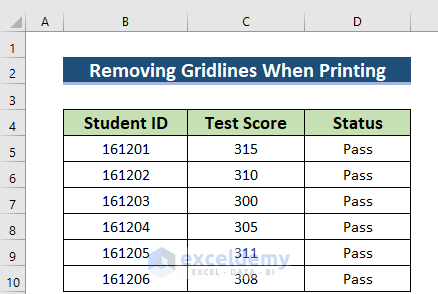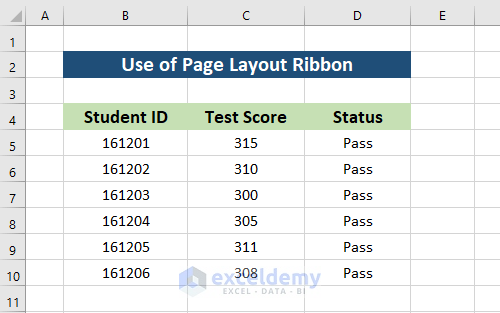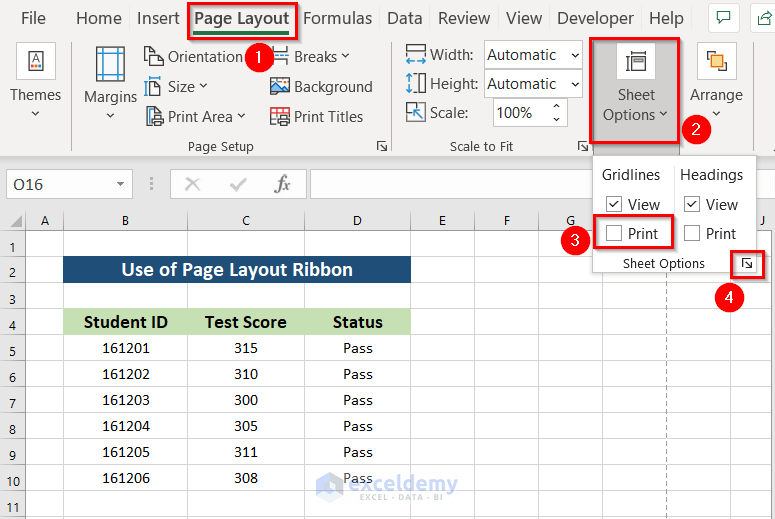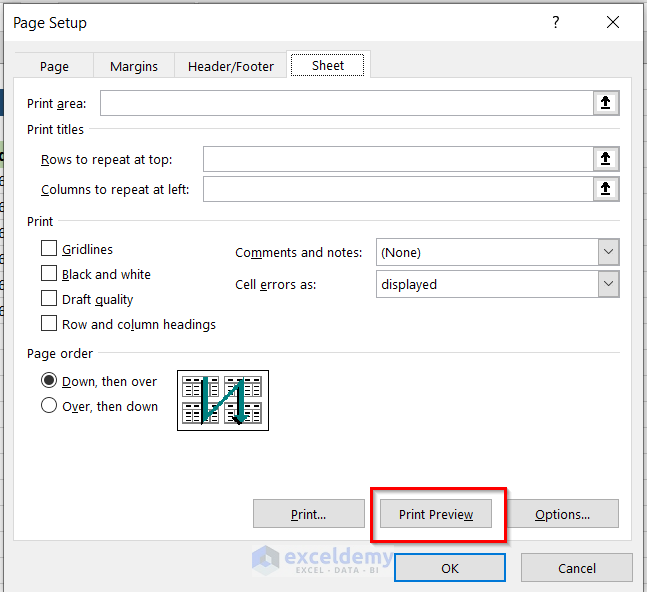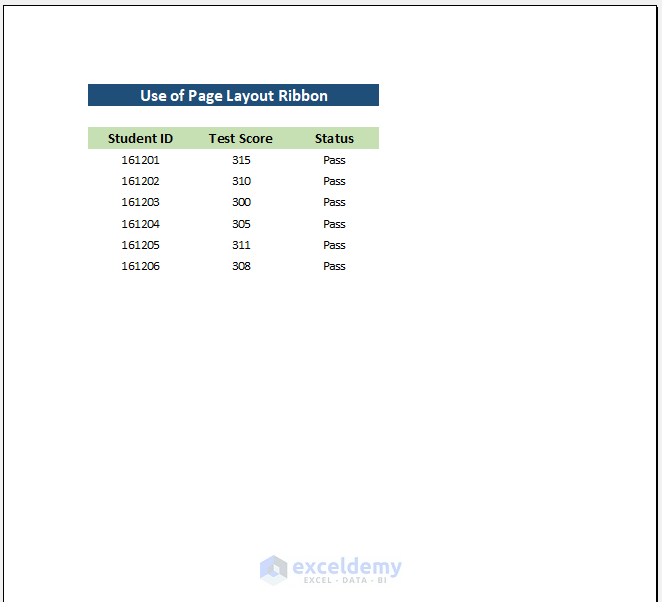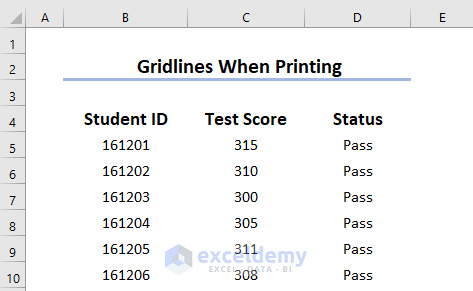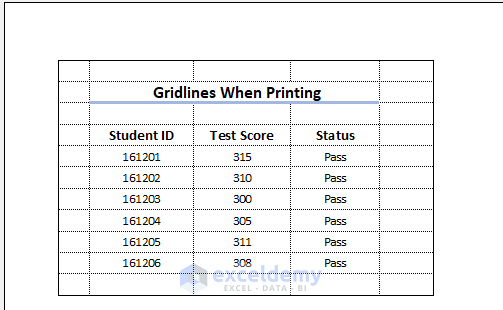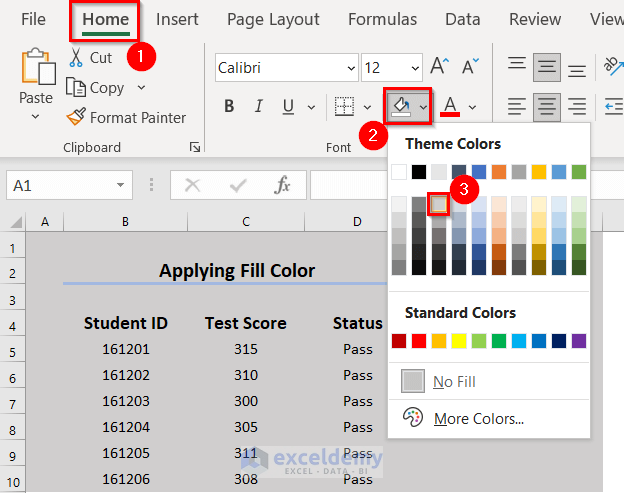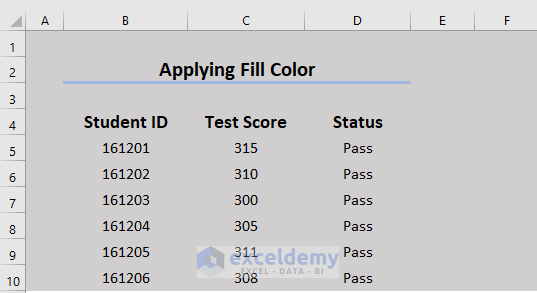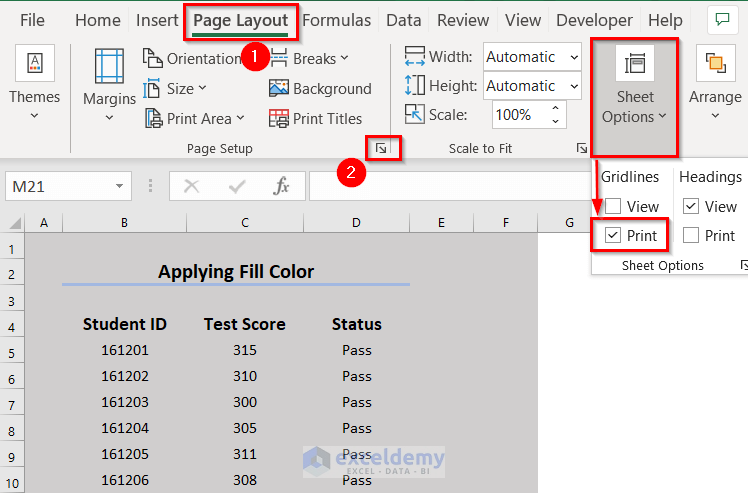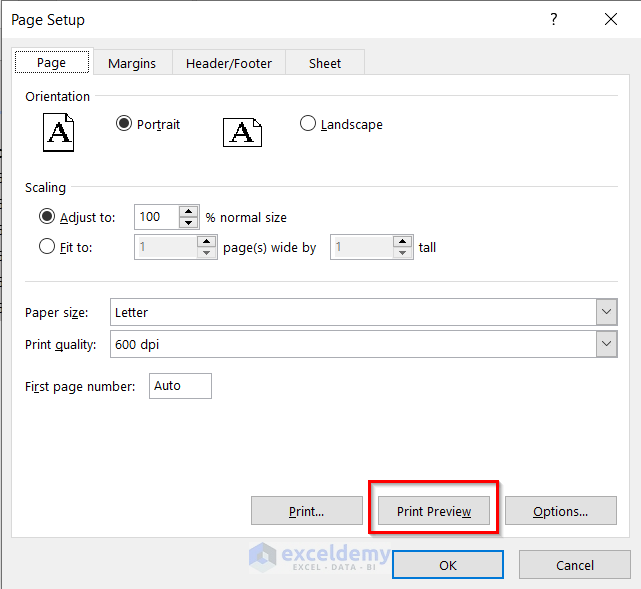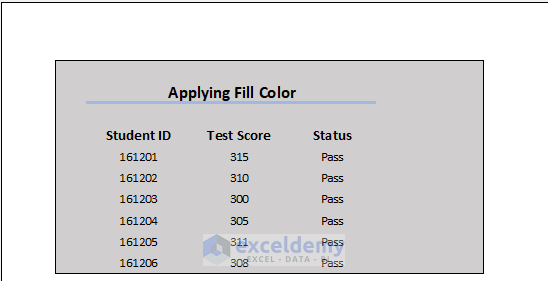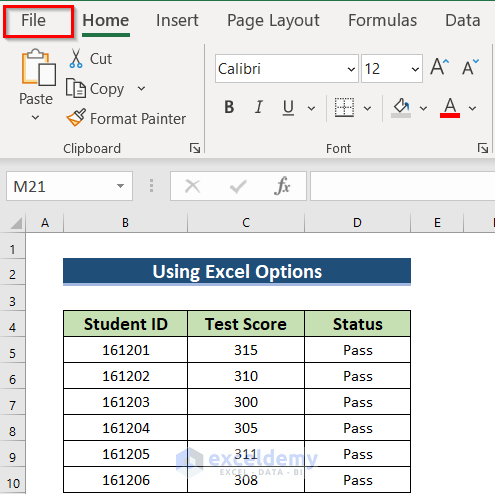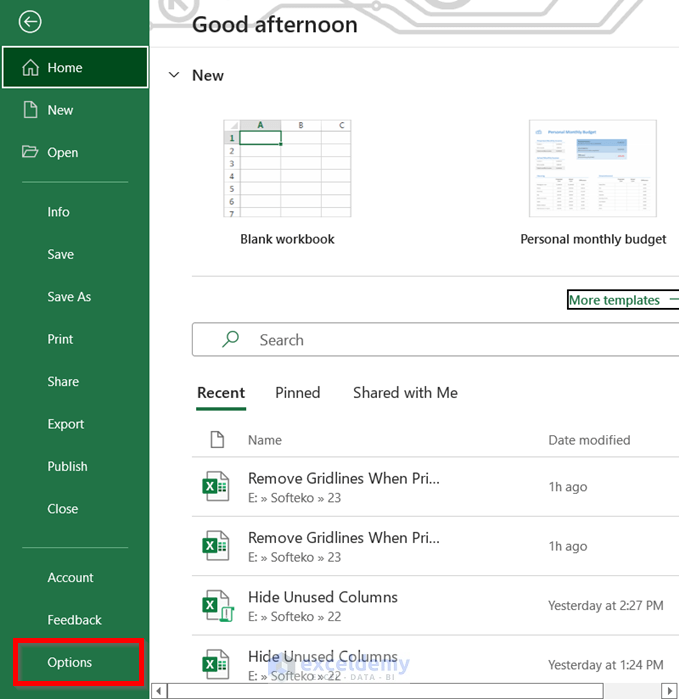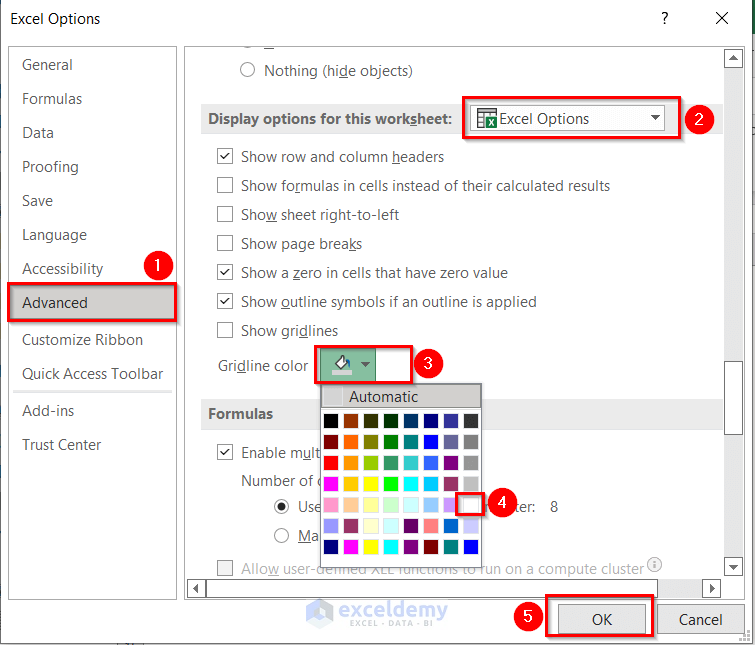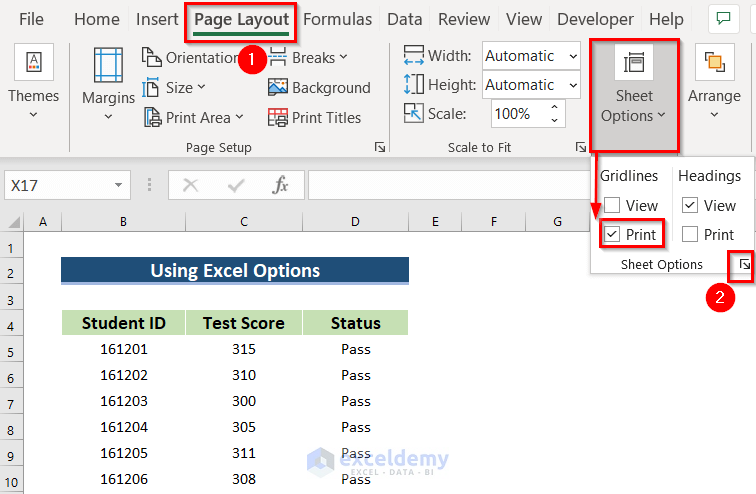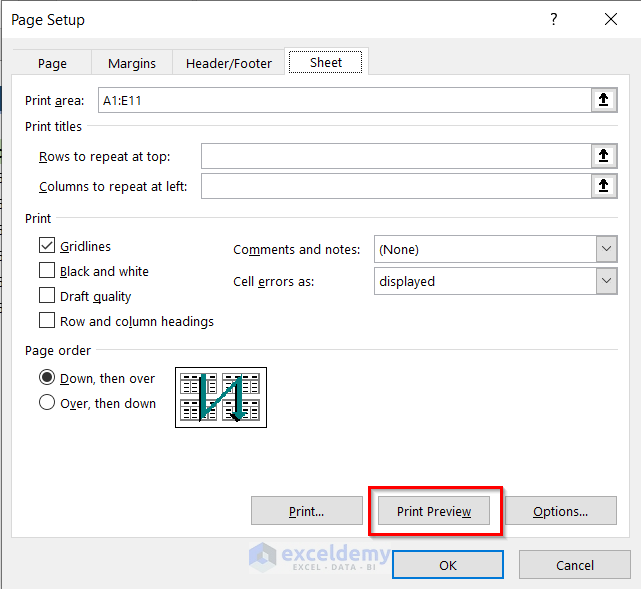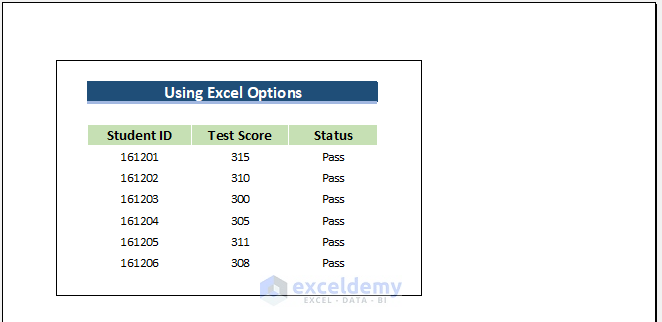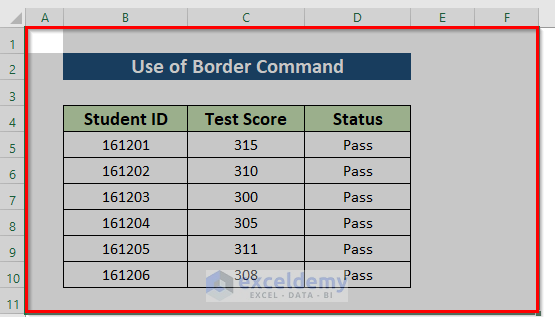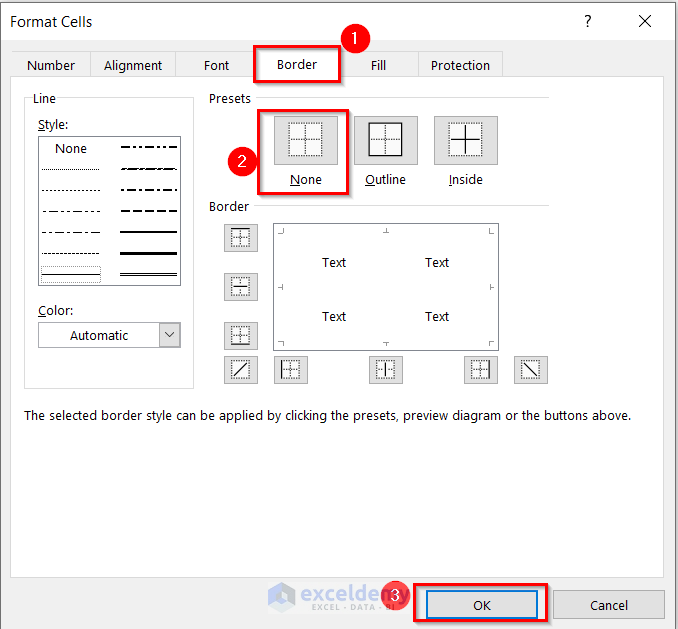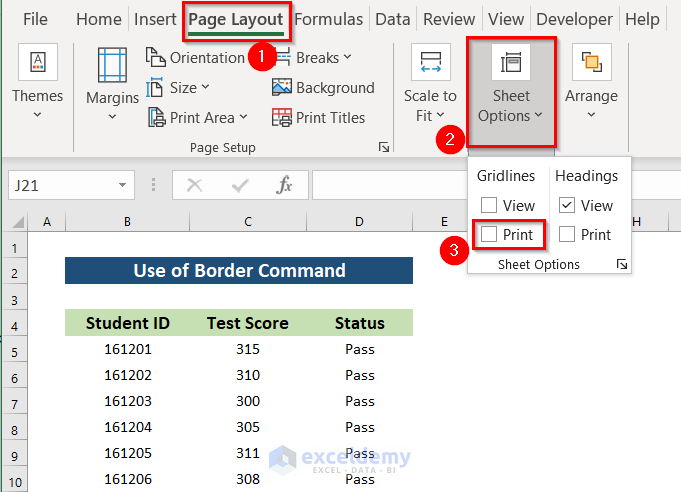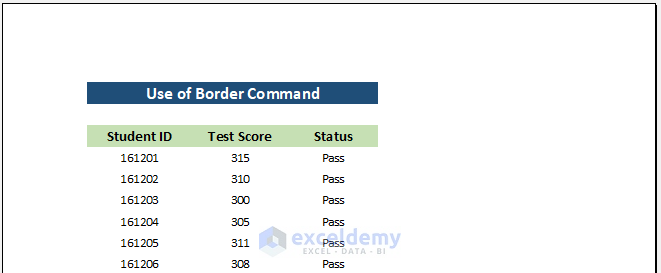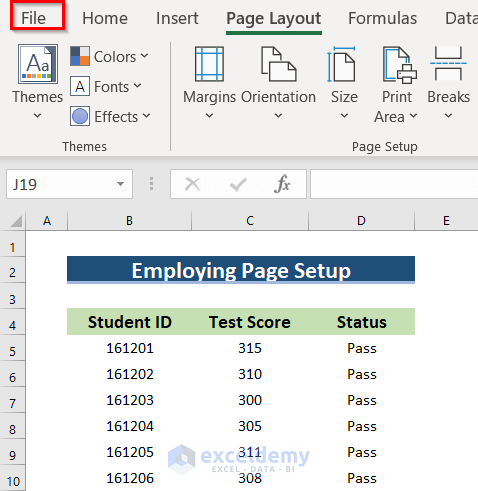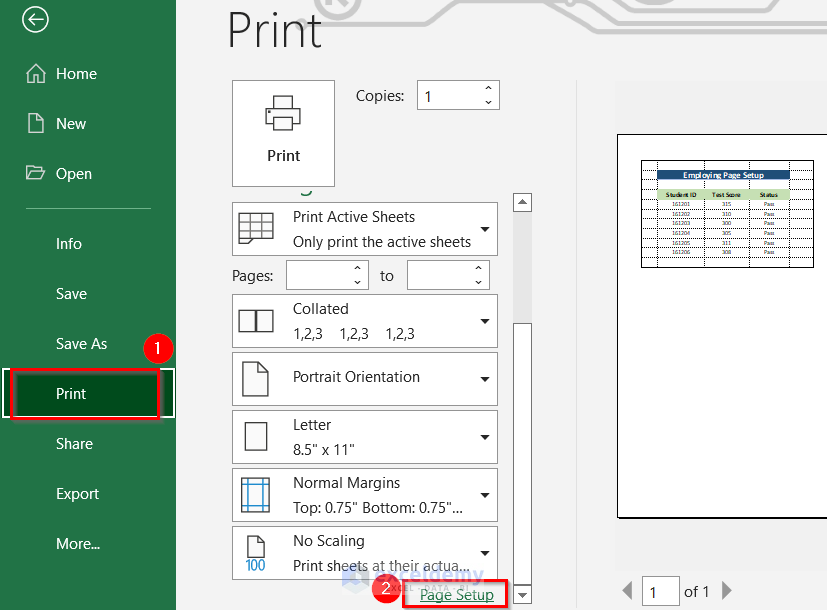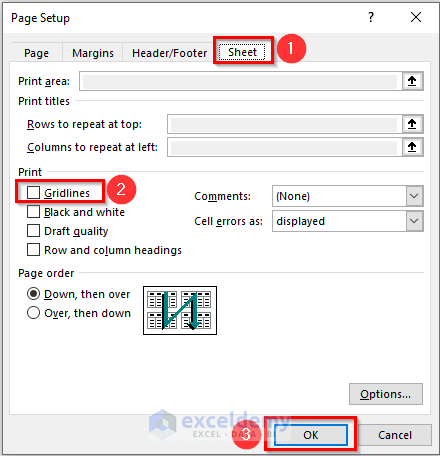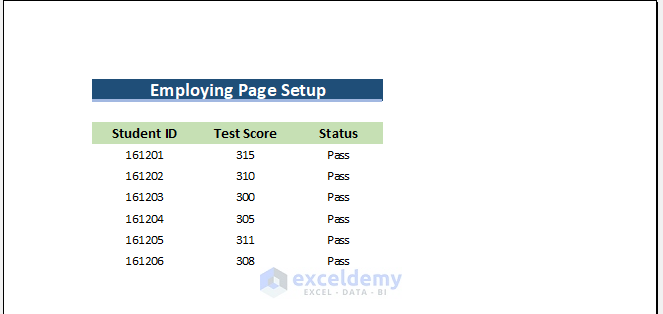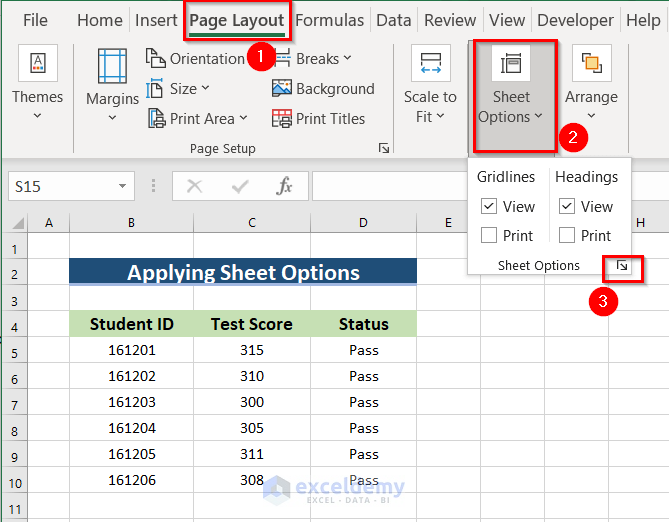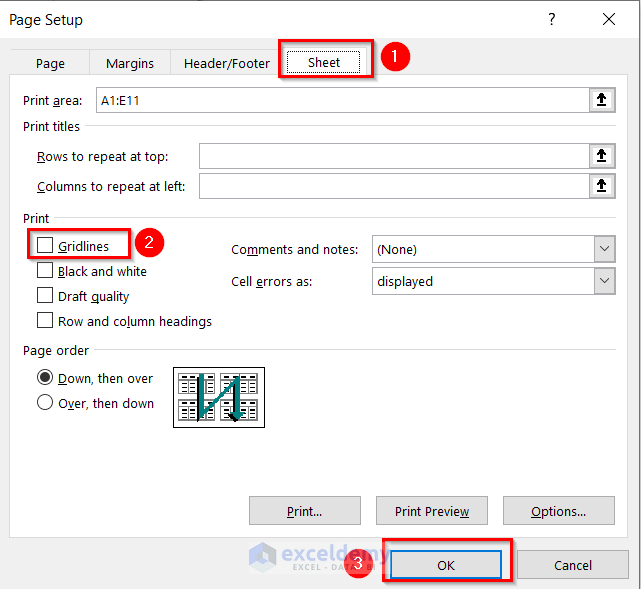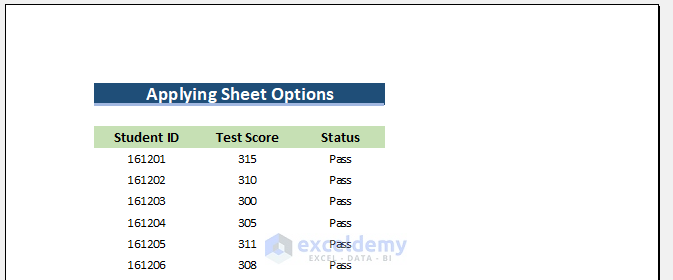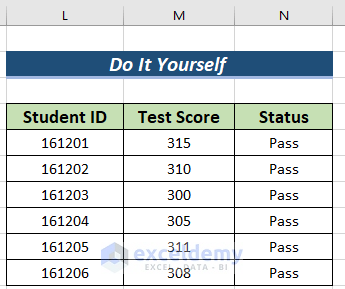Sometimes you may want to print out your data or Excel spreadsheets. Suppose you want to print some texts or any other things that don’t need the Gridlines. In such cases, you may need to remove Gridlines in Excel when printing. So, in this article, I will explain how to remove Gridlines in Excel when printing.
How to Remove Gridlines in Excel When Printing: 6 Methods
Here, I will describe 6 possible ways to remove Gridlines in Excel when printing. In addition, for your better understanding, I’m going to use a sample data set named Removing Gridlines When Printing. Which contains 3 columns. These are Student ID, Test Score, and Status. The dataset is given below.
1. Use of Page Layout Tab to Remove Gridlines in Excel When Printing
If your Gridlines are selected from Sheet Options then they will be visible when printing. First, you should check whether it is selected or not.
It is mandatory to remove Gridlines in Excel when printing, by removing a tick mark on the Print option under Gridlines. Generally, the Print option remains unchecked by default.
To check the options follow the steps given below.
Solution:
- Firstly, you have to open your worksheet in Excel.
- Now, you must go to the Page Layout ribbon. Here, you can also use Excel keyboard shortcuts ALT+P to go to the Page Layout ribbon.
- Then, from the Sheet Options >> remove the tick mark to Print under the Gridlines option.
- Finally, you need to click on the Drop-Down Arrow to see the printing draft.
At this time, a dialog box named Page Setup will appear.
- Here, you must make sure that the Gridlines option of the Print section under Sheet Options command is unmarked.
- Now, you need to select the Print Preview option from that Page Setup dialog box.
After that, you will see the following page layout which has no Gridlines.
2. Applying Fill Color Option to Remove Gridlines in Excel When Printing
Suppose, you filled the background of the dataset with no Fill colors. In such a case, if you print the Excel spreadsheet then the Gridlines will be visible in the printed copies. I have given an example of this below.
Here, the following dataset is filled with no background color.
Now, let you have marked the Print feature under the Gridlines option. At this time, if you preview the printing draft then you will see Gridlines in that paper. Here, I have attached the printing draft below.
So, you can follow the steps given below to solve the problem of removing Gridlines in Excel when printing.
Solution:
- Firstly, you need to select the data range up to which you want to print. Here, I have selected the range A1:F10.
- Secondly, you may go to the Home tab. Or, you can use the Context Menu Bar option for this. Where you will also get the Fill Color feature.
- Thirdly, from the Fill Color feature >> you must choose any background color.
At this time, you will see the following changes which have Grayish background.
- Now, you must go to the Page Layout ribbon.
- Then, you need to go to the Drop-Down Arrow to check the printing draft.
- Assume that, from the Sheet Options >> there is a tick mark to Print under the Gridlines option.
At this time, a dialog box named Page Setup will appear.
- Now, you need to select the Print Preview option from that Page Setup dialog box.
Finally, you can see the following result which has no Gridlines. Even if, when you give a tick mark on the Print feature under the Gridlines option.
3. Employing Excel Options
Sometimes, there are such cases when you remove the Gridlines while printing but still the Gridlines are visible to the printed copies. In that case, you may change the Gridlines color. Actually, when the Gridlines Color becomes White then the Gridlines will not be visible in the printed copies.
Now, let’s change the Gridlines color to remove Gridlines in Excel when printing. So, the steps are given below.
Solution:
- At first, you need to go to the File ribbon.
- Now, you have to select the Options command.
At this time, a dialog box named Excel Options will appear.
- Now, you need to select the Advanced command.
- Then, make sure that you are on Excel Options.
- Then, from Gridline color >> you must choose the White color.
- Finally, you have to press OK to make the changes.
- Now, you must go to the Page Layout ribbon.
- Here, you can see that from the Sheet Options >> there is a tick mark to Print under the Gridlines option.
- Finally, you need to click on the Drop-Down Arrow to see the printing draft.
At this time, a dialog box named Page Setup will appear.
- Now, you should go to the Print Preview option.
Here, you will see no visible Gridlines. Actually, there are Gridlines but that are merged with the paper color.
Alternatively, you can choose the Gridlines color for the paper color. As a result, the Gridlines will not be visible.
4. Using Border Command to Remove Gridlines in Excel When Printing
Sometimes, the Border acts like Gridlines. So, you will see the Gridlines in the printed copies for using Inside or Outside Border. Thus, you have to Re-Format the cells. Here, you can use the Border command to solve this problem. The steps are given below.
Solution:
- At first, you may select the data.
- Now, you may press CTRL+1 keys to get the Format Cells window.
- Here, you can Right Click on the data. Then, from the Context Menu Bar >> you can select the Format Cells option. Furthermore, from the Custom Ribbon, you can choose the Format Cells feature which is under the Format tab.
Subsequently, a dialog box named Format Cells will appear.
- Now, from that Format Cells dialog box >> you have to go to the Border option.
- Then, you need to select None.
- Finally, you must press OK to make the changes.
- Now, you must go to the Page Layout ribbon.
- Then, you have to make sure that from the Sheet Options >> the tick mark to Print under Gridlines option is unchecked.
At this time, if you preview the printing draft then you will see no Gridlines. The result is given below.
5. Applying Page Setup Group
If your Gridlines are selected from Sheet Options then it will be visible when printing. First, you should check whether it is selected or not. Here, you can check this from the Page Setup feature.
Solution:
- At first, you need to go to the File ribbon.
- Now, from the Print option >> you should go to the Page Setup feature.
At this time, a dialog box named Page Setup will appear.
- Here, you must make sure that the Gridlines option of the Print section under Sheet command is unmarked.
- Now, you need to press OK on the Page Setup dialog box.
Finally, you can see the following result which has no Gridlines.
6. Use of Sheet Options to Remove Gridlines in Excel When Printing
If your Gridlines are selected from Sheet Options then they will be visible when printing. First, you should check it.
Generally, the Print option remains unchecked by default. Here, you can use the Sheet Options to remove Gridlines in Excel when printing. Furthermore, to check the options you can follow the steps given below.
Solution:
- Firstly, you have to open your worksheet in Excel.
- Now, you must go to the Page Layout ribbon.
- Then, from the Sheet Options >> you need to click on the Drop-Down Arrow.
At this time, a dialog box named Page Setup will appear.
- Now, from that Page Setup dialog box >> you have to go to the Sheet option.
- Then, you have to make sure that you uncheck the Gridlines feature.
- Finally, you must press OK to make the changes.
Lastly, you will see no Gridlines.
💬 Things to Remember
- By default, the Print option for Gridlines remains to uncheck. So, if you print the Excel sheet directly then there will be no Gridlines.
- Furthermore, you should try to use no Border.
- Also, you should try to fill the background with colors.
Practice Section
Now, you can practice the explained method by yourself.
Download Practice Workbook
You can download the practice workbook from here:
Conclusion
I hope you found this article helpful. Here, I have explained 6 methods of How to Remove Gridlines in Excel When Printing. Please, drop comments, suggestions, or queries if you have any in the comment section below.
Related Articles
- How to Remove Vertical Line in Excel
- How to Remove Gridlines in Excel Using VBA
- How to Remove Gridlines from Table in Excel
- How to Remove Gridlines in Excel for Specific Cells
<< Go Back to Remove Gridlines | Gridlines | Learn Excel
Get FREE Advanced Excel Exercises with Solutions!