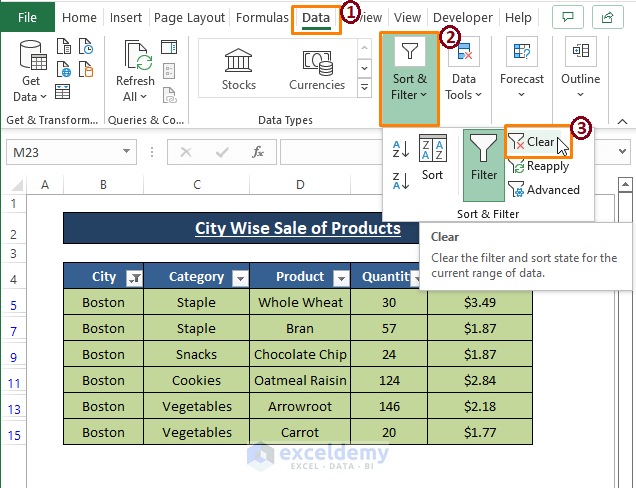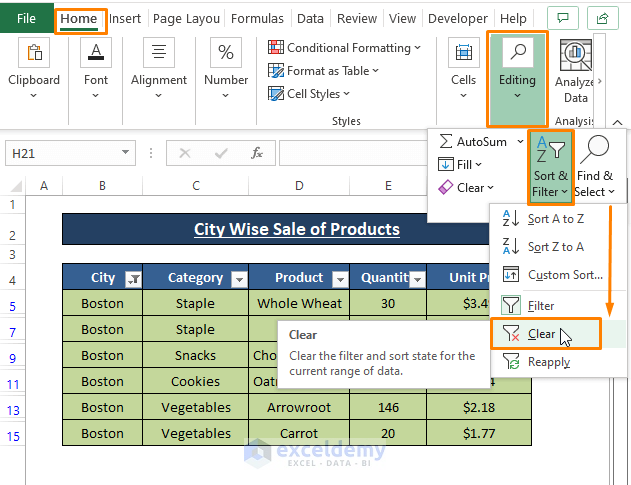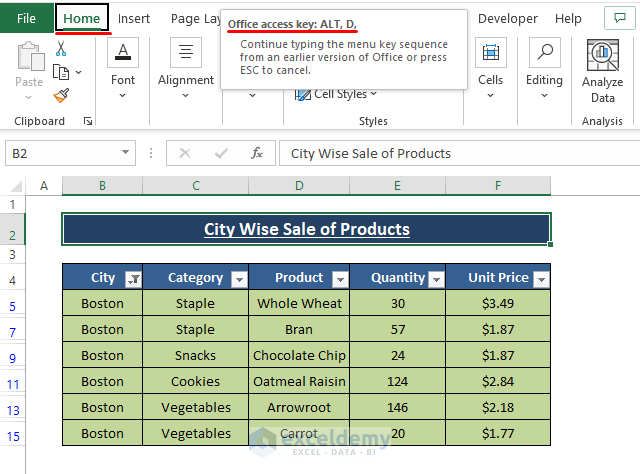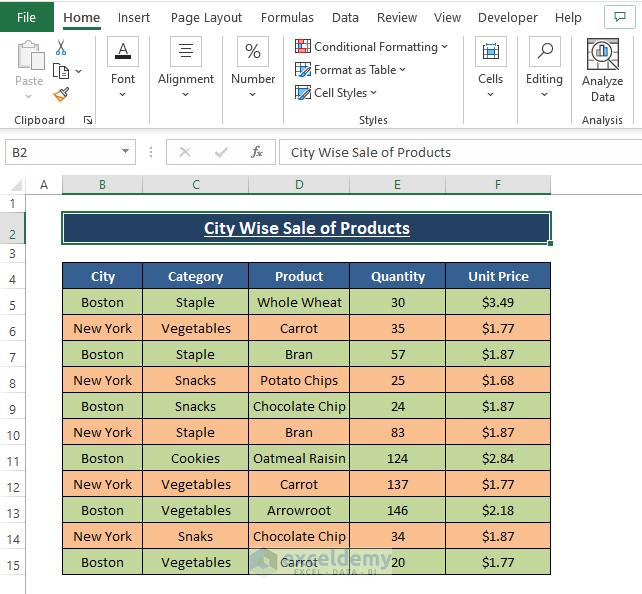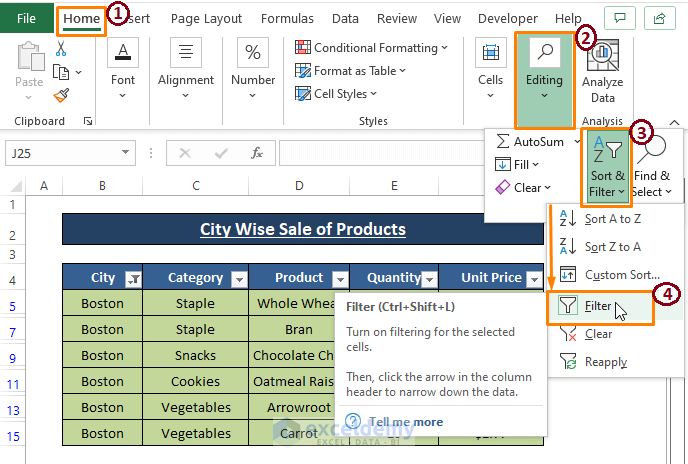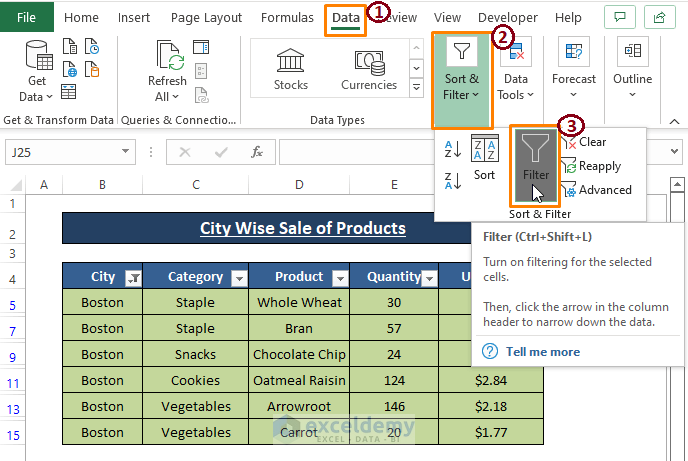It’s better to apply Filter by Color when we desire to sort data color-wise in Excel. However, at times, we need to remove Filter by Color in Excel for unavoidable circumstances. Excel offers several alternatives to remove or clear any kind of filtration. Clear Filter feature or option is available in Filter Icon, Data tab Sort & Filter section, Home tab Editing section. Also, we can remove Filter by Color using Keyboard Shortcuts (ALT+D+F+F) and unselecting Filter.
Let’s say we have a dataset where we already applied Filter by Color. We want to remove the Filter by Color execution. In this case, we only applied the Filter for the City Column.
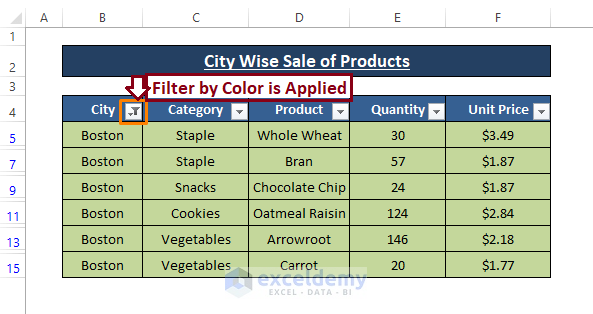
In this article, we demonstrate the ways to remove Filters by Color in Excel.
How to Remove Filter by Color in Excel: 5 Easy Ways
Excel’s Filter provides a load of options to execute Filter. To keep things simpler, we apply a Filter by Cell Color in our dataset. Now, in the latter section, we discuss ways to remove the applied Filter by Color and its consequences.
Method 1: Using Filter Icon Option to Remove Filter by Color
🔺 Click on the Filter Icon. Excel displays several Options, Choose Clear Filter From “City”. As only the City column is subjected to filtration, Excel only allows the defiltration of data from that column.
🔺 Instantly Excel clears the Filter by Color or any other filtration and returns the data as it was prior to the filtration.
You see the Filter Icon is there beside the column headers. Clear Filter execution just reverts the Filter application not unable or deselect the overall Filter option.
Method 2: Using Clear Feature
🔺 Excel provides Sorting and Filtering features within the Data tab. Go to Data > Select Clear (from the Sort & Filter section).
This Clear feature clears any type of filter application in a Worksheet. Therefore, selecting the Clear feature from the Data tab Sort & Filter section removes Filter by Color filtration.
🔺 You can see Excel delivers similar outcomes as it does in Method 1. This Data tab Clear feature is the alternative to the Filter Icon Clear option.
Method 3: Using Clear Option to Remove Filter by Color
To clear any Filter operation, Excel also has another Filter Clear option in the Home tab Editing section.
🔺 Go to Home > Select Sort & Filter (from the Editing section) > Select Clear.
🔺 This Home tab Editing section Clear Option is the 2nd alternative of clear filtration apart from the Filter Icon Option.
Similar to Method 1 and 2, the Clear option in the Home tab works just the same and offers no upper hand when compared to its alternatives.
Method 4: Using Keyboard Shortcuts
There is a handy way to remove any kind of filtration using Keyboard Shortcuts.
🔺 Press ALT+D at first, and Excel selects the Home tab and enables its Office access key. Afterward, Press F+F (i.e., Overall, ALT+D+F+F).
🔺 The Keyboard Shortcuts (ALT+D+F+F) remove the Filter option from the selection. As a result, it seems no Filtration whatsoever is executed or operational. Therefore, Excel reverses the filtration and brings the data in its form prior to filtration.
Method 5: Unselecting Filter to Remove Filter by Color
Unselecting or disabling the Filter option undoes all the Filter execution and reverts the data to its initial form. There are 2 optional ways to deselect Filter.
🔺 Go to Home > Select Sort & Filter (from the Editing section) see Excel already enables the Filter > Deselect Filter.
🔺 Alternatively, Hover to the Data tab > Deselect Filter (from the Sort & Filter section).
Both options clear any Filter operations applied to the worksheet. By disabling Filter, Excel returns the data in raw form as depicted in the image below.
Download Excel Workbook
Conclusion
In this article, we demonstrate several ways to remove Filter by Color in Excel. Hope this article offers you the insights you have been looking for. Comment, if you have further inquiries or have anything to add.
<< Go Back to Color Filter | Filter in Excel | Learn Excel
Get FREE Advanced Excel Exercises with Solutions!