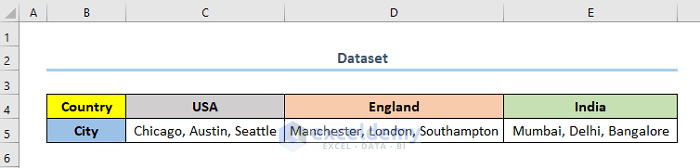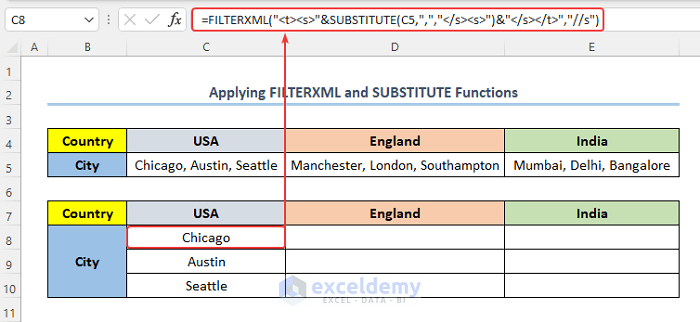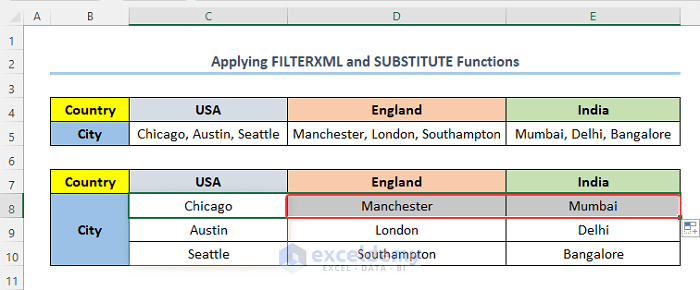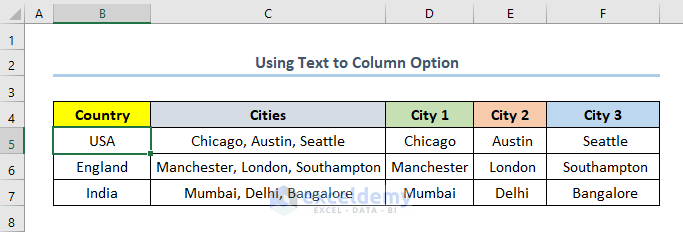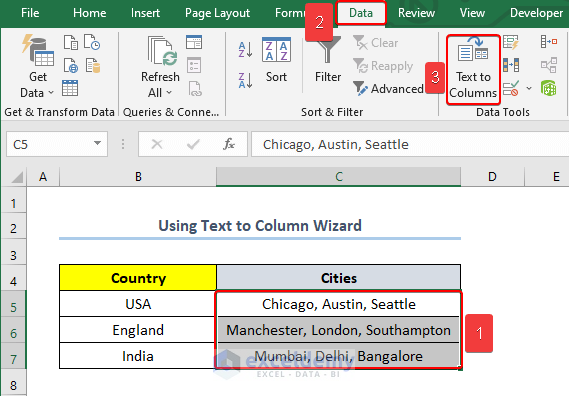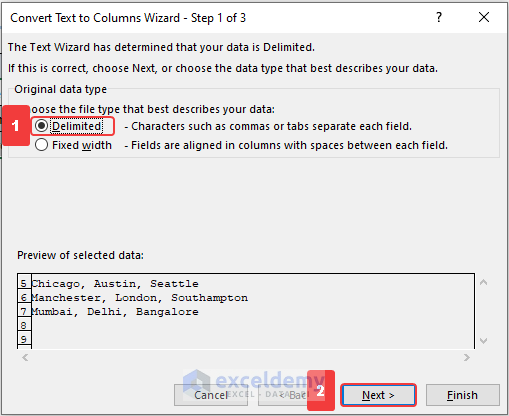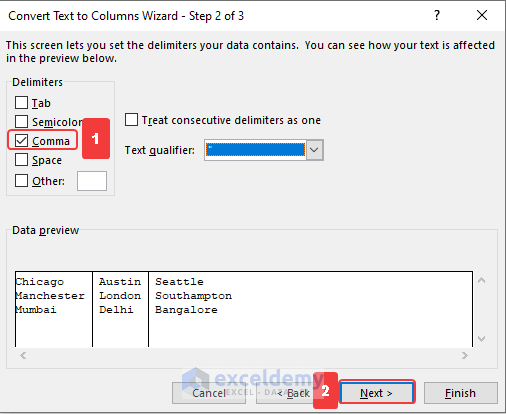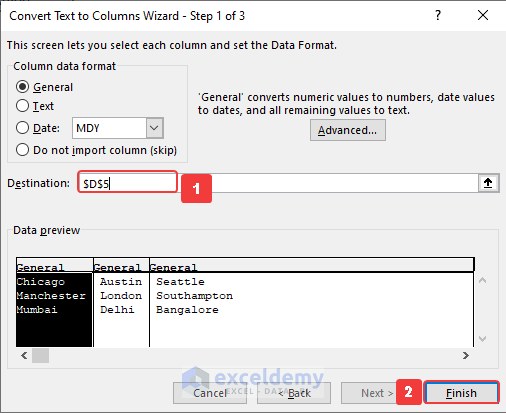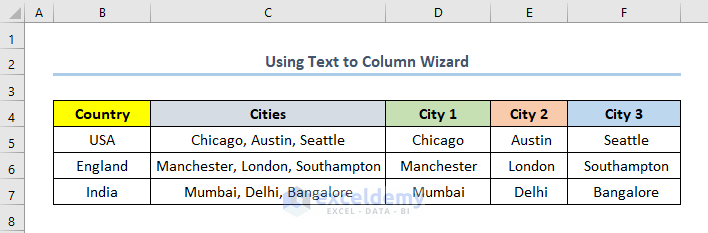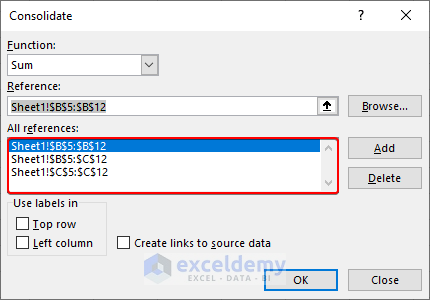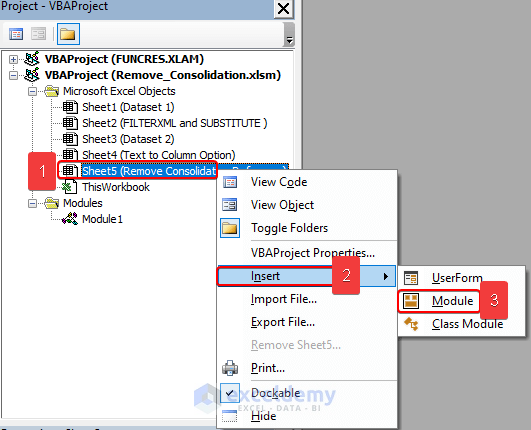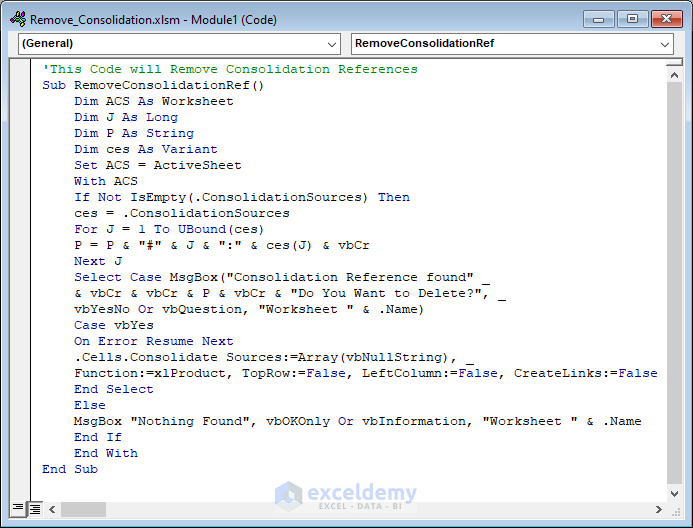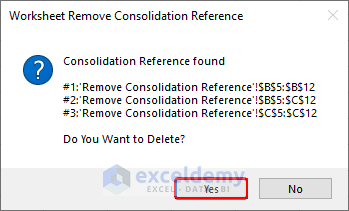Consolidation, merging, or combining data in a cell from different rows and columns is a common phenomenon. But, the hard part is to remove this consolidation in Excel and separate the data into multiple columns and rows. This article demonstrates how to remove consolidation in Excel with a few handy methods.
How to Remove Consolidation in Excel: 2 Handy Methods
You may need to remove the consolidated data and put the data into different cells of a column or row. Also, the data may be consolidated with the help of a Delimiter. At this point, I will show you two methods to remove consolidation where the data is consolidated by a comma, ‘,’.
1. Applying the FILTERXML and SUBSTITUTE Functions in Excel
Let’s assume you have a dataset where there is a list of Countries and their respective cities consolidated like the screenshot below. At this point, you want to remove the consolidation. In this case, I will show you some quick steps on how to do so with the help of FILTERXML and SUBSTITUTE functions.
Steps:
- First, select the cell where you want to keep the split data from the existing consolidated data. In this case, it is cell C8 which is the first cell of the new column USA.
- Next, insert the following formula into cell C8 or your selected cell. Eventually, this will result in a Vertical Array like the screenshot below.
=FILTERXML("<t><s>"&SUBSTITUTE(C5,",","</s><s>")&"</s></t>","//s")In this case, cell C5 is the cell for Cities of the country, USA.
Also, we used the FILTERXML function which has two arguments xml and xpath respectively. Moreover, we used the SUBSTITUTE function which has arguments text,old_text, new_text, and instance_num respectively.
- Finally, drag the Fill Handle to the rest of the cells of the respective row.
Note: The FILTERXML function is only available in Microsoft 365 for now.
2. Using Text to Column Wizard to Remove Consolidation into Multiple Columns
Now, suppose that you have a dataset of Countries with their respective Cities consolidated with the Delimiter comma. At this point, you want to remove the consolidation and keep the data in multiple columns. In this case, you can follow the steps below to do so.
Steps:
- First, select the range you want to remove consolidation from. In this case, it is range C5:C7.
- Then, go to the Data tab.
- After that, select Text to Column from Data Tools.
- At this point, a box will appear as shown in the below screenshot.
- Consequently, from this box, select Delimited > Next.
- Next, select Comma from the Delimiters options.
- Again, press Next.
- Now, in Destination insert your desired destination. In this case, it is $D$5.
- Finally, click on Finish.
- Lastly, you will get your desired output like the screenshot below.
How to Remove Consolidation References Using VBA Code
Now, let’s assume you have a worksheet where you have performed consolidation using the Consolidate tool. So, you have a lot of consolidated references in the Consolidate toolbox, like the screenshot below. If you want to remove the references using the VBA code, you can follow the steps below.
Steps:
- First, press ALT + F11 to open the VBA window.
- Now, select Sheet 5 or the sheet you are working on, and Right-Click on it.
- Next, sequentially select Insert > Module.
- At this point, copy the following code and paste it into the blank box.
'This Code will Remove Consolidation References
Sub RemoveConsolidationRef()
Dim ACS As Worksheet
Dim J As Long
Dim P As String
Dim ces As Variant
Set ACS = ActiveSheet
With ACS
If Not IsEmpty(.ConsolidationSources) Then
ces = .ConsolidationSources
For J = 1 To UBound(ces)
P = P & "#" & J & ":" & ces(J) & vbCr
Next J
Select Case MsgBox("Consolidation Reference found" _
& vbCr & vbCr & P & vbCr & "Do You Want to Delete?", _
vbYesNo Or vbQuestion, "Worksheet " & .Name)
Case vbYes
On Error Resume Next
.Cells.Consolidate Sources:=Array(vbNullString), _
Function:=xlProduct, TopRow:=False, LeftColumn:=False, CreateLinks:=False
End Select
Else
MsgBox "Nothing Found", vbOKOnly Or vbInformation, "Worksheet " & .Name
End If
End With
End Sub
Here, in this code, we declared some variables first. Then, we used an If Not command to determine if the Consolidation Sources were empty or not. If not, we created a MsgBox to determine if we want to remove the consolidation references or not. Finally, we deleted all the consolidation sources. And, if the Consolidation Sources are empty, then the code will return ‘No consolidation references found’.
- Lastly, select Yes and all your consolidation references will be deleted.
Download Practice Workbook
You can download the practice workbook from the link below.
Conclusion
Last but not least, I hope you found what you were looking for in this article. If you have any queries, please drop a comment below.
<< Go Back To Consolidation in Excel | Merge Sheets in Excel | Merge in Excel | Learn Excel
Get FREE Advanced Excel Exercises with Solutions!