Dataset Overview
Suppose we have a dataset containing a number of tasks in a project which is running. Another column shows the percentage completed of the task. We want to make a progress bar in this column using conditional formatting.
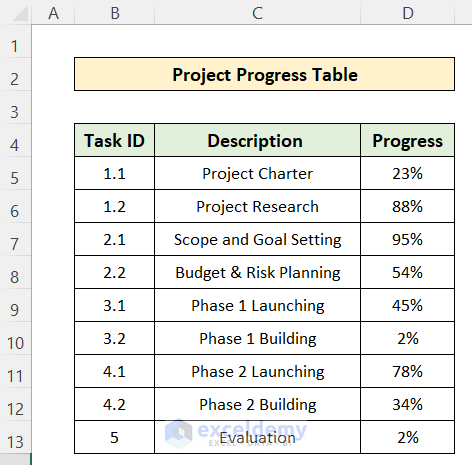
Step 1 – Select the Progress Data and Go to Conditional Formatting
- Select the cells in the Progress column.
- Go to the Home tab and choose the Conditional Formatting feature.
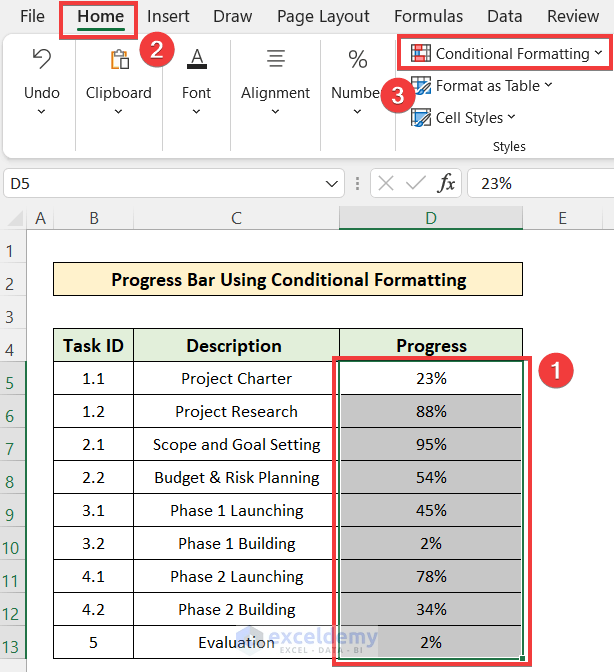
Step 2 – Select More Rules from Data Bars Options
- Click on Conditional Formatting, and you’ll see additional options.
- Choose Data Bars from the list.
- Select More Rules from the sub-category.
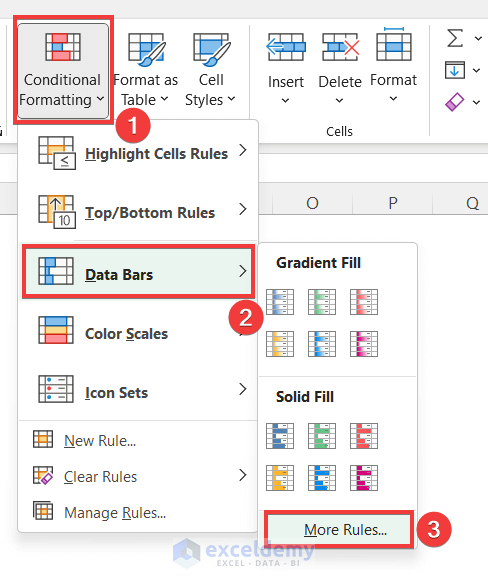
Step 3 – Insert Formatting Rules and Apply
- In the Edit Formatting Rule window that appears:
- Set the Rule Type to the first option.
- For both the Minimum and Maximum values, select Number.
- Insert the value = 0 for the minimum and = 1 for the maximum (since the data bar ranges from 0% to 100%).
Note: To apply the value 100%, make sure to insert 1 in the maximum value box.
-
- Choose a color for the bar appearance, and you can preview it.
- Press OK.
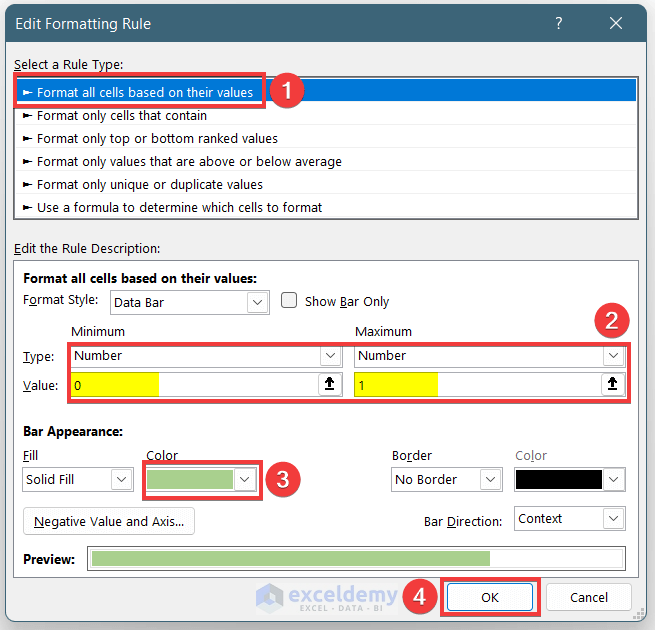
As a result, your progress column will display progress bars in the cells.
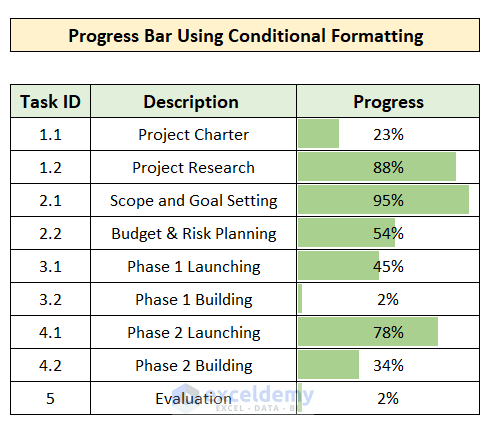
Download Practice Workbook
You can download the practice workbook from here:
Related Articles
- How to Create Progress Bar Based on Another Cell in Excel
- How to Show Percentage Progress Bar in Excel
<< Go Back to Data Visualisation in Excel | Learn Excel
Get FREE Advanced Excel Exercises with Solutions!


Thank you so much! Really helpful….
Hello Sandra Merlo,
You are most welcome.
Regards
ExcelDemy