Method 1- Apply Text Format to Retain 0 Before a Phone Number in Excel
- Highlight all the cells where you want to keep the numbers with a leading zero.
- Go to the HOME on the ribbon.
- From the Number group, select the Text format.
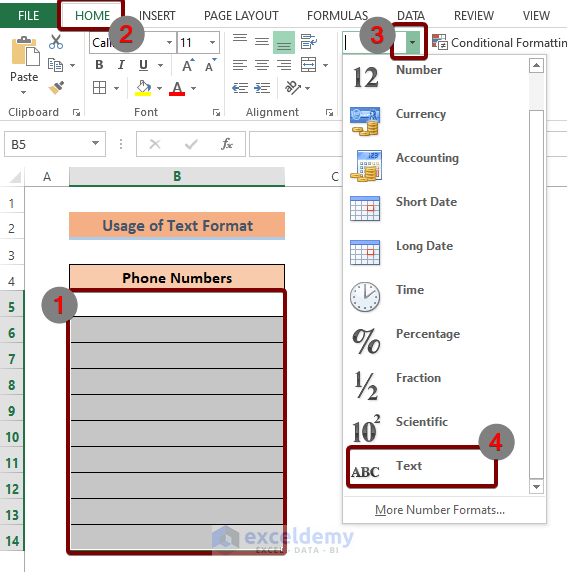
All the numbers will now be stored as text in these cells.
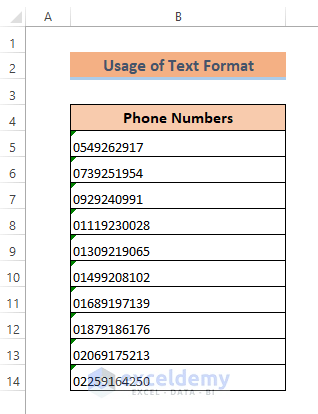
Method 2 – Use Apostrophes to Keep the Leading Zeros of a Phone Number in Excel
- Insert an apostrophe (‘) in a cell.
- Type the numbers starting with a zero (0).
- Hit the ENTER button.
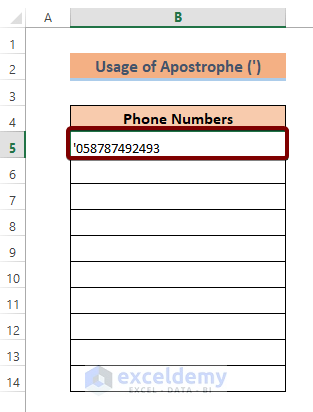
Method 3 – Format Cells to Keep Leading Zero of a Phone Number in Excel
- Select all the cells where you want to insert numbers.
- Press CTRL + 1 to open the Format Cells dialog box.
- From the pop-up list, select Format Cells.
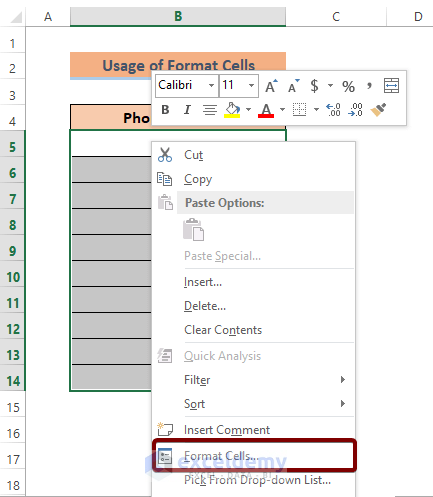
From the Format Cells dialog box:
- Select the Number ribbon.
- Navigate to the Text from the Category list.
- Hit OK.
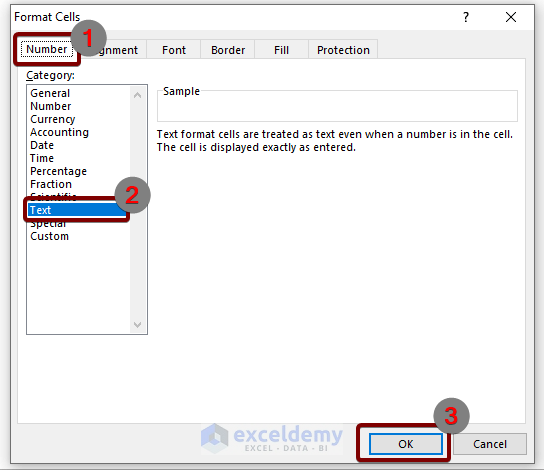
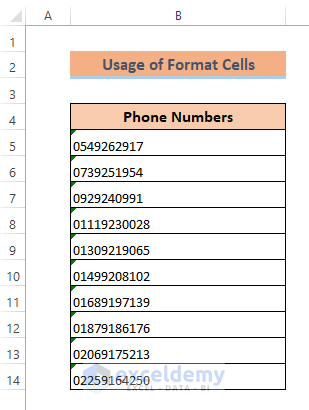
Read More: How to Format Phone Number with Extension in Excel
Method 4 – Apply Custom Format to Keep the Preceding Zero in a Phone Number in Excel
- Highlight the cells where numbers with zeros will be inserted.
- Press CTRL+1 to open the Format Cells dialog box.
- Select the Number ribbon.
- Click on Custom under the Category list.
- Insert the following formula and click OK.
“0”##########The hashes (#) define the number of digits that you want to allow after the leading zero.
This makes 11 digits in total. Now, if you insert 11 digit number beginning with a zero, Excel will keep the zero.
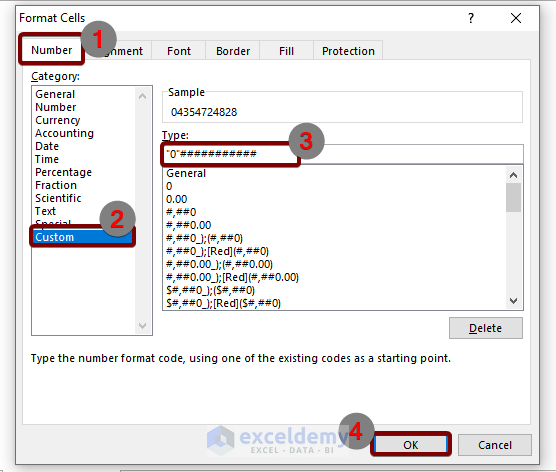
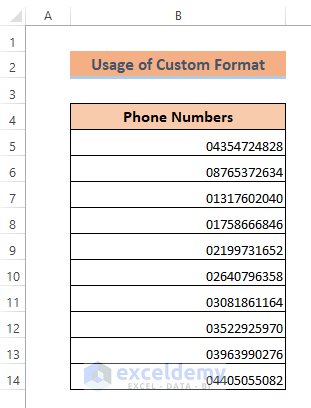
Read More: How to Remove Parentheses from Phone Numbers in Excel
Method 5 – Use CONCATENATE Function to put 0 Before a Phone Number in Excel
To apply the CONCATENATE function,
- Select cell C5 and enter the following formula:
=CONCATENATE("0",B5)
- Hit ENTER.
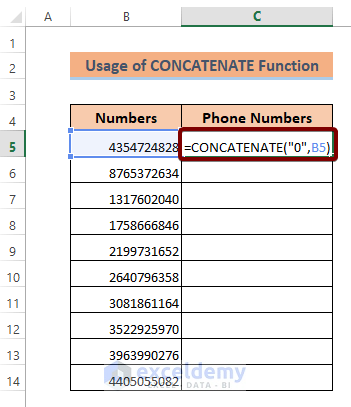
To apply the same formula to all the cells, drag the Fill Handle icon from cell C5 to C14.
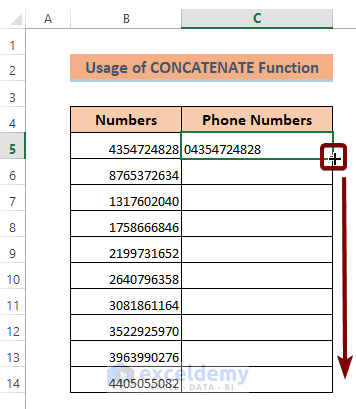
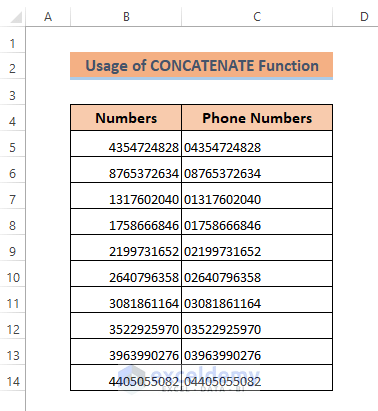
Read More: Excel Formula to Change Phone Number Format
Method 6 – Use Hyphens, Dots, or Spaces to Restore the Leading 0 in Phone Number in Excel
You can insert either Hyphens (-), Dots (.), or Spaces between numbers in Excel. If you separate the numbers using these symbols, then Excel won’t remove the zeros from the start of the numbers.
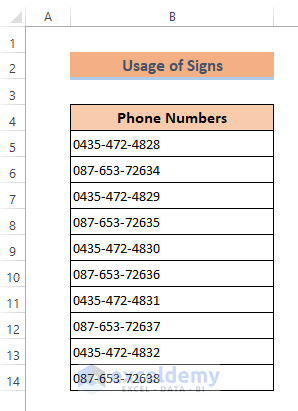
Read More: How to Format Phone Number with Dashes in Excel
Download Practice Workbook
Related Articles
- How to Write Phone Number in Excel
- How to Format Phone Number with Country Code in Excel
- [Solved!]: Excel Phone Number Format Not Working
<< Go Back to Phone Number Format | Number Format | Learn Excel
Get FREE Advanced Excel Exercises with Solutions!

