Method 1 – Use Shift Key and Taskbar
- Open the first Excel file (e.g., Data-1).
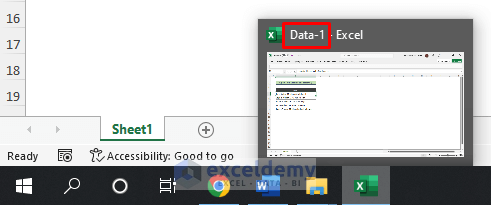
- Press the Shift key and click the Excel icon on the taskbar.
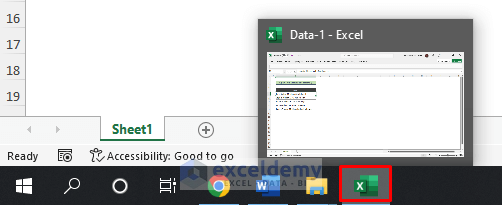
- A new workbook (Book1) will open in a new window.
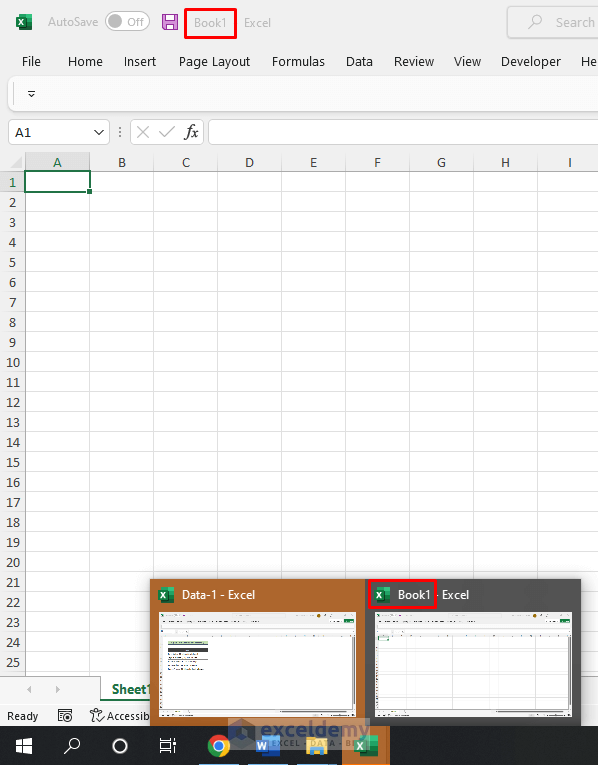
- From the newly opened workbook (Book 1), go to File, choose Open, click on Browse and choose the second file (Data-2).
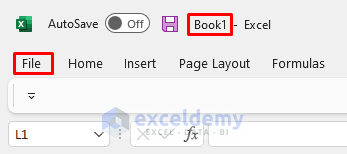
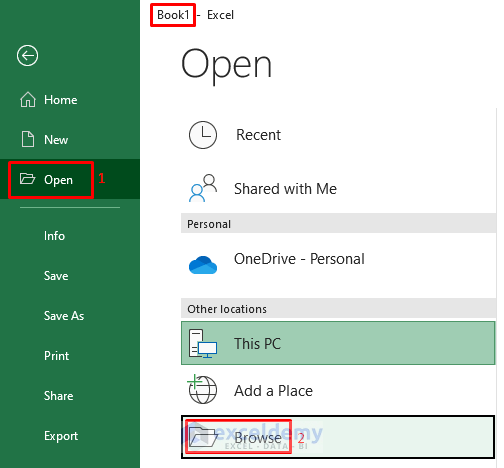
- Click on Open.
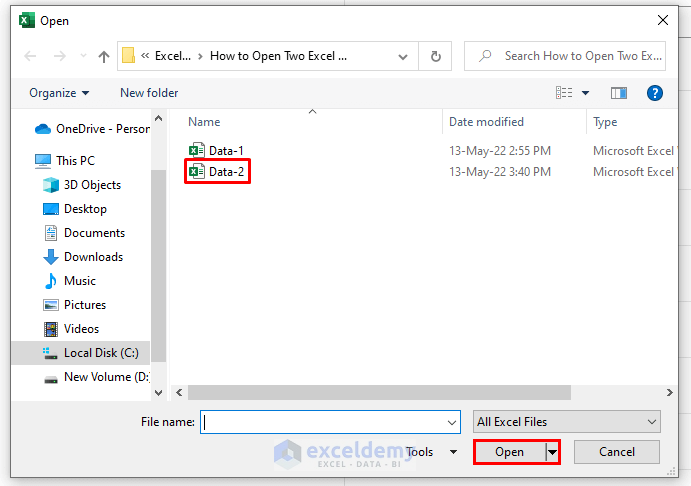
- Both Excel files (Data-1 and Data-2) will now be open in separate windows.
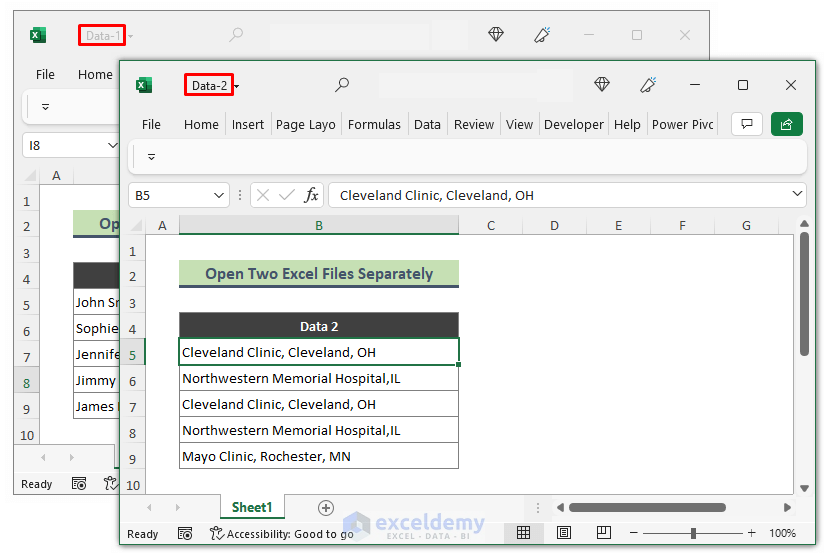
Read More: How to Open Excel Files in Separate Windows by Default
Method 2 – Right-Click
- Open an Excel file in advance (e.g., Data-1).
- Right-click the Excel icon on the taskbar and select Excel.
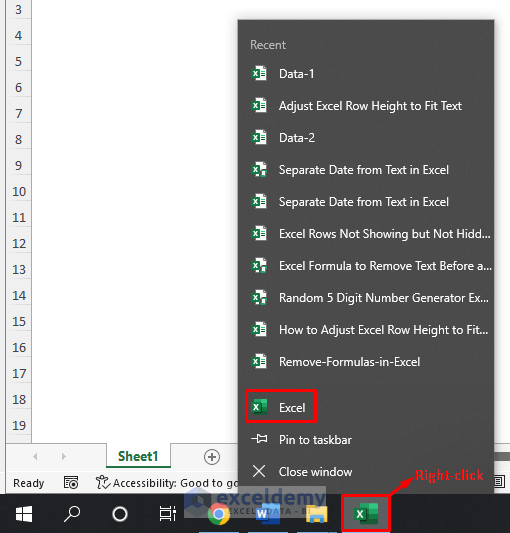
- A new Excel workbook will be created.
- From the new workbook, go to File, select Open, click on Browse and open the second Excel file.
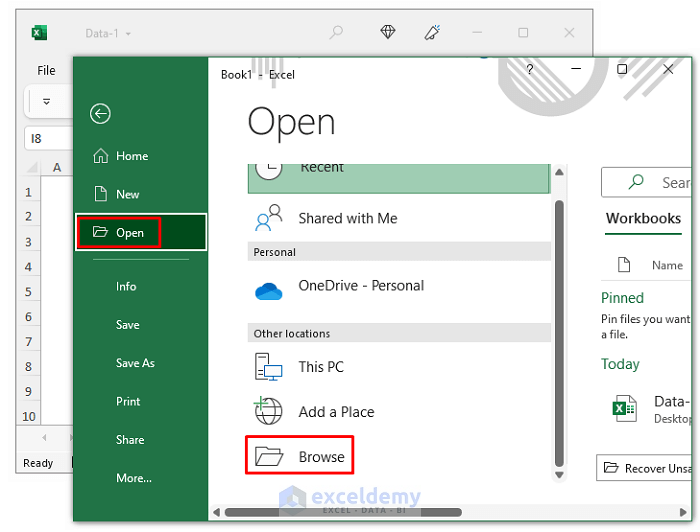
- Both files will be opened separately.
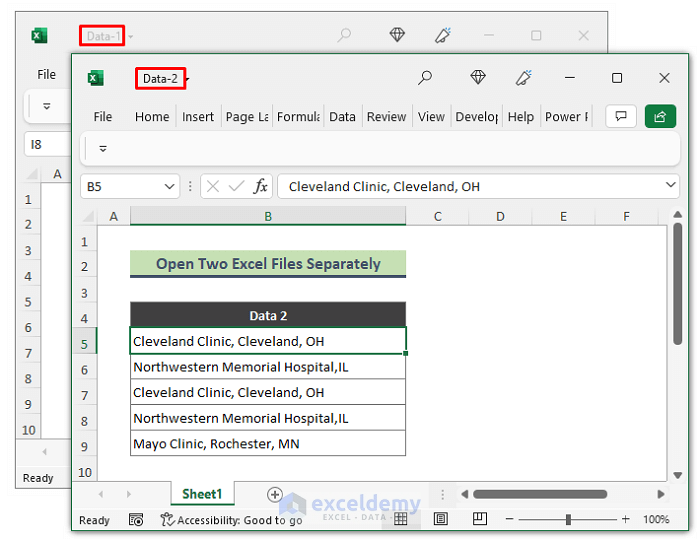
Method 3 – Start Menu Approach
- Open an Excel file.
- Click the Start menu and type excel in the search box.
- Click the Excel app to create a new workbook in a separate window.
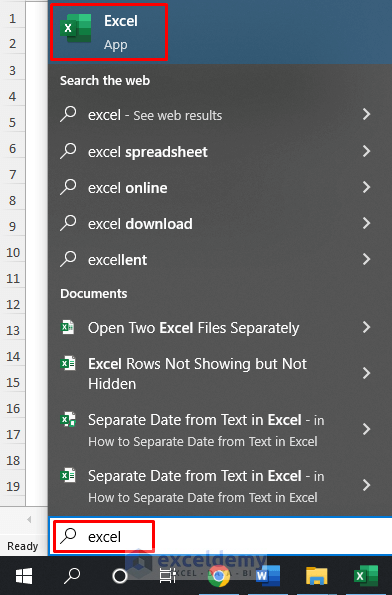
- The new Excel workbook will be created in a separate window.
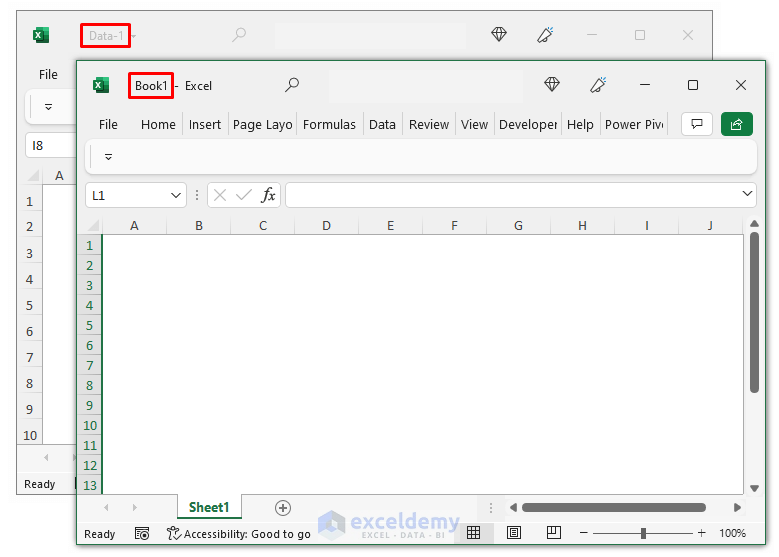
- From the newly opened workbook, go to File, select Open, click on Browse and open another file separately.
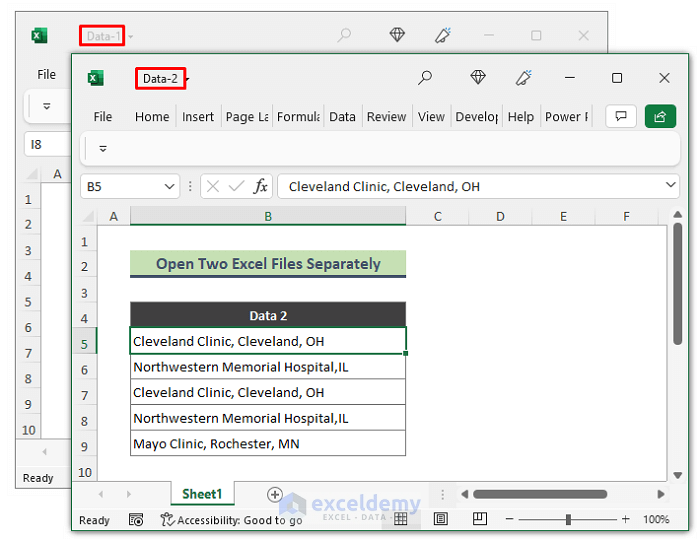
Method 4 – Create a Shortcut
- Locate the EXCEL.EXE file (different paths for different Excel versions). Such as:
For Excel 2010: C:\Program Files\Microsoft Office\Office 14
For Excel 2007: C:\Program Files\Microsoft Office\Office12
If you are using Windows 10, follow the path below to get the EXCEL.EXE file.
For Windows 10: C:\Program Files\Microsoft Office\root\Office12/14
- Right-click on it and select Create Shortcut.
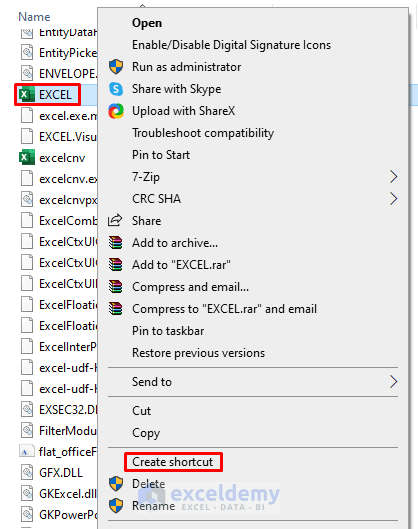
- The shortcut will appear on your desktop.
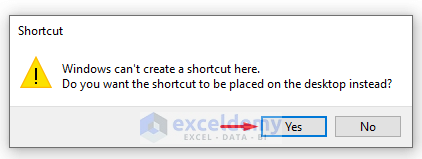

- Double-click the shortcut to open workbooks in separate windows.
Method 5 – Open Two Separate Excel Files Using ‘Send to’ Menu
- Create an Excel Shortcut (Method 4):
- Create an Excel shortcut using Method 4 (as described earlier).
- Copy the shortcut.
- Navigate to the SendTo Folder:
- Go to the following path:
C:/Users/UserName/AppData/Roaming/Microsoft/Windows/SendTo
-
- Paste the Excel shortcut icon into the SendTo folder.
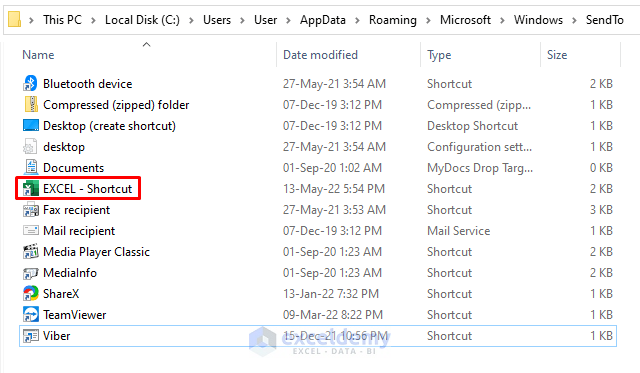
- Open Excel Files Separately:
- Right-click on any Excel file (e.g., Data-1) that you want to open in a different window.
- Go to Send to > EXCEL – Shortcut.
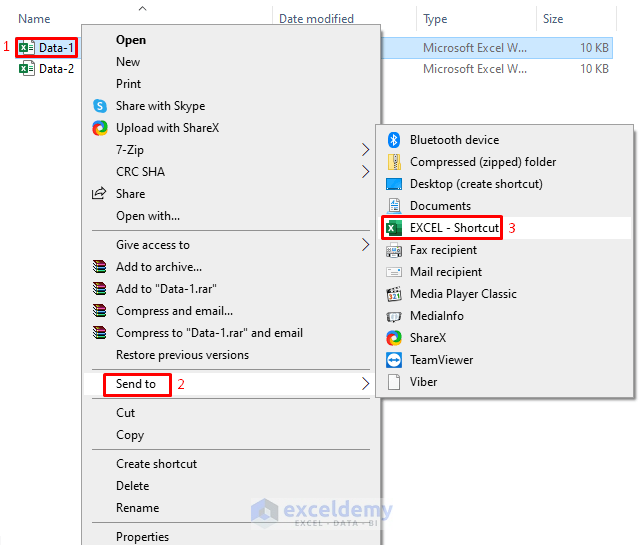
- The Excel file will open in a separate window.
- Repeat the process to open another Excel file (e.g., Data-2) separately.
Read More: How to Open Multiple Excel Files in One Workbook
Things to Remember
- You can also view two Excel files side by side in separate windows using the View tab in Microsoft Excel.
- Starting from Excel 2013, you can open Excel files separately in different windows by default.
Download Practice Workbook
You can download the practice workbook from here:
Related Articles
<< Go Back to Open Excel Files | Excel Files | Learn Excel
Get FREE Advanced Excel Exercises with Solutions!


Great and very useful.. searching for this for long time
Thanks a million
Hello Syed Minhaj,
You are most welcome.
Regards
ExcelDemy
My system operates on windows 10 and has excel 2007. I am unable to separate 2 excel files using above method. Please advise if available – thanks
Hello SAJJAD!
Thanks for reaching out and sharing your problem with us.
I think the article is appropriate for fixing your problem. You can try again following the steps in the article, and if you cannot fix the problem, feel free to ask for assistance.
Again, thank you for being with us.
Regards
Md. Abdur Rahim Rasel
Exceldemy Team