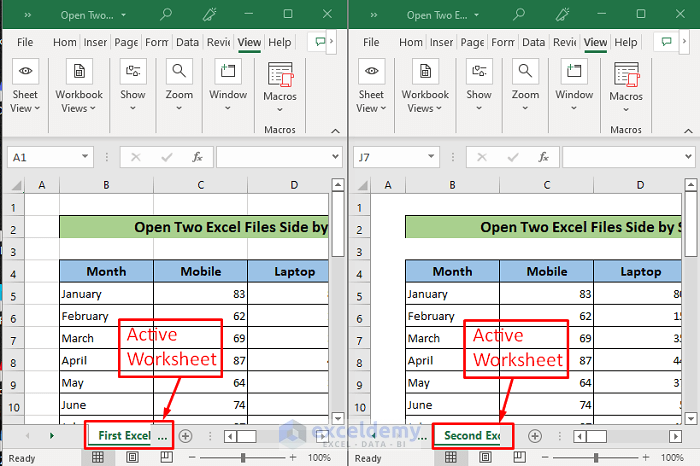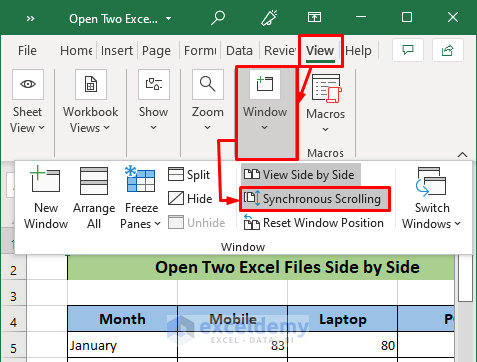For Excel 2010 and Older Version Users
In Excel 2010 and earlier versions, the Multiple Document Interface (MDI) allows you to work with multiple Excel files. Here’s how you can open multiple files:
1. Using Excel Icon from the Taskbar
- First, open your first Excel file as usual.
- To open a second Excel file:
- Right-click on the Excel icon in the taskbar.
- Choose “Open a new MS Excel window.”
- Go to the File tab, click Open, and browse for your second file. Then open it.
- Alternatively, hold down the SHIFT key and click the Excel icon in the taskbar, following the same steps.
2. Create a Desktop Shortcut
- Open the search bar on your Windows system and type excel.exe.
- Right-click on the Excel icon and select Open file location.
- This will take you to the location where Excel is installed.
- Right-click on the EXCEL or EXCEL.EXE icon and choose Create shortcut from the context menu.
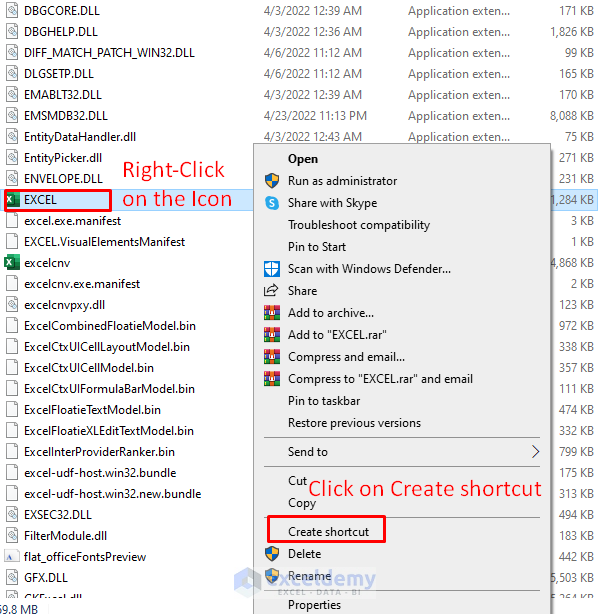
- A desktop shortcut will be created.
- Whenever you need to open a new Excel file, double-click on the shortcut, and then use the File tab > Open button > Browse sequence.
For Excel 2013 | 2016 | 2019 | 365 Users:
If you’re using any of these versions, you can open two or more Excel files just like you opened the first one.
Method 1 – Use Win and Arrow Keys for Windows 10 or Higher Versions
If you’re using Windows 10 or a more recent version, follow these steps to open and arrange Excel workbooks:
- Open the First Workbook:
- Start by opening your first Excel workbook as usual.
- Position the First Workbook:
- Click on the first workbook to activate it.
- Press the Win + → keys (Windows key + Right Arrow) to move it to the right side of your monitor.
- Open the Second Workbook:
- Now open your second Excel workbook.
- Position the Second Workbook:
- Click on the second workbook to activate it.
- Press the Win + ← keys (Windows key + Left Arrow) to move it to the left side of your monitor.
This method allows you to efficiently manage multiple Excel files on your screen. Feel free to explore and organize your workbooks as needed!
Method 2 – Use the ‘Arrange All’ Button from the View Ribbon
This method is straightforward. Follow these steps:
- Open the Excel Workbooks:
- Start by opening the Excel workbooks you want to arrange.
- Navigate to the View Tab:
- Be in any of the open workbooks.
- Go to the View tab in the Excel ribbon.
- Click on “Arrange All”:
- Look for the Arrange All button within the Window group.
- Click on it.
- Choose Your Arrangement:
- A pop-up window will appear.
- Select your preferred arrangement option based on your needs (e.g., horizontal, vertical, etc.).
- Confirm Your Choice:
-
- Click OK.
- The workbooks will be arranged according to your selection.
-
Here’s the result of the arrangement.
Method 3 – Manually Placing Two Excel Files Side by Side
- Open the Excel Workbooks:
- Start by opening the two Excel workbooks you want to work with.
- Restore Down Button:
- Look for the Restore Down button in the top-right corner of each workbook window.
- Click this button to reduce the window size and allow manual placement.
- Drag and Arrange:
- Click and hold the title bar of one workbook.
- Drag it to the left or right side of your screen.
- Repeat the same process for the second workbook, placing it next to the first one.
- Positioning:
- Adjust the position of each workbook as needed to create a side-by-side view.
- You can resize the windows by dragging their edges.
How to Open Two Windows for the Same Excel File (and Same Sheet) Side by Side
- Step 1: Click on the View tab in the Excel ribbon.
- Step 2: From the Window group, select New Window.
This action will create a new window for your workbook. You’ll notice that the workbook name in the top bar now includes a hyphen (-) and a number, indicating the additional window.
- Step 3: Go back to the View tab, and you’ll find that the View Side by Side option is now accessible in the Window group. Click on this option.
As a result, you’ll see both Excel files side by side. By default, they will be arranged in a tiled orientation.
- Step 4: If you prefer to arrange the two files side by side in a different orientation (horizontal, vertical, or cascade), follow the first two steps above.
- Step 5: Afterward, click on the View tab again, and then select Arrange All from the Window group.
The Arrange Windows window will appear. Choose the desired orientation (e.g., horizontal) and click the OK button. Now your two files will open side by side in the specified orientation.
- Additional Note: You can also open multiple workbooks side by side using the same steps.
- Comparing Two Workbooks:
If you have multiple workbooks open and want to compare two of them at a time, follow these steps:
- Click on View Side by Side from the Window group in the View tab.
- The Compare Side by Side window will open. Select the file you want to compare with the active file.
Read More: How to Open Excel Files in Separate Windows by Default
How to View Two Different Worksheets Side by Side
- Open your Excel workbook.
- Arrange the windows: To view two different worksheets simultaneously, follow these steps:
- Click on the “View” tab in the Excel ribbon.
- Locate the “Window” group within the View tab.
- Click on “View Side by Side.” This will display two separate windows, each showing a different worksheet from your workbook.
- Navigate between worksheets:
- Click on one of the worksheets in one of the windows.
- Click on another worksheet in the other window.
- Now you’ll have both Excel sheets side by side, making it easier to compare and work with the data.
Remember that this feature allows you to work with two different worksheets simultaneously, which can be especially helpful when you need to reference or transfer data between them.
How to Scroll Two Excel Files Side by Side Synchronously
- Open your Excel files.
- Enable synchronous scrolling:
- Click on the “View” tab in the Excel ribbon.
- Look for the “Window” group within the View tab.
- Click on “Synchronous Scrolling.” This will allow both Excel files to scroll together, making it easier to compare their contents.
Now you can effortlessly compare and analyze data across two Excel files!
Things to Remember
- Synchronized Windows:
- When you open two files by clicking the “New Window” option, the windows are synchronized. Both windows represent the same file. Any changes made in one Excel file will also affect the other.
- Window Navigation:
- To switch between the windows, use the keyboard shortcut ALT + Tab.
- Closing Files:
- If you want to close any of the files while they remain side by side, it’s better to close the last numbered file first.
Remember these tips to efficiently work with multiple Excel files!
Related Articles
<< Go Back to Open Excel Files | Excel Files | Learn Excel
Get FREE Advanced Excel Exercises with Solutions!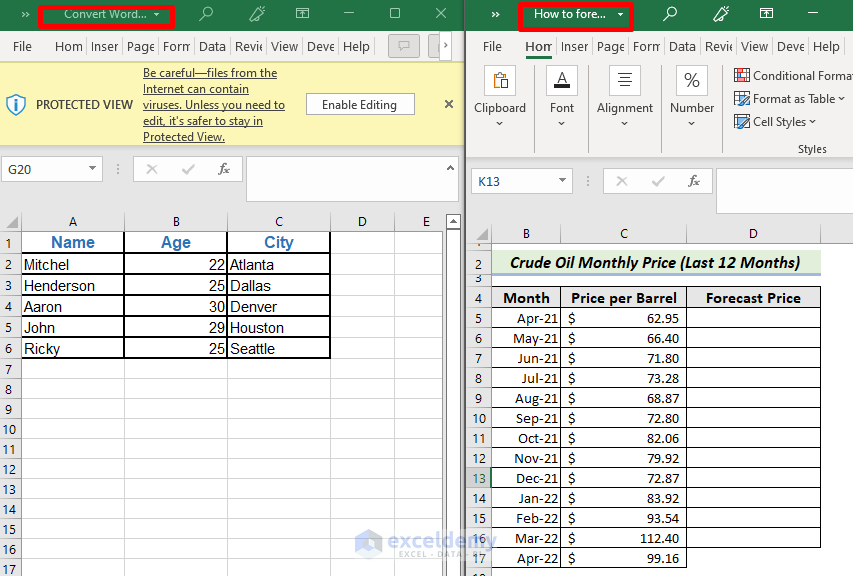
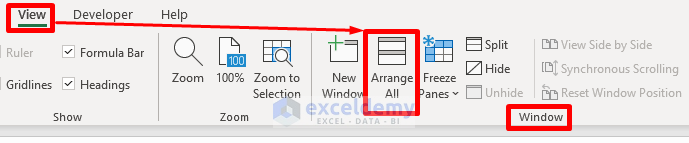
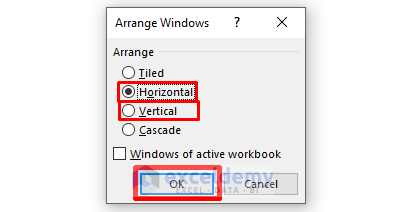
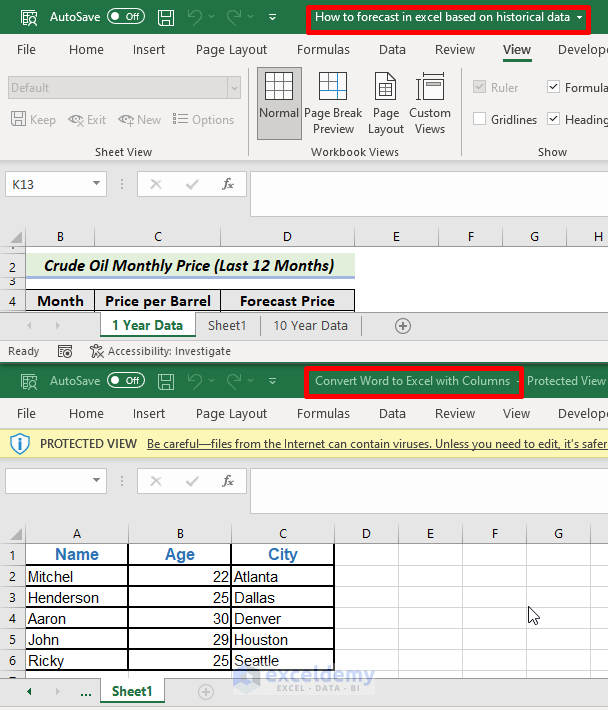
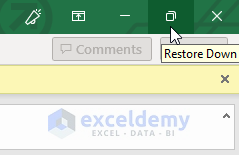
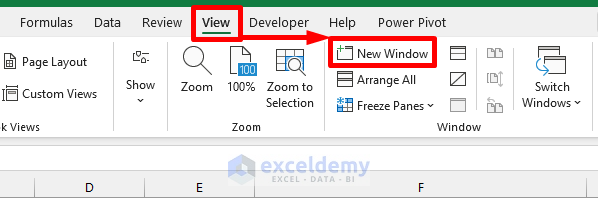 This action will create a new window for your workbook. You’ll notice that the workbook name in the top bar now includes a hyphen (-) and a number, indicating the additional window.
This action will create a new window for your workbook. You’ll notice that the workbook name in the top bar now includes a hyphen (-) and a number, indicating the additional window.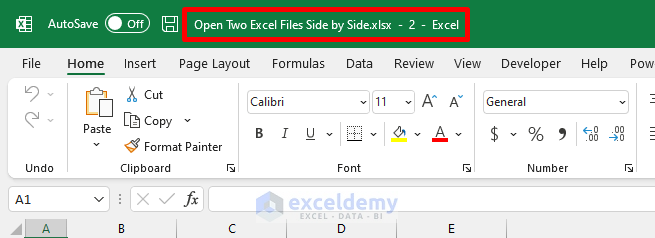
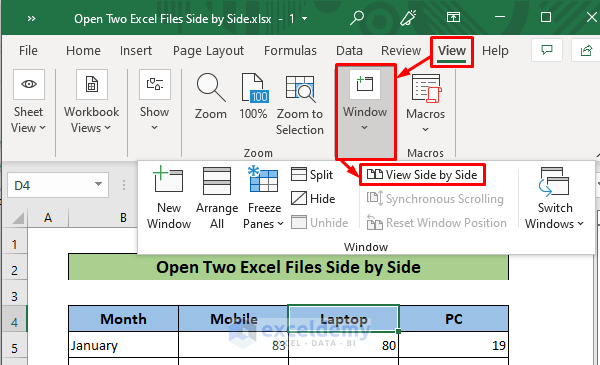 As a result, you’ll see both Excel files side by side. By default, they will be arranged in a tiled orientation.
As a result, you’ll see both Excel files side by side. By default, they will be arranged in a tiled orientation.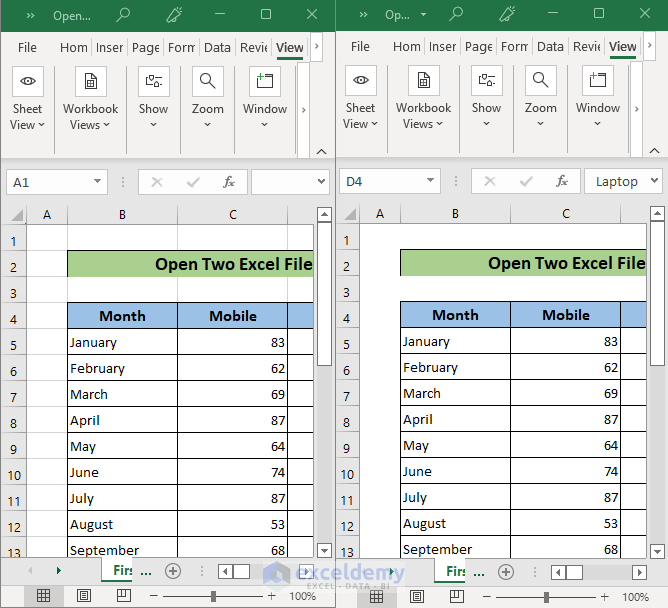
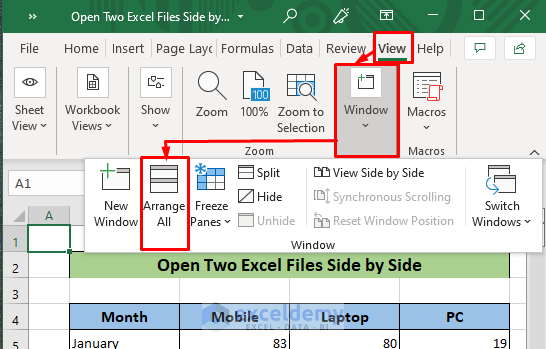 The Arrange Windows window will appear. Choose the desired orientation (e.g., horizontal) and click the OK button. Now your two files will open side by side in the specified orientation.
The Arrange Windows window will appear. Choose the desired orientation (e.g., horizontal) and click the OK button. Now your two files will open side by side in the specified orientation.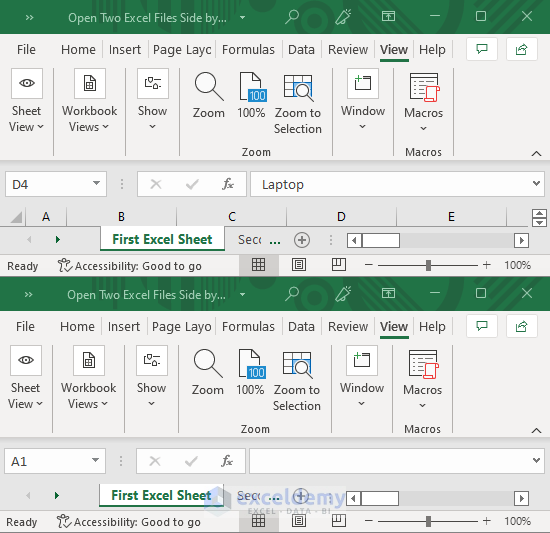
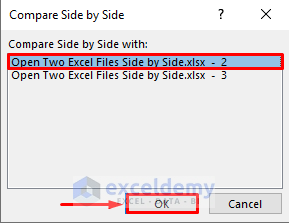 If you have multiple workbooks open and want to compare two of them at a time, follow these steps:
If you have multiple workbooks open and want to compare two of them at a time, follow these steps: