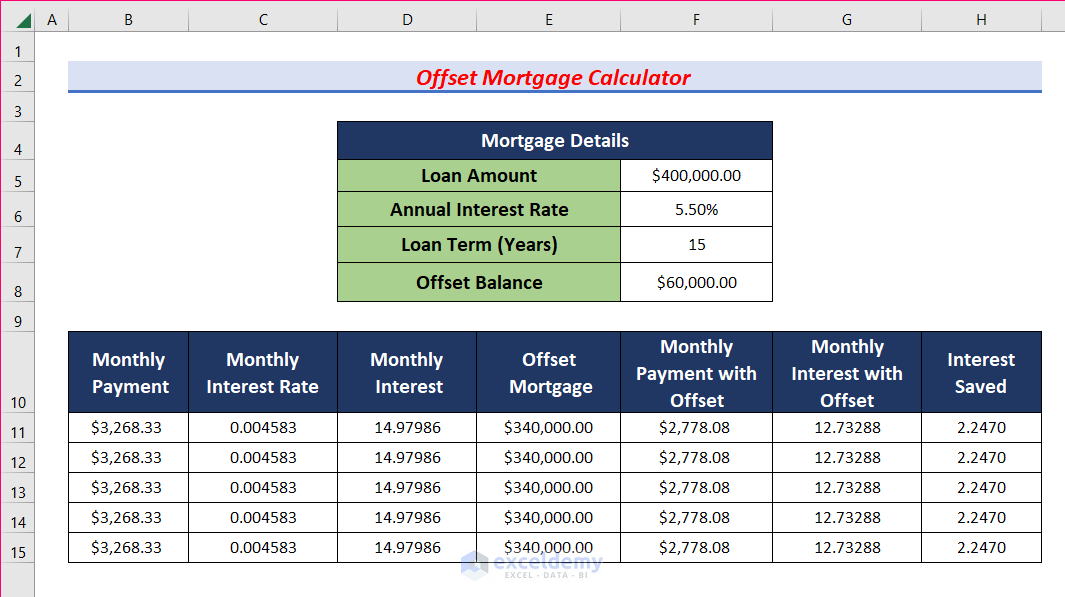Here’s an overview of the offset mortgage calculator we’ve prepared for this article.
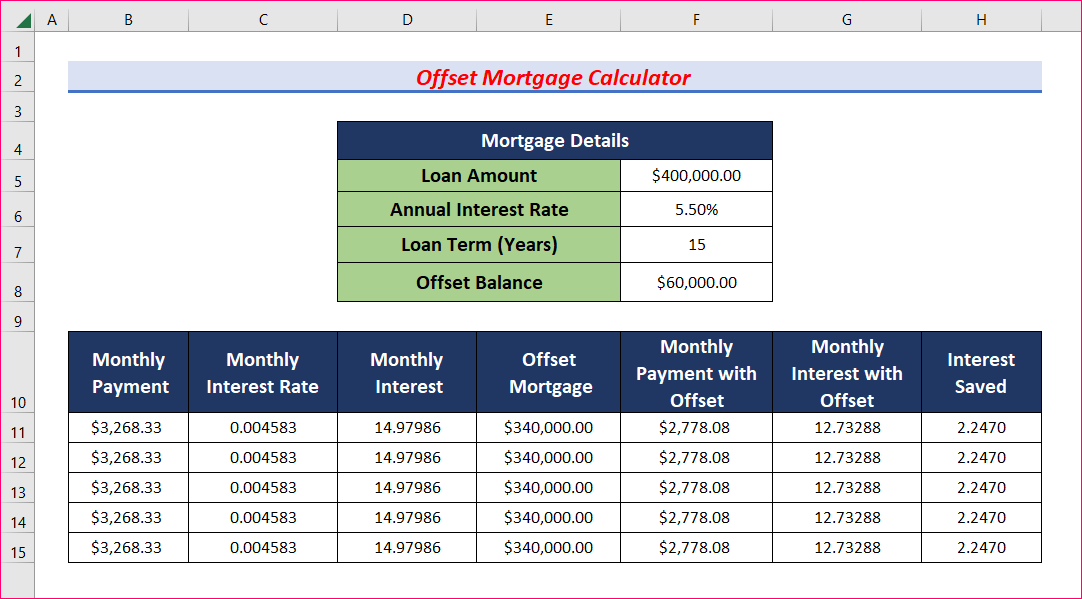
Introduction to Offset Mortgage
Offset mortgages offset the amount you owe on your mortgage against the amount you have in your savings. The amount in your savings account is taken away by borrowers from the amount you owe on your mortgage. The amount of money in your account is not used for paying off your mortgage; rather, it helps reduce the amount of interest.
How to Create an Offset Mortgage Calculator in Excel (With Easy Steps)
Step 1 – Insert Mortgage Details
- Insert the following four data points in Mortgage Details.
- Loan Amount
- Annual Interest Rate
- Loan Term (Years)
- Offset Balance
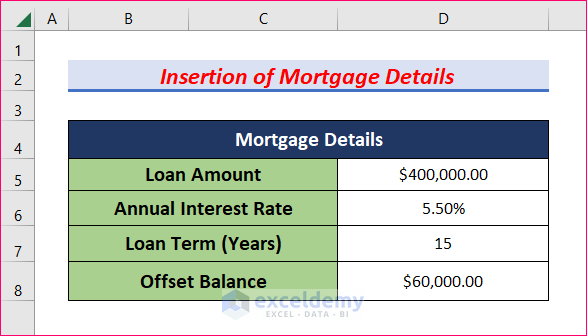
Read More: How to Create Fixed Rate Mortgage Calculator in Excel
Step 2 – Compute the Monthly Payment and Interest
- Select cell B11 and use the following formula.
=-PMT($D$6/12,$D$7*12,$D$5)- Press Enter to get the value of the Monthly Payment.
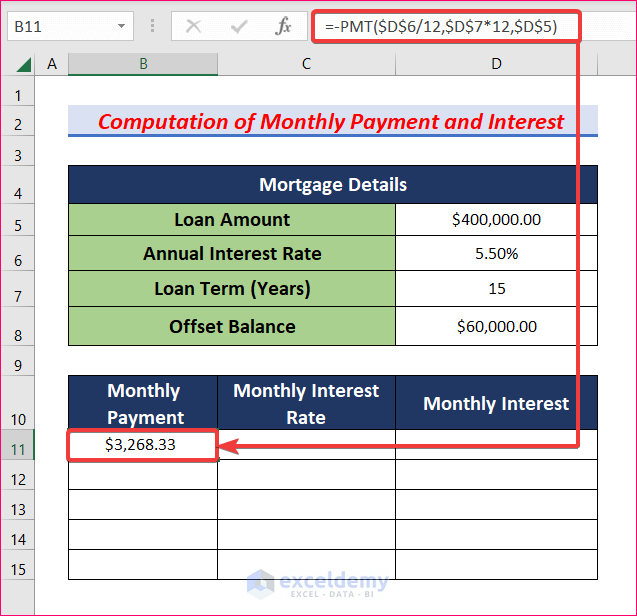
- Click on cell C11, insert the following formula, and hit Enter.
=$D$6/12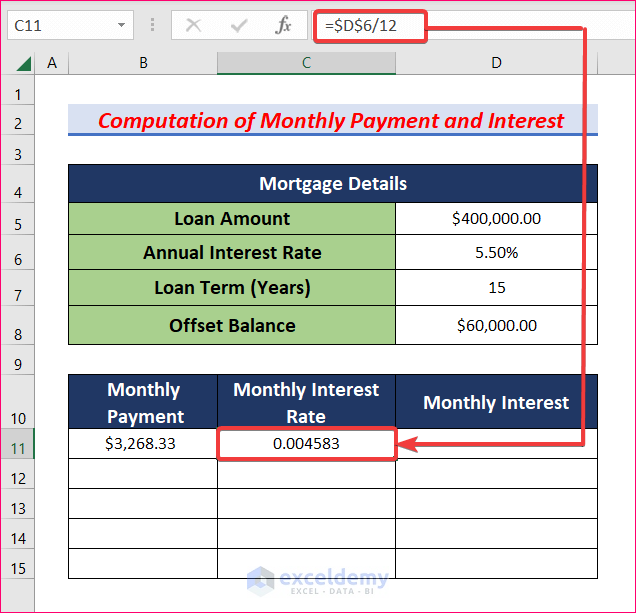
- Select cell D11 and insert the formula given below.
=B11*C11- Press the Enter button on your keyboard.
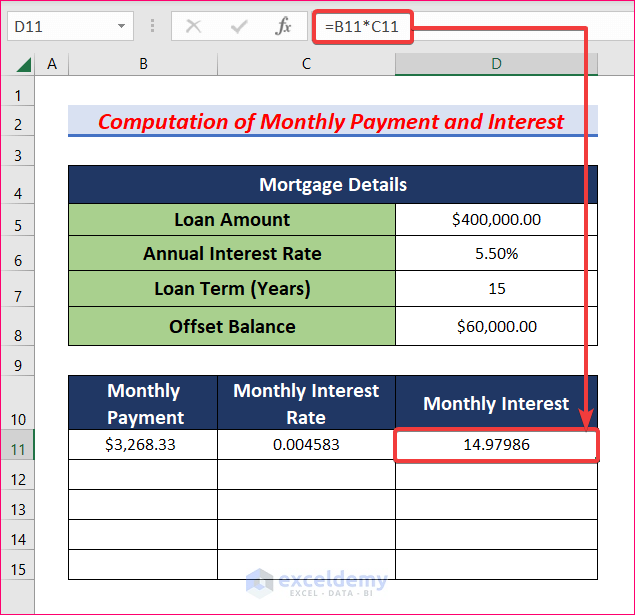
- AutoFill the formulas to columns B, C, and D to get the results in all cells.
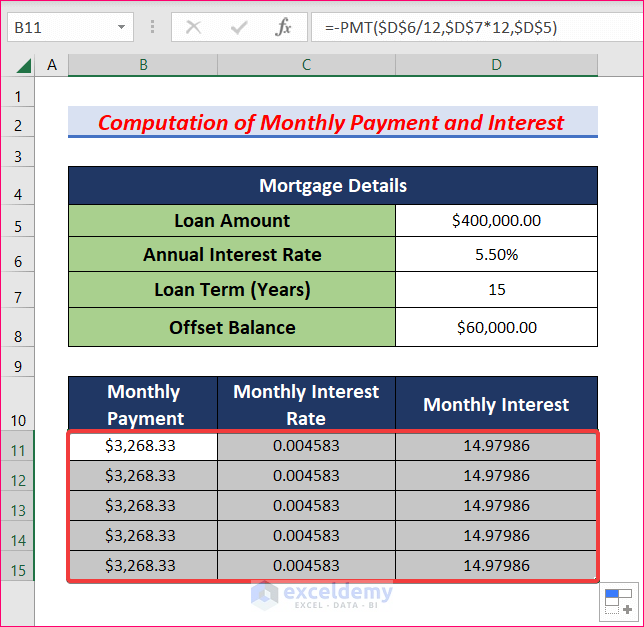
Read More: Biweekly Mortgage Calculator with Extra Payments in Excel
Step 3 – Determine the Offset Mortgage
- Select cell E11 and insert the following formula.
=$D$5-$D$8- Hit Enter, and you will get the desired Offset Mortgage.
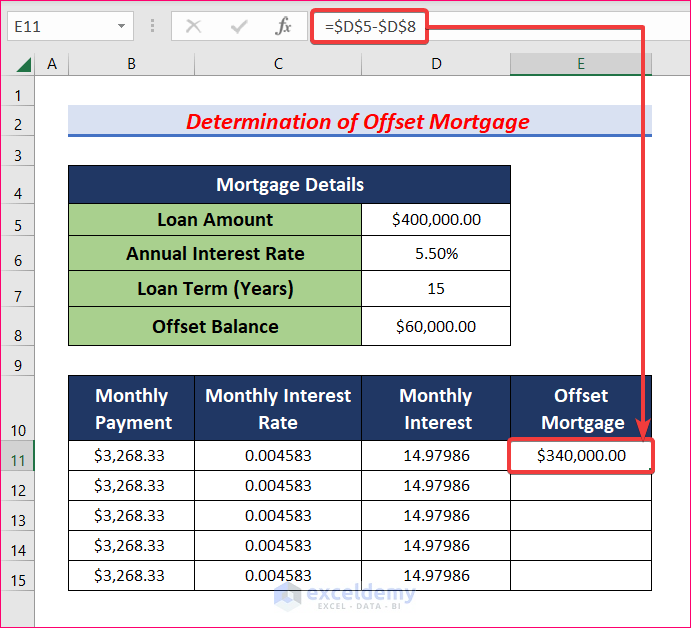
- AutoFill this formula to the rest of the cells.
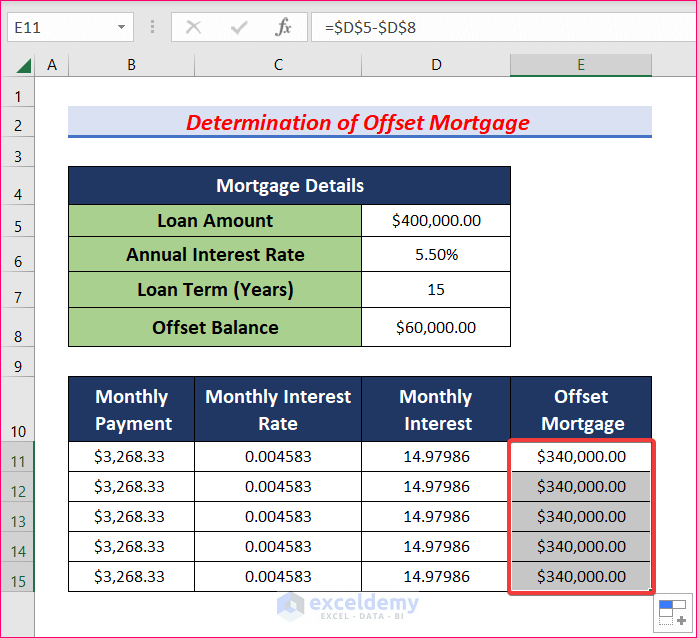
Read More: Mortgage Calculator with Extra Payments and Lump Sum in Excel
Step 4 – Calculate the Monthly Payment with Offset
- Click on cell F11 and use the formula given below.
=-PMT($D$6/12,$D$7*12,E11)- Hit Enter.
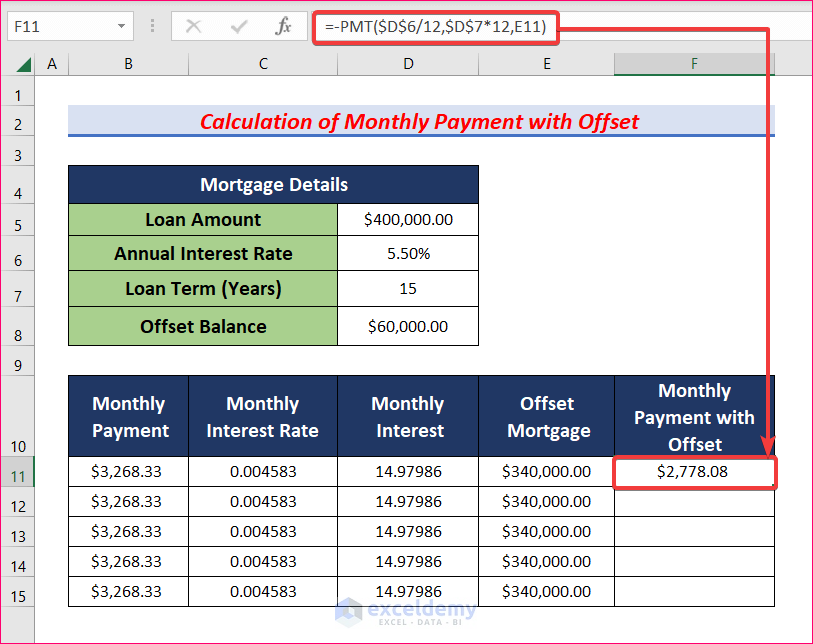
- AutoFill this formula to the rest of column F.
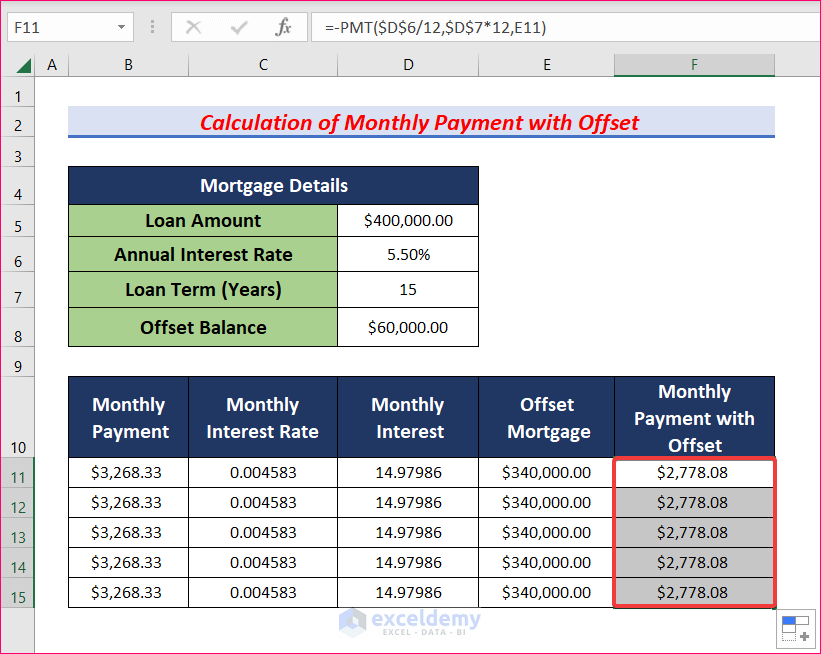
Read More: How to Make Chattel Mortgage Calculator in Excel
Step 5 – Determine the Interest Saved
- Select cell G11, insert the following formula, and hit Enter.
=F11*C11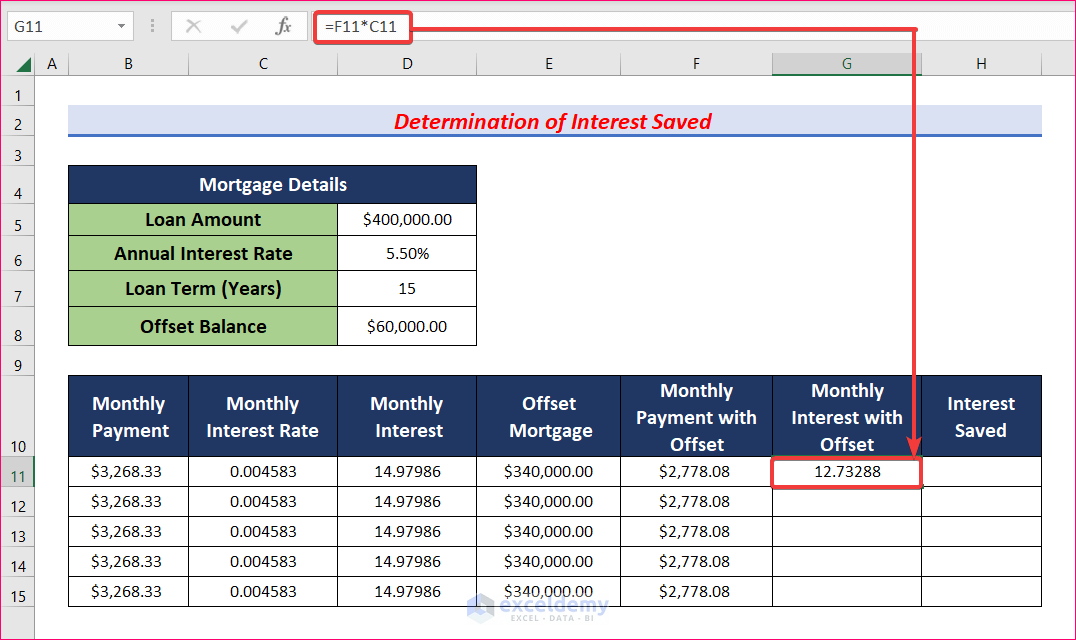
- Click on cell H11 and put in the formula given below.
=D11-G11- Press Enter to get the value of Interest Saved.
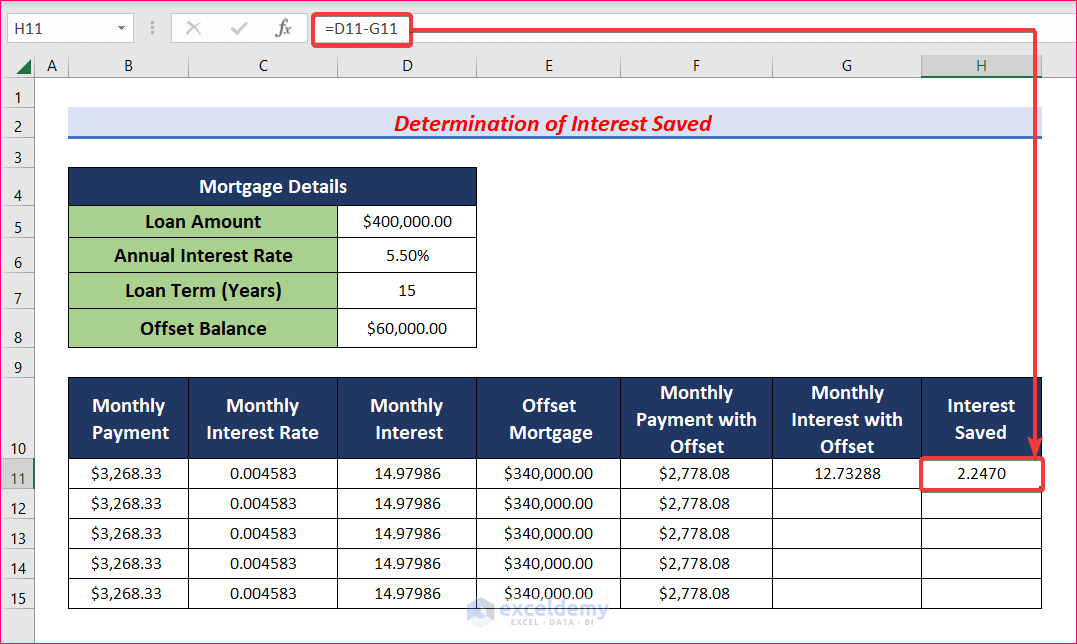
- AutoFill the formulas to columns G and H.
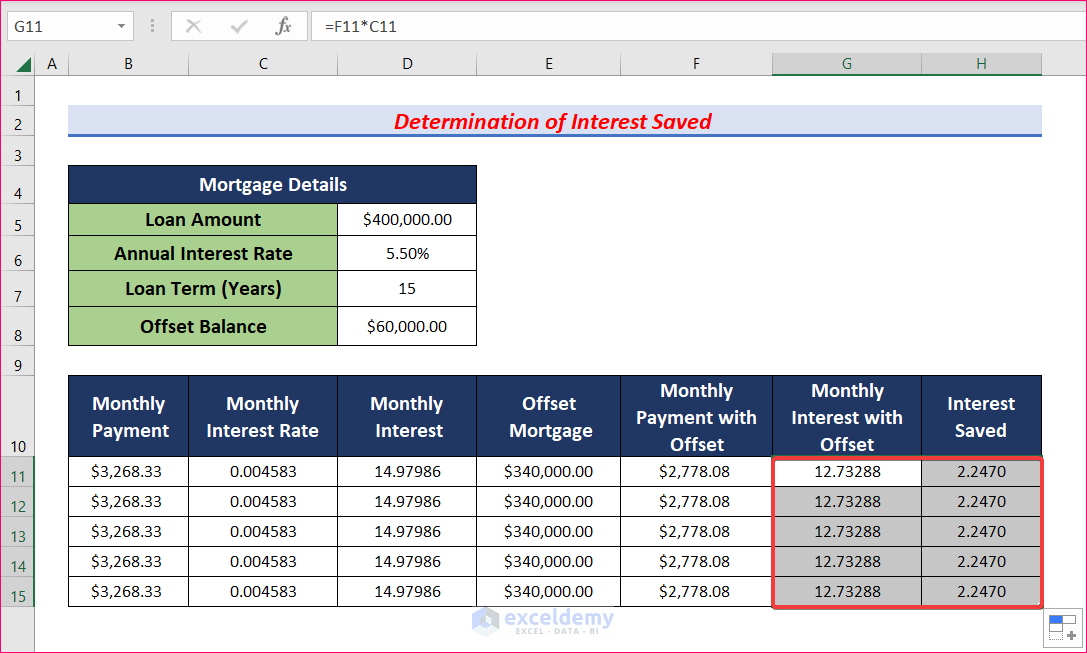
- Don’t forget to give proper cell references or you won’t get the desired results.
- While using the calculator, only insert the values of Mortgage Details.
Download the Calculator
Related Articles
- Mortgage Repayment Calculator with Offset Account and Extra Payments in Excel
- Early Mortgage Payoff Calculator in Excel
- How to Create Reverse Mortgage Calculator in Excel
- Calculator for Effective Interest Method of Amortization
- Creation of a Mortgage Calculator with Taxes and Insurance in Excel
- Interest Only Mortgage Calculator with Excel Formula
<< Go Back to Mortgage Calculator | Finance Template | Excel Templates
Get FREE Advanced Excel Exercises with Solutions!