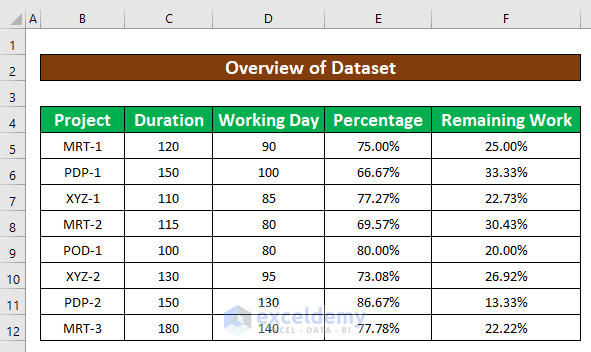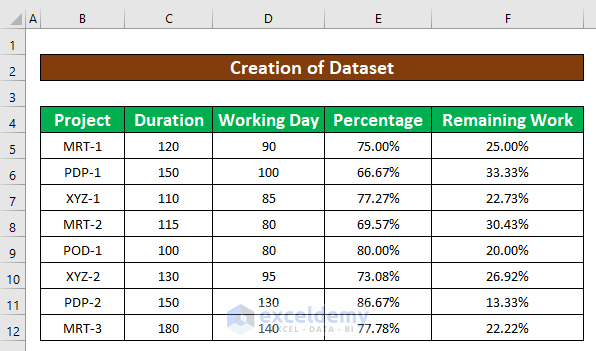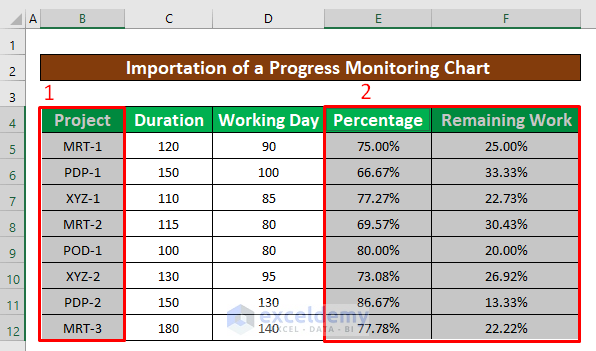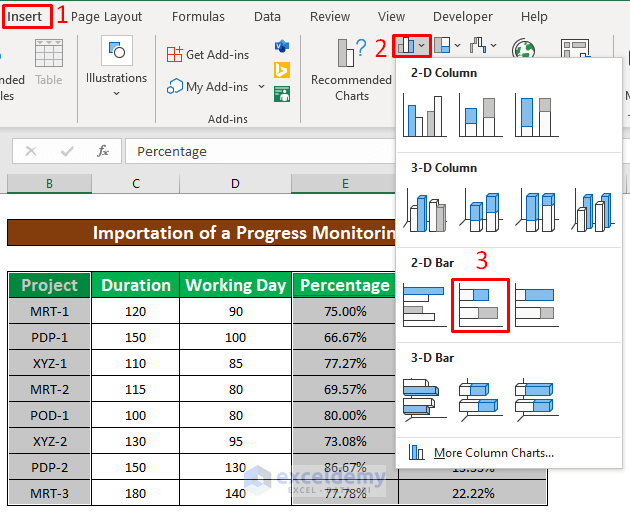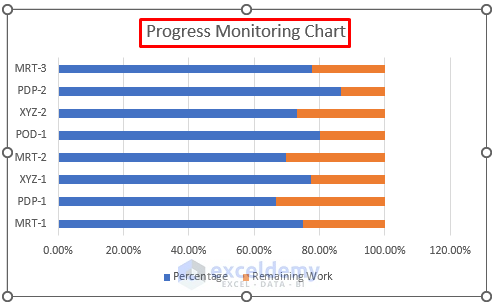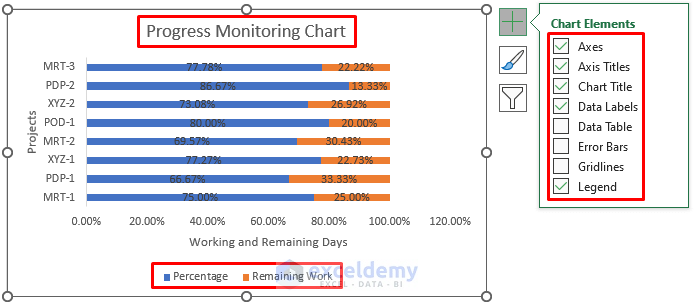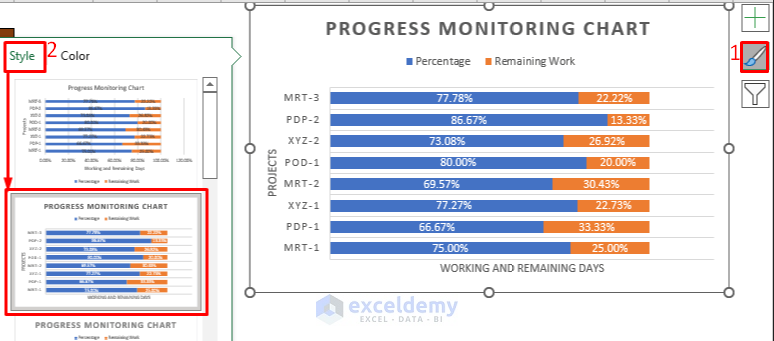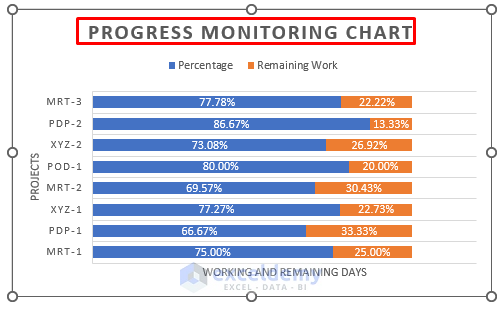While working in Microsoft Excel with the sales-related worksheets, sometimes we need to make a progress monitoring chart of sales to understand the sales condition for earning a profit for a company. Making a progress monitoring chart in Excel is an easy task. This is a time-saving task also. Today, in this article, we’ll learn two quick and suitable steps to make a progress monitoring chart in Excel effectively with appropriate illustrations.
How to Make a Progress Monitoring Chart in Excel: 2 Quick Steps
Let’s say, we have a dataset that contains information about several projects of the Armani group. The name of the projects, the total working duration, the working days, work completed in percentage, and due work are given in columns B, C, D, E, and F respectively. First of all, we will make a dataset with parameters. After that, we will make a progress monitoring chart to understand how much percentage of work is completed. Here’s an overview of the dataset for our today’s task.
Step 1: Make a Dataset with Proper Parameters
In this portion, we will create a dataset to make a progress monitoring chart in Excel. We will make a dataset that contains information about several Projects of the Armani group. We calculate the percentage of work on those projects to understand the progress of the projects. So, our dataset becomes.
Step 2: Make a Progress Monitoring Chart from Dataset
Now, using Insert ribbon, we will import a progress monitoring chart from our dataset. This is an easy task. This is a time-saving task also. Let’s follow the instructions below to learn!
- First of all, select the range of data to draw a progress monitoring chart. From our dataset, we select B4 to B12 and E4 to F12 for the convenience of our work.
- After selecting the data range, from your Insert ribbon, go to,
Insert → Charts → 2-D Bar
- As a result, you will be able to create a progress monitoring chart using the dataset that has been given in the below screenshot.
- Now, we will check the Axes, Axis Title, Chart Title, Data Labels, and Legend from the Chart Elements option.
- Hence, we will give the style of the progress monitoring chart like the below screenshot.
- After completing the above process, you will be able to make a complete progress monitoring chart in Excel which has been given in the below screenshot.
Read More: Progress Circle Chart in Excel as Never Seen Before
Things to Remember
👉 #N/A! error arises when the formula or a function in the formula fails to find the referenced data.
👉 #DIV/0! error happens when a value is divided by zero(0) or the cell reference is blank.
Download this practice workbook to exercise while you are reading this article.
Conclusion
I hope all of the suitable steps mentioned above to make a progress monitoring chart will now provoke you to apply them in your Excel spreadsheets with more productivity. You are most welcome to feel free to comment if you have any questions or queries.
Related Articles
<< Go Back to Progress Chart in Excel | Excel Charts | Learn Excel
Get FREE Advanced Excel Exercises with Solutions!