Method 1 – Inserting a Shape from the Insert Tab
STEPS:
- Go to the Insert tab >> Illustrations >> Shapes.
- Choose a shape you like. I am going to select a rectangle.
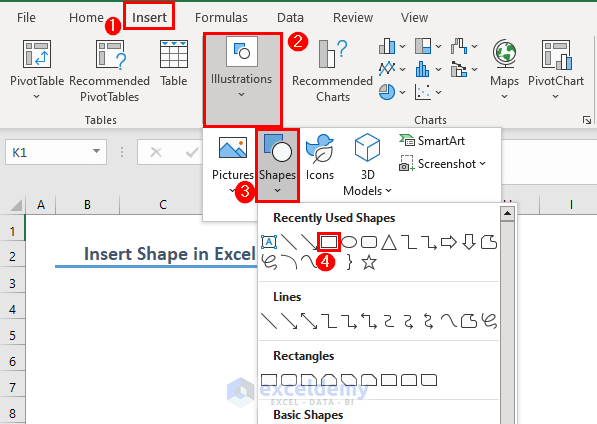
- Drag your cursor over an area where you want to insert the shape.
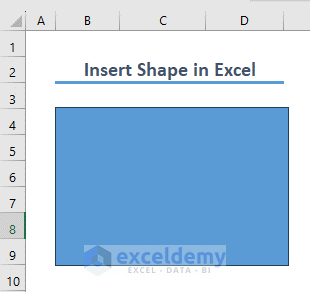
Excel inserts a rectangle shape.
Method 2 – Using a Keyboard Shortcut
STEPS:
- Press ALT + N >> SH on your keyboard.
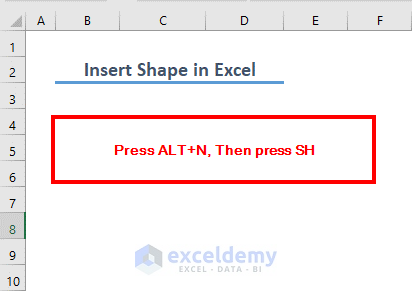
- Choose a shape you like. I am going to select a rectangle again.

- Drag your cursor over an area where you want to insert the shape.
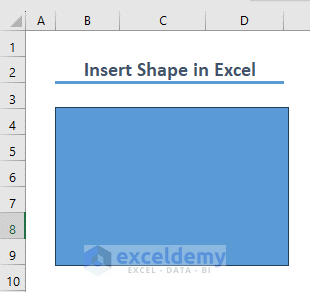
Excel inserts a rectangle.
How to Format Shapes in Excel
You can format a shape in multiple ways. In this section, I will show how you can
- Change the fill color.
- Write something inside the shape.
The formatting options are available in the Shape Format tab.

Changing Fill Color
- Select the shape >> go to the Shape Format tab (this will appear only after you select the shape >> Shape Fill >> choose a color.
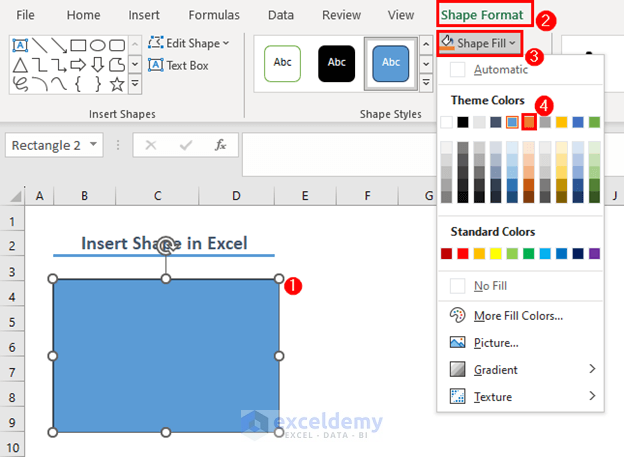
- Excel will change the fill color.
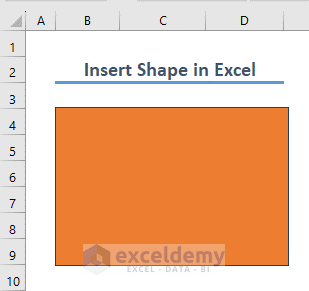
Writing Inside a Shape
- Double-click the shape to activate the editing mode.
- Type whatever you want.
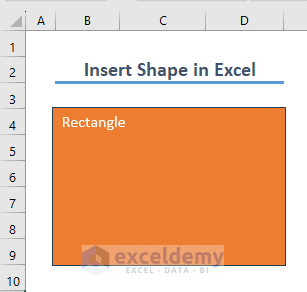
- Once you have written something, you can format the text from the Home tab. I have formatted it in the following way.
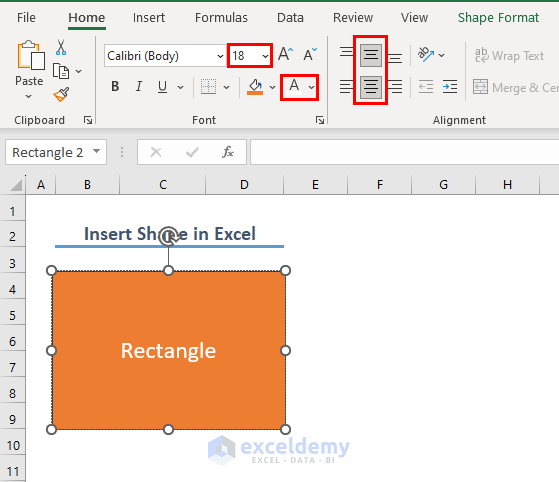
How to Delete a Shape in Excel
STEPS:
- Select the shape.
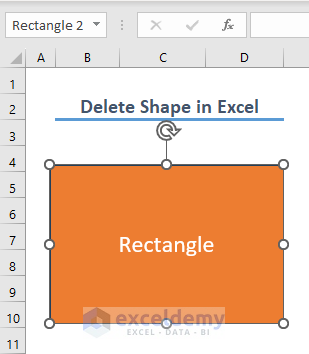
- Press DELETE.

Excel deletes the shape.
Things to Remember
- Different shapes offer different formatting options.
Download the Practice Workbook
Download this practice workbook from here.
Related Articles
<< Go Back to Excel Shapes | Learn Excel


