Method 1 – Using a Formula to Link Two Worksheets in Excel
There are two Excel sheets: Destination Sheet and Source Sheet.
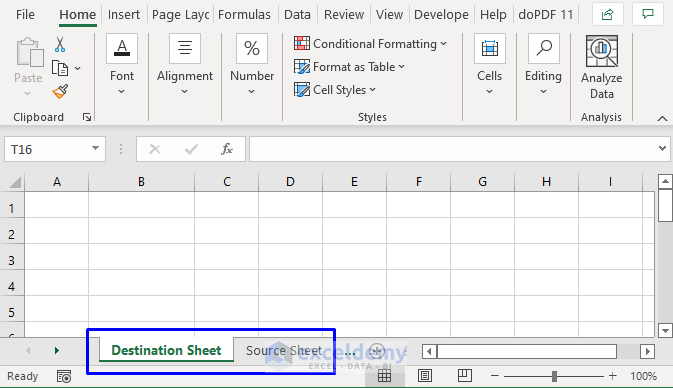
There is data in the Source Sheet that will be retrieved in the Destination Sheet by linking the two sheets.
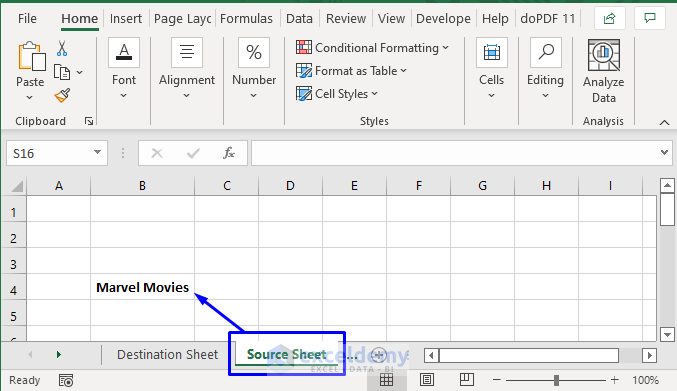
- In the Destination Sheet, select a cell (here, B4) and enter an equal sign (=).
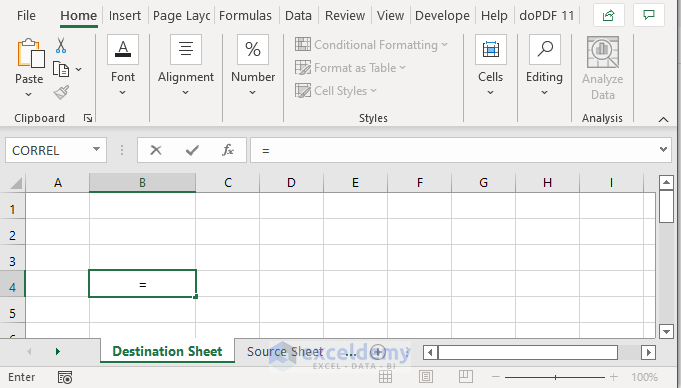
- Click the Source Sheet and the data (Marvel Movies in B4) that you want to retrieve in the Destination Sheet. You will see the whole formula in the formula bar.
='Source Sheet'!B4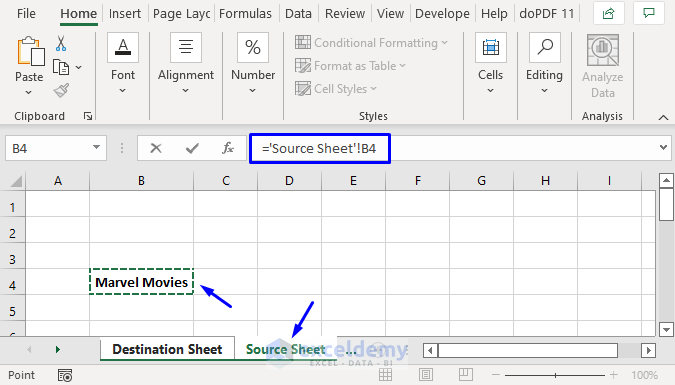
- Press Enter.
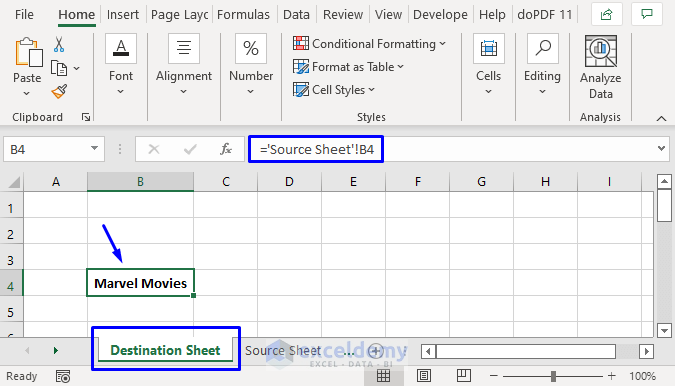
You will have the Source Sheet linked to the Destination Sheet .
Read More: How to Link Sheets in Excel with a Formula
Method 2 – Using the Copy-Paste Option to Link Two Excel Sheets
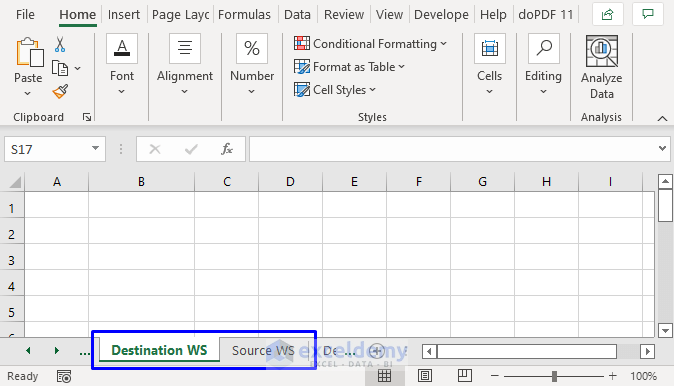
In the Source WS, there is data (DC Movies in B4).
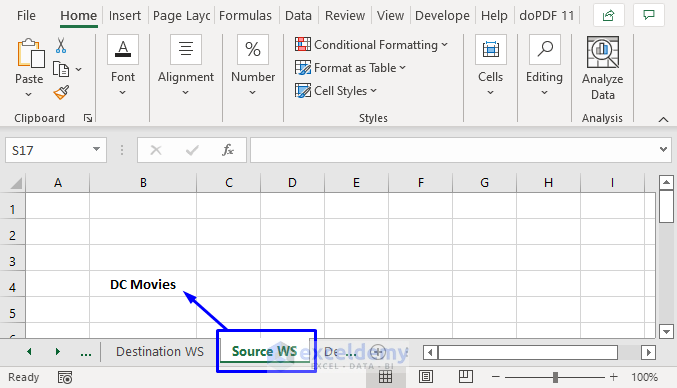
- Copy the data in Source WS.
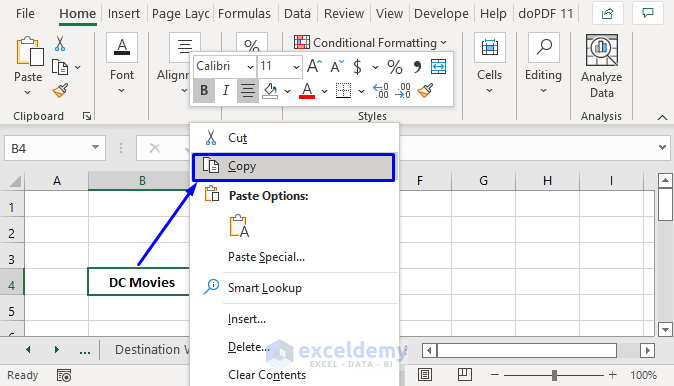
- Go back to Destination WS and click the cell in which you want to place the copied data.
- In that cell (B4, here), right-click and select Paste Link.
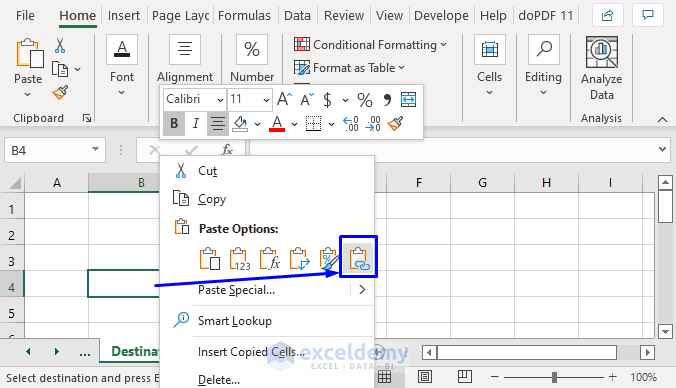
Data will be copied from Source WS into the Destination WS through a link.
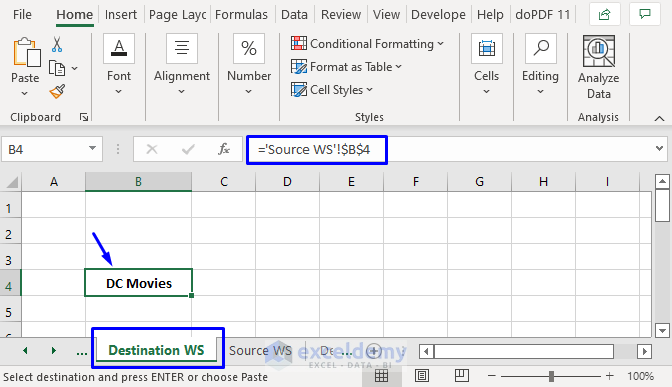
If you click the copied cell in Destination WS, you will see the formula in the formula bar.
Read More: How to Link Excel Data Across Multiple Sheets
Method 3 – Linking Two Excel Worksheets Manually
Create a formula to link one sheet to another:
equal sign (=) -> sheet name -> exclamatory mark (!) -> cell reference
The image showcases two worksheets: Destination and Source.
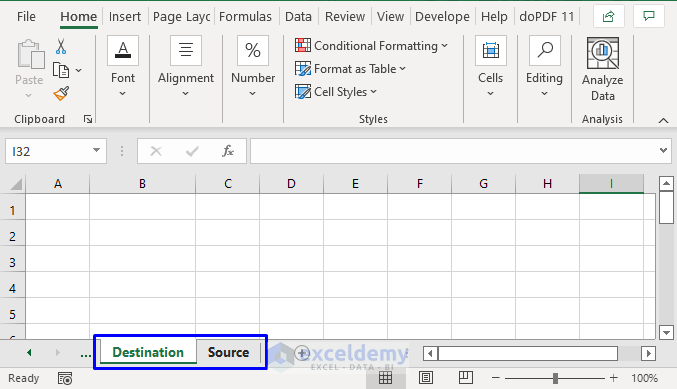
Source contains data that will be copied through a link into Destination by entering a formula manually.
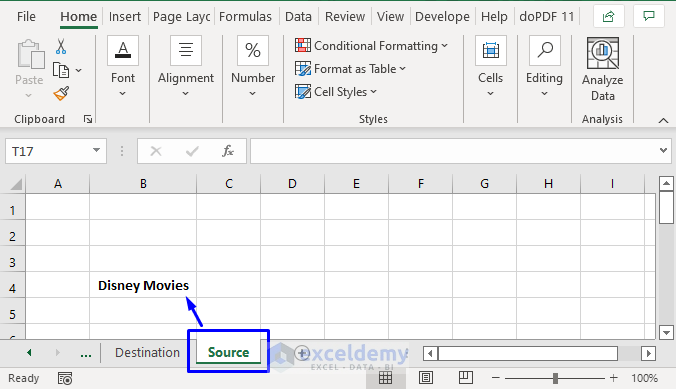
- In Destination, select a cell (here, it B4).
- Enter the formula:
=Source!B4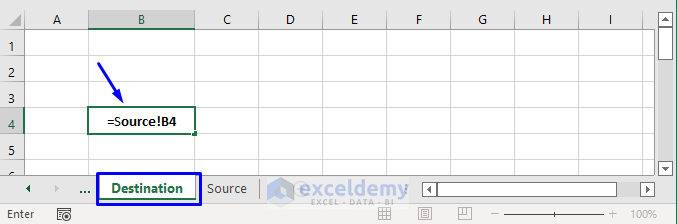
- Press Enter.
Data from Source is copied into Destination.
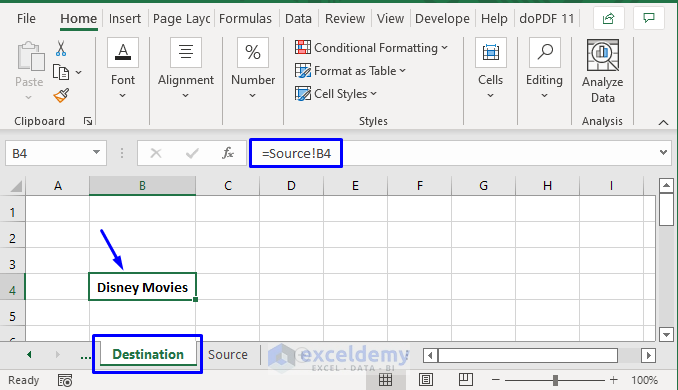
In linking formulas, if you add spaces and special characters, they must be wrapped in single quotes:
=’Person Names’!B4Read More: How to Link Data in Excel from One Sheet to Another
Download Workbook
Download the free practice Excel workbook here.
Related Articles
- How to Link Cell to Another Sheet in Excel
- How to Link Sheets to a Master Sheet in Excel
- How to Link a Table in Excel to Another Sheet
- Best Practices for Linking Excel Spreadsheets
<< Go Back To Excel Link Sheets | Linking in Excel | Learn Excel
Get FREE Advanced Excel Exercises with Solutions!

