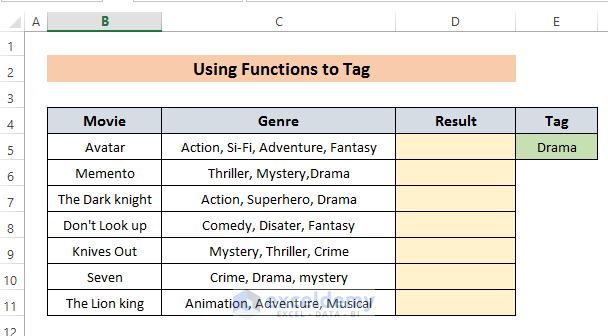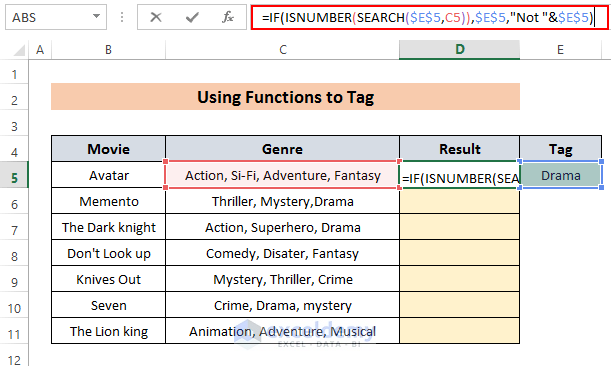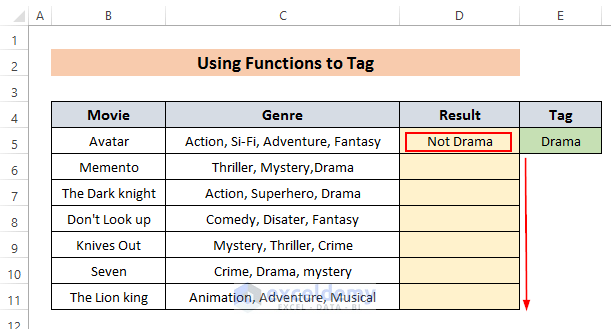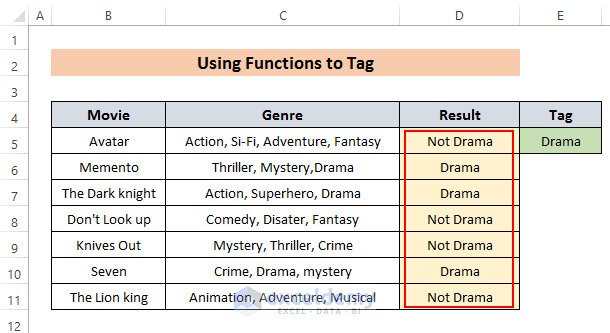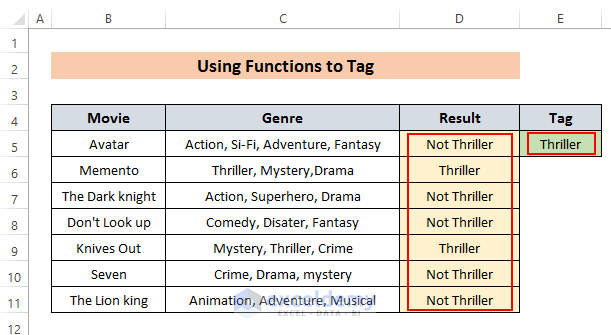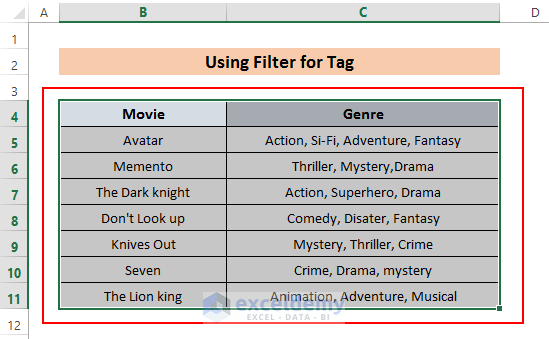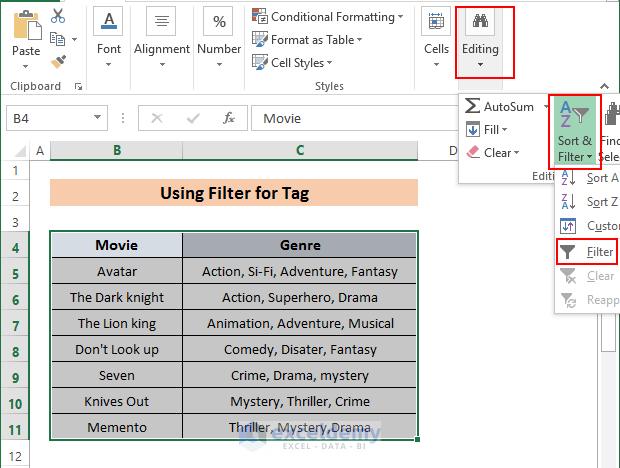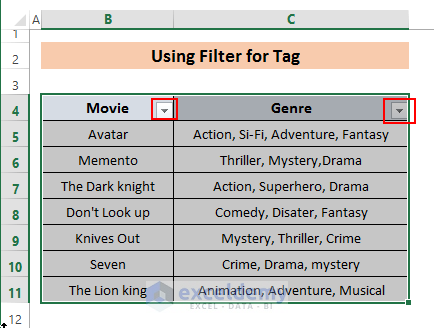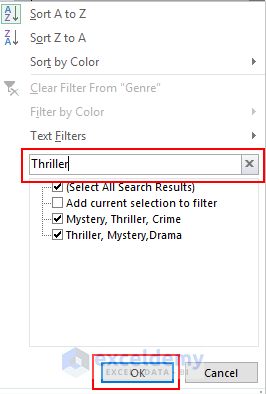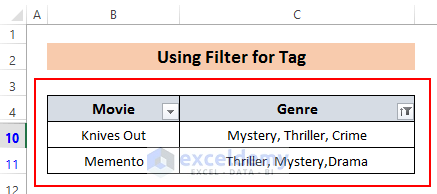Method 1 – Use of Functions to Tags
See how to add tags to Excel using a formula combining different Excel functions. Get to know the dataset we are going to use for the article. We prepared a dataset consisting of Movie names and their Genres.
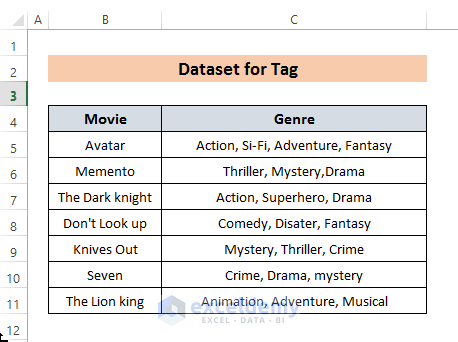
You will have a Result and Tag column.
The Result column will output after inserting any Genre name in the Tag cell.
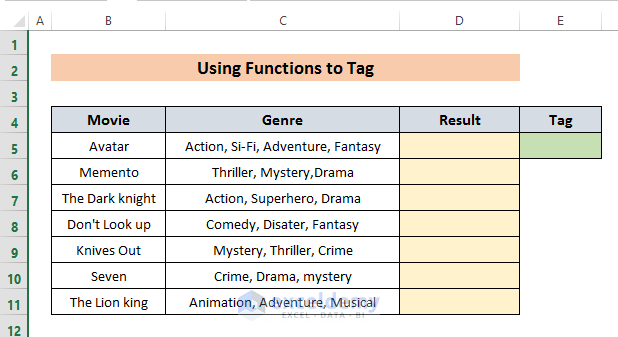
- Insert any Genre name. We chose Drama.
- Write the following formula in D5 and press ENTER.
=IF(ISNUMBER(SEARCH($E$5,C5)),$E$5,"Not "&$E$5)The SEARCH function searches the tag name within the desired cell and finds that the function returns a number. ISNUMBER checks whether there is a number or not, and the IF function performs the rest of the task of adding the appropriate result.
See that the first movie is Not Drama.
- Hold and Drag the D5 cell downward.
Get results for all other movies.
Change the tag name. We got a column of results indicating which movie is a thriller and which is not.
Method 2 – Use of Excel Filter to Add Tags
- Select the data table.
- Go to the Editing bar and select the Filter option from the Sort & Filter tab.
You will see some bars on both columns.
- Select the Genre bar.
A window similar to this will open.
- Write a specific Genre in the Text Filters box and press OK.
The Filter feature will show us records with the Genre name.
Download Practice Workbook
You can download and practice from this workbook.
Related Articles
- How to Add Tag to Properties in Excel
- How to Filter Tags in Excel
- Smart Tags in Excel: Definition & Different Uses
- How to Create Price Tags in Excel
<< Go Back to Tags in Excel | Data Analysis with Excel | Learn Excel
Get FREE Advanced Excel Exercises with Solutions!