How to Add Suffix in Excel: 4 Easy Ways
Our sample dataset has three columns labeled Name, Suffix, and Email. 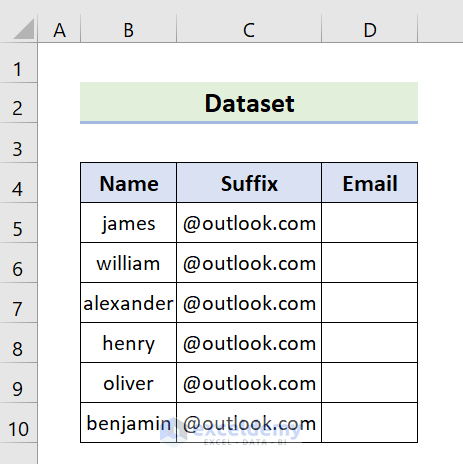
Method 1 – Utilize CONCATENATE Function to Add Suffix in Excel
STEPS:
- Select the D5 cell.
- Input the formula below in cell D5.
=CONCATENATE(B5,C5)- Press Enter.
- It will give the desired output, [email protected].
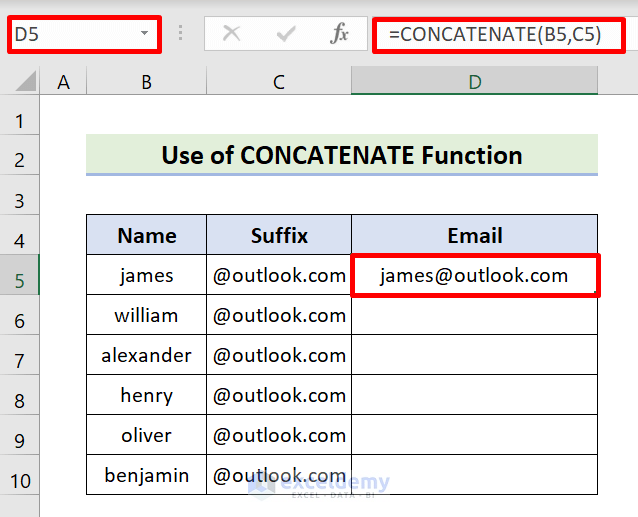
- Click and drag down the Fill Handle icon till Cell D10 to apply the formula to the other cells.
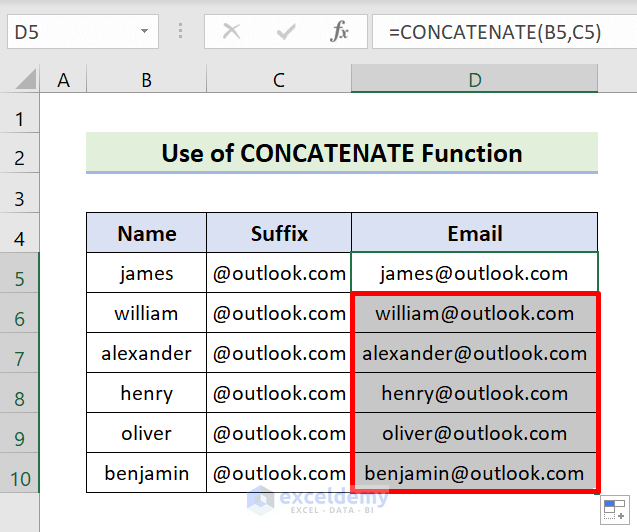
Method 2 – Use “&” Operator in Excel to Insert Suffix
STEPS:
- Select cell D and add the formula given below.
=B5&C5- Hit the Tab key or the Enter key.
- You will get the output [email protected].
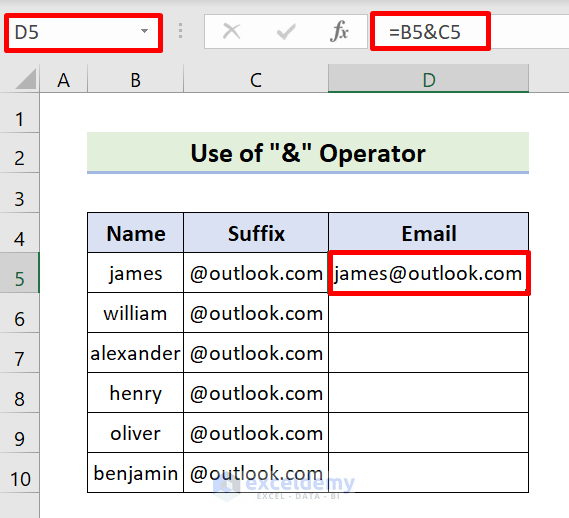
- Click and drag down the Fill Handle icon till Cell D10 to apply the formula to the other cells.
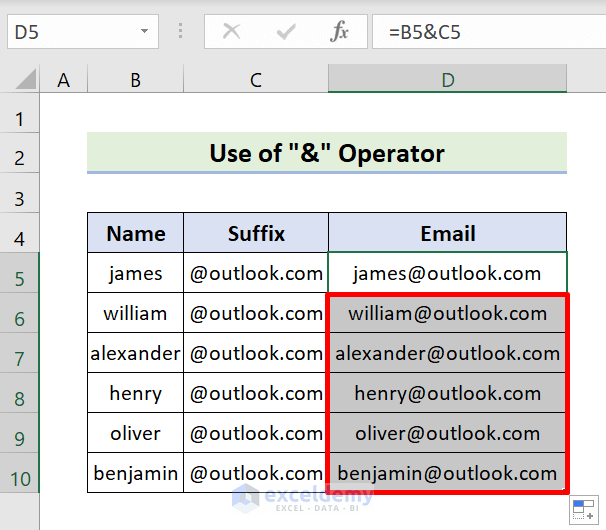
Read More: How to Add Text Suffix with Custom Format in Excel
Method 3 – Attach Suffix with Format Cells Attributes
STEPS:
- Select cell D and add the formula below.
=B5- Hit the Tab or Enter key.
- It will give the output james.
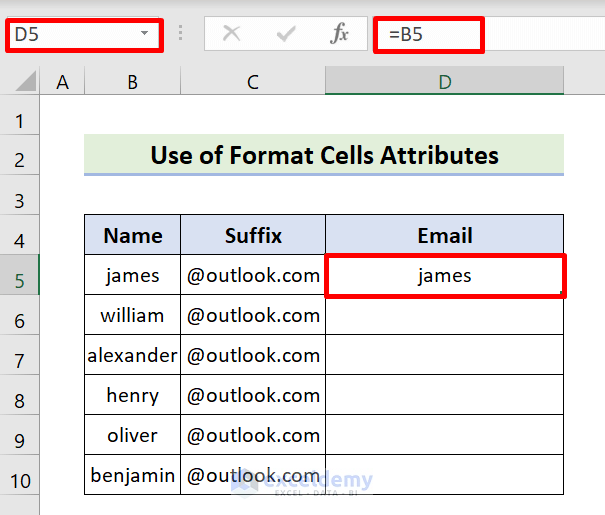
- Click and drag down the Fill Handle icon till Cell D10 to apply the formula to the other cells.
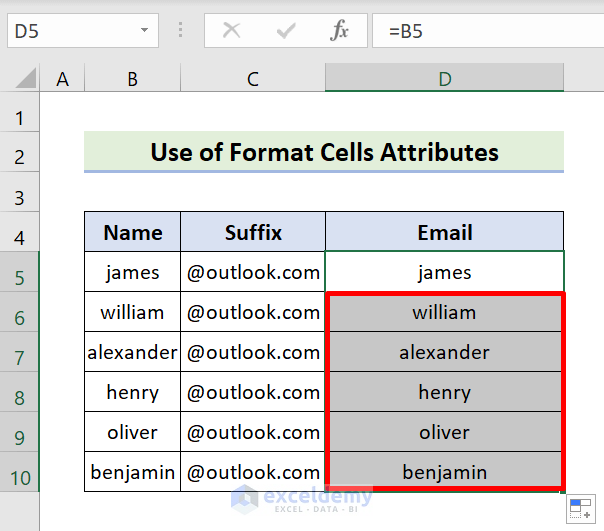
- Select cell D5.
- Hold the Shift key and press the Down Arrow key to select the range from D5 to D10.
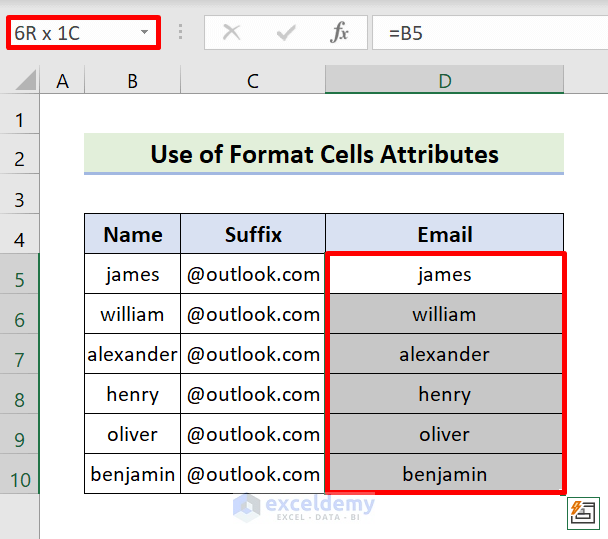
- Right-click on the range.
- Choose Format Cells.
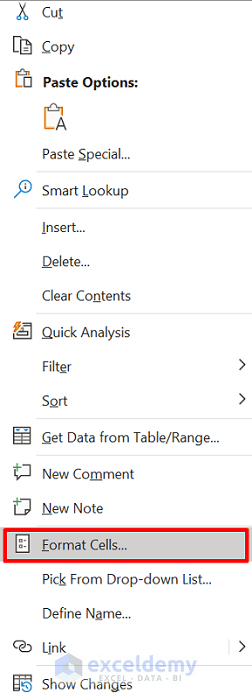
- The Format Cells window will pop up.
- Go to Custom.
- Add @”@outlook.com” in the Type Section.
- Hit OK.
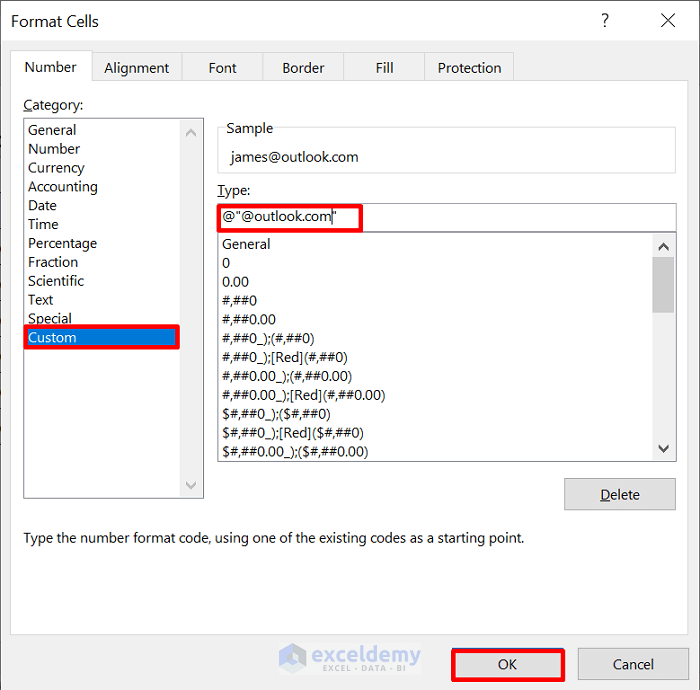
- It will add the suffix to the selected range of cells.
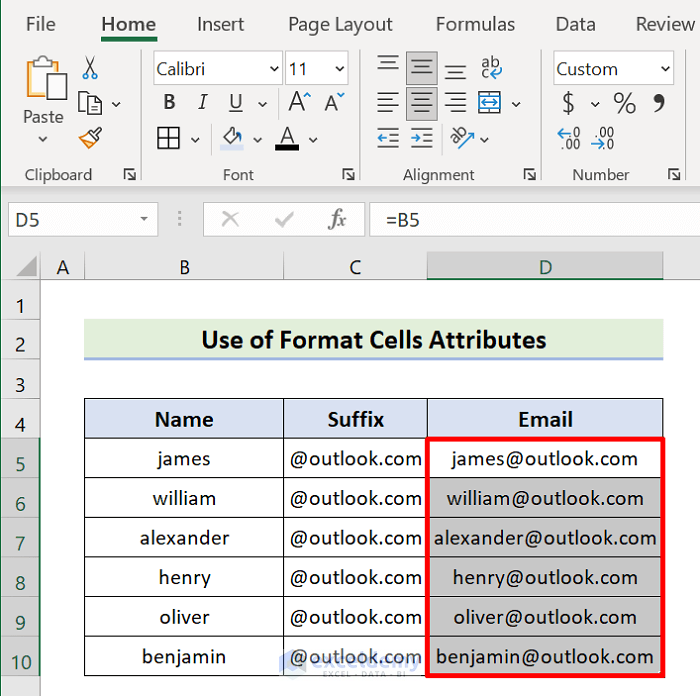
Read More: How to Add Suffix Without Formula in Excel
Method 4 – Add Suffix Through Excel VBA
STEPS:
- Choose the active sheet of the worksheet.
- Navigate to Developer.
- Select Visual Basic.
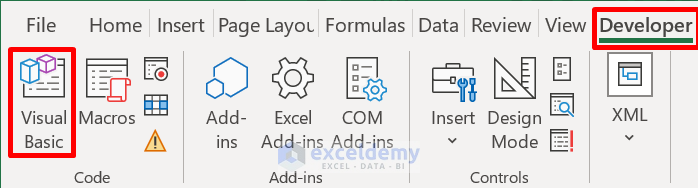
- Click Insert, followed by Module.
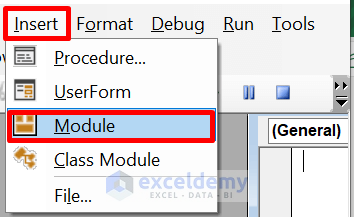
- Add the code below into the Module Box.
Sub SOFTEKOaddSuffix()
Dim i As Integer
Dim name
Dim suffix
Dim email
For i = 5 To 10
name = Cells(i, 2).Value
suffix = Cells(i, 3).Value
Cells(i, 4).Value = name & suffix
email = Cells(i, 4).Value
Next
End Sub- Press F5 or click on the Run button.
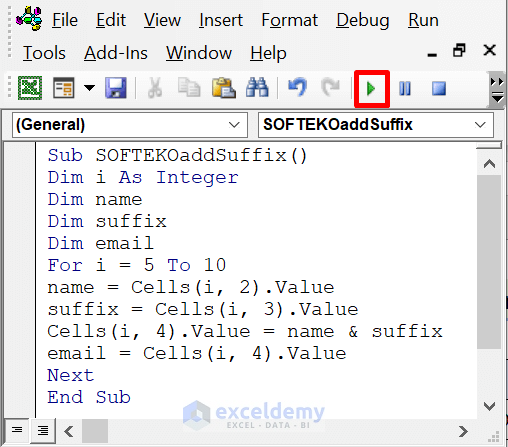
- The suffix will be added to the selected cell range.
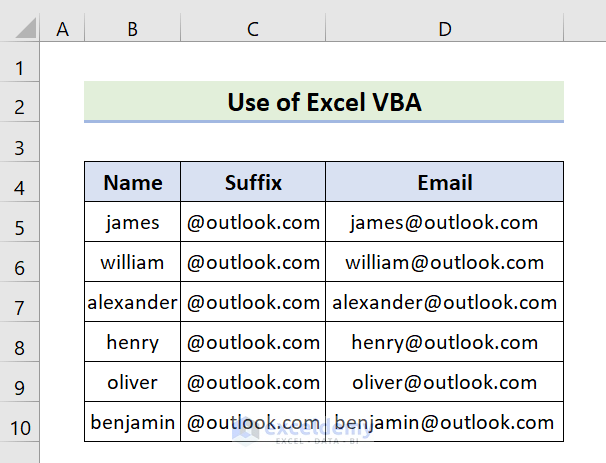
Download Practice Workbook
Related Articles
- How to Add Prefix Without Formula in Excel
- How to Add Prefix to Entire Column in Excel
- How to Add Text Prefix with Custom Format in Excel
- How to Remove Prefix in Excel
- How to Remove Prefix 91 in Excel
<< Go Back to Suffix and Prefix | Text Formatting | Learn Excel
Get FREE Advanced Excel Exercises with Solutions!

