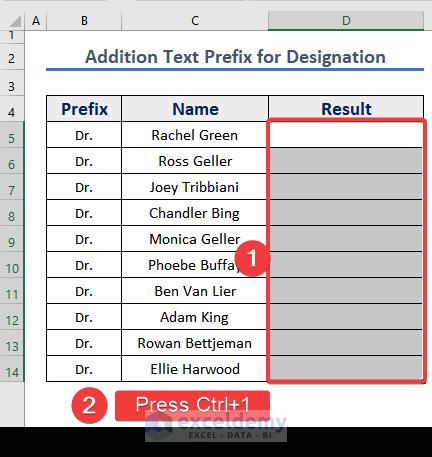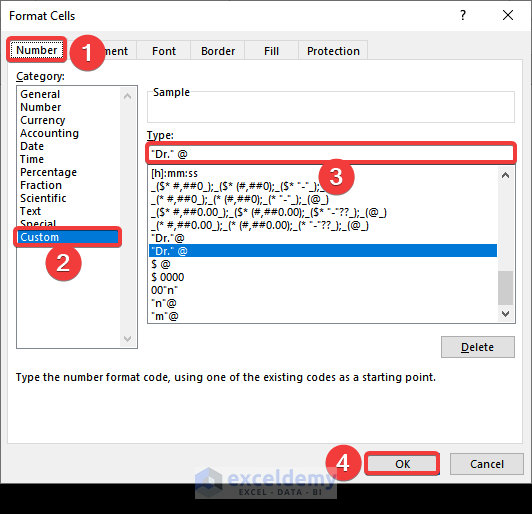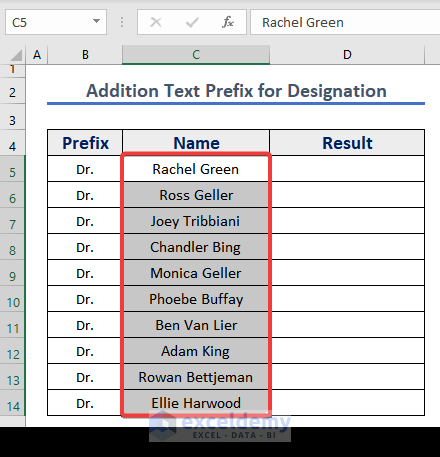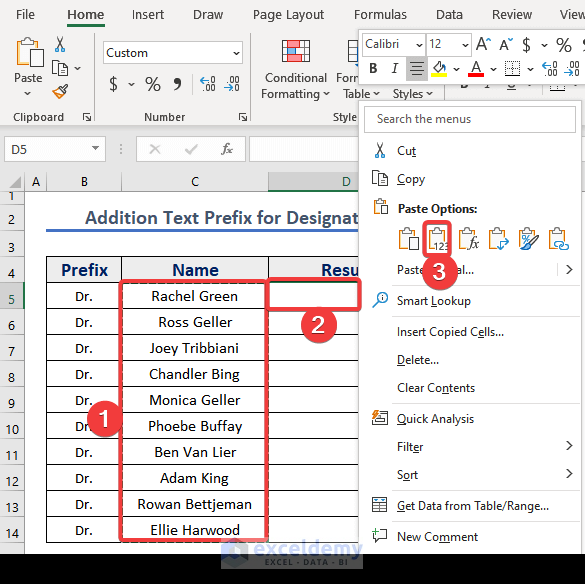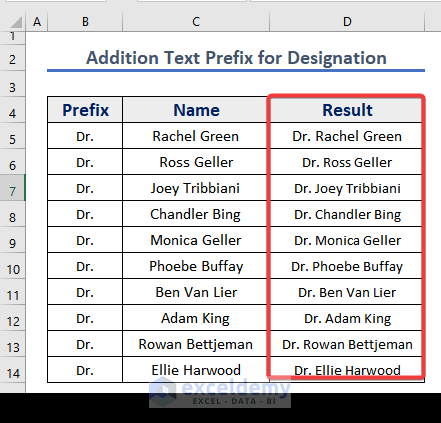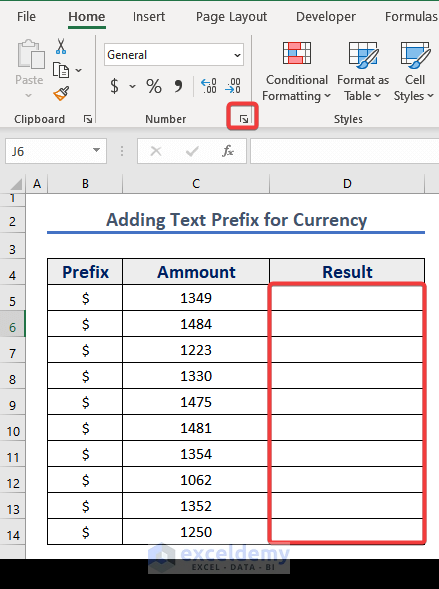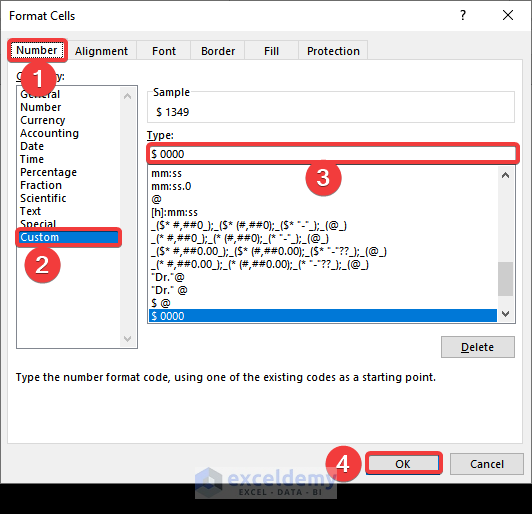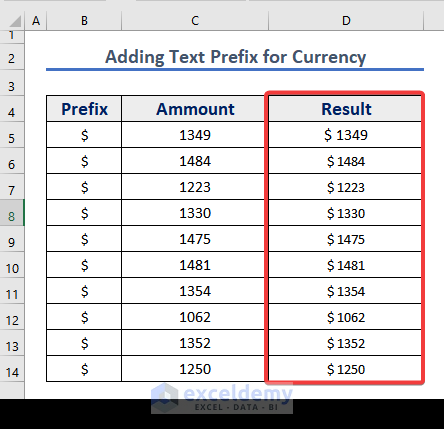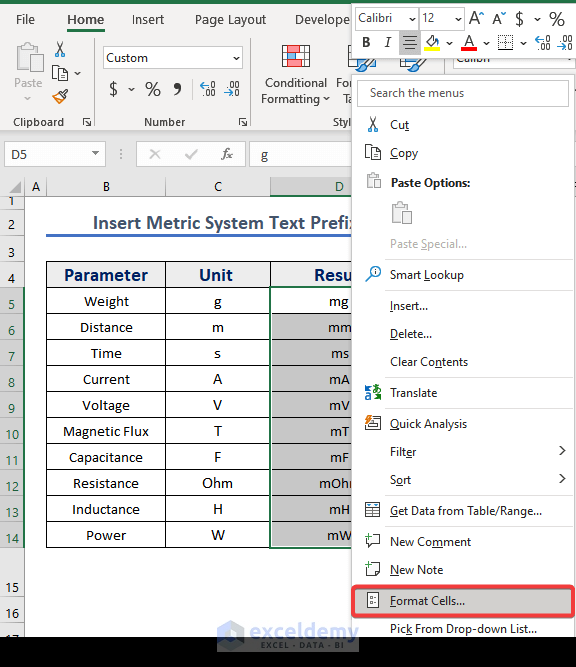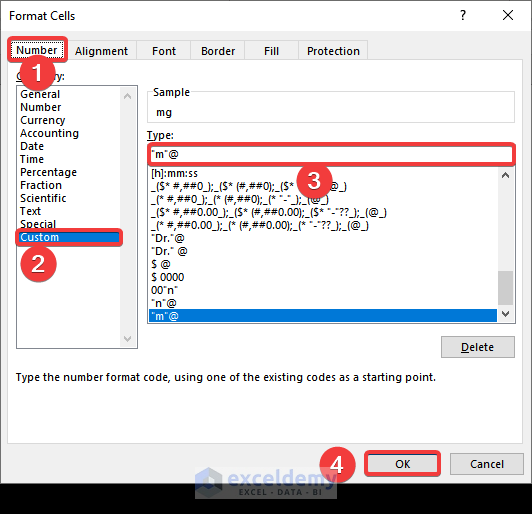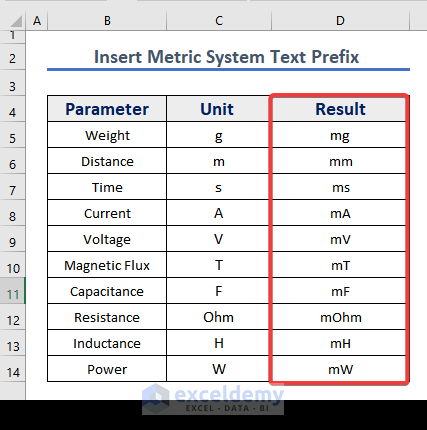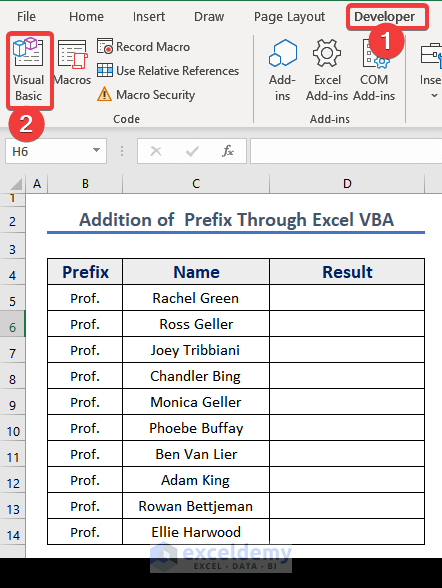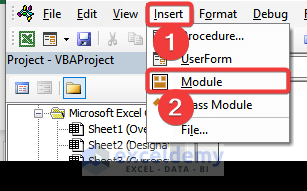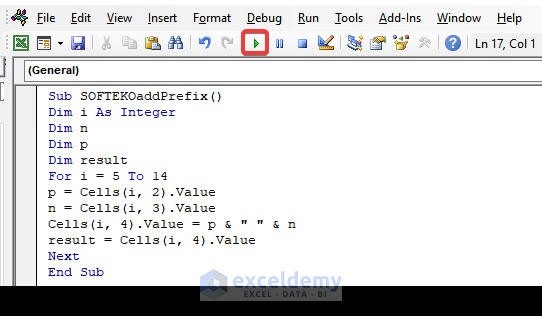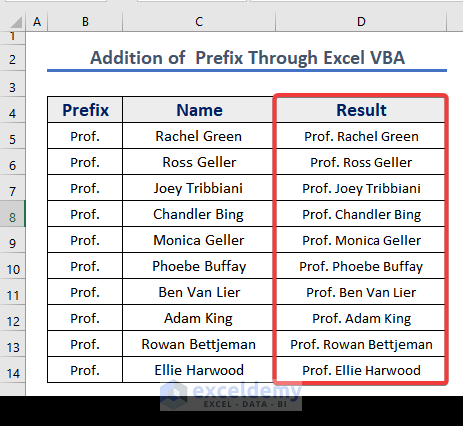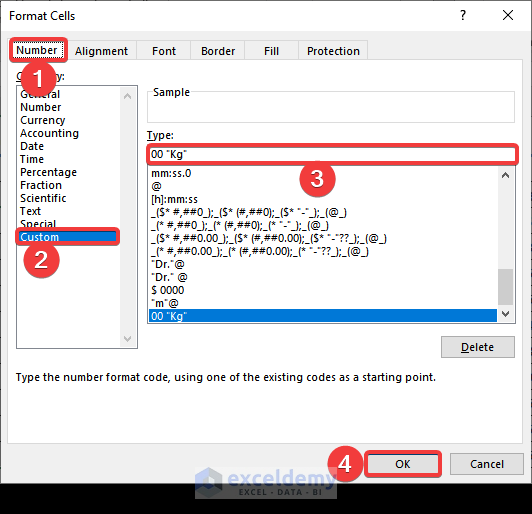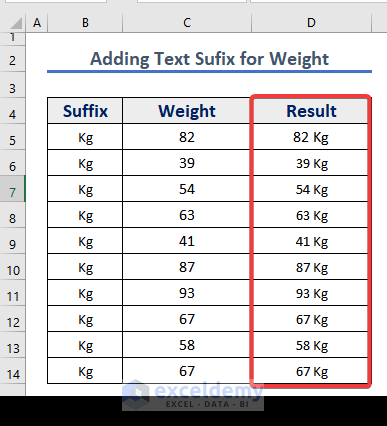This is an overview:
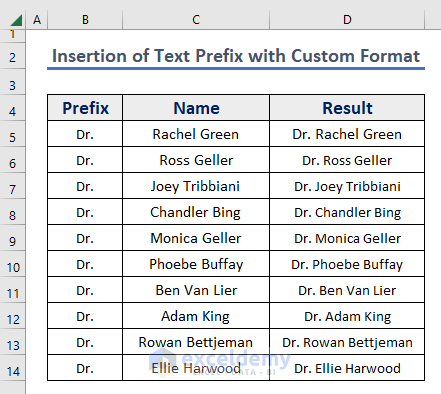
Example 1 – Add a Designation Prefix
Steps:
- Select D5:D14.
- Press Ctrl+1.
- In the Format Cells window, go to Number.
- Choose Custom in Category.
- In Type:, enter the formula.
"Dr." @- Click OK.
- Select C5:C14 and Copy the data by pressing Ctrl + C.
- Select D5 and right-click. Paste the copied data as Values.
This is the output.
Read More: How to Add Prefix Without Formula in Excel
Example 2 – Adding a Currency Prefix
Steps:
- Select D5:D14.
- In the Home tab, click the icon as shown below.
- In the Format Cells window, go to Number.
- Choose Custom in Category.
- In Type:, enter the formula.
$ 0000- Click OK.
- Select C5:C14 and Copy the data by pressing Ctrl + C.
- Select D5 and right-click. Paste the copied data as Values.
This is the output.
Example 3 – Insert a Metric System Text Prefix with a Custom Format
Steps:
- Select D5:D14.
- Right click and select Format Cells.
- Go to Number.
- Choose Custom in Category.
- In Type:, enter the formula.
"m" @- Click OK.
- Select C5:C14 and Copy the data by pressing Ctrl + C.
- Select D5 and right-click. Paste the copied data as Values.
This is the output.
Example 4 – Adding a Text Prefix with a Custom Format Using Excel VBA
Steps:
- Open the worksheet.
- Go to the Developer tab and click Visual Basic.
- Select Insert and click Module.
- Copy the code:
Sub SOFTEKOaddPrefix()
Dim i As Integer
Dim n
Dim p
Dim result
For i = 5 To 14
p = Cells(i, 2).Value
n = Cells(i, 3).Value
Cells(i, 4).Value = p & " " & n
result = Cells(i, 4).Value
Next
End Sub- Press F5 or click Run to run the code.
- This is the output.
Read More: How to Add Prefix to Entire Column in Excel
How to Add a Suffix with a Custom Format in Excel
Steps:
- Select D5:D14
- Press Ctrl+1.
- In Format Cells, go to Number.
- Choose Custom in Category.
- In Type:, enter the formula.
00"Kg"- Click OK.
- Select C5:C14 and Copy the data by pressing Ctrl + C.
- Select D5 and right-click. Paste the copied data as Values.
This is the output.
Read More: How to Add Suffix Without Formula in Excel
Download Practice Workbook
Download the practice workbook.
Related Articles
<< Go Back to Suffix and Prefix | Text Formatting | Learn Excel
Get FREE Advanced Excel Exercises with Solutions!