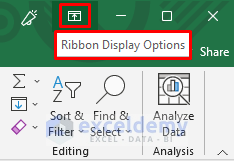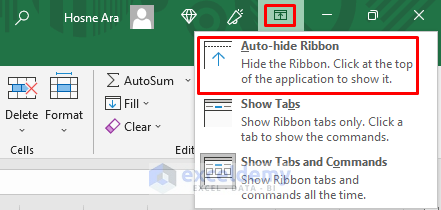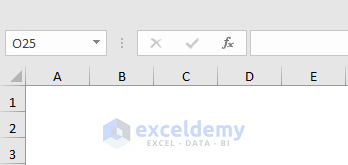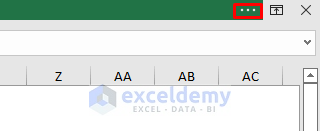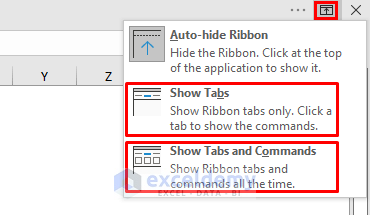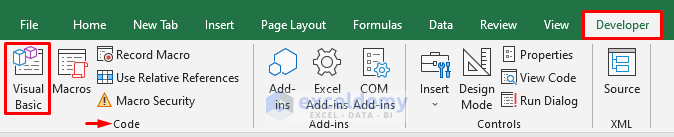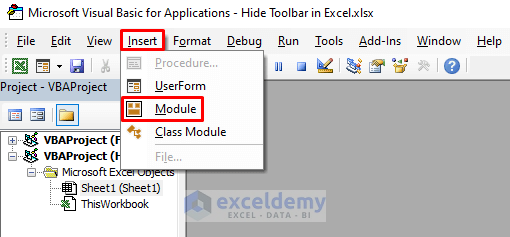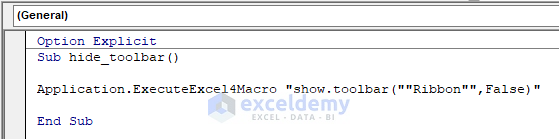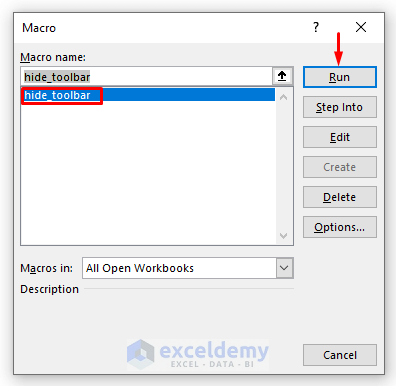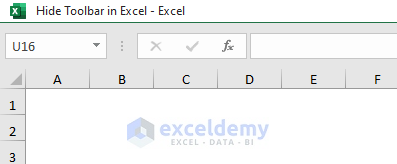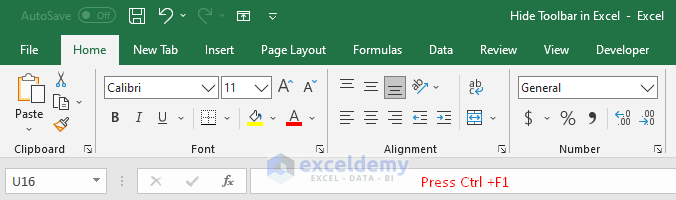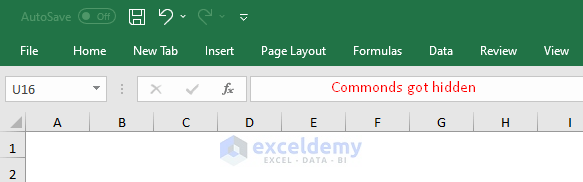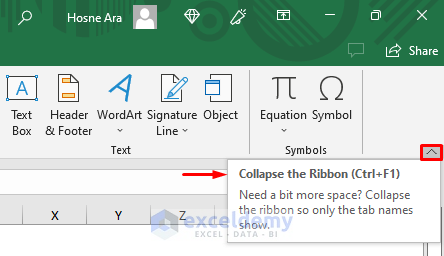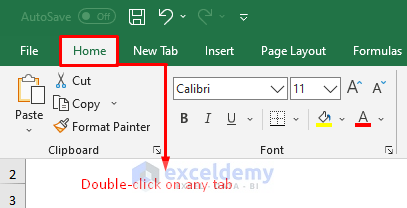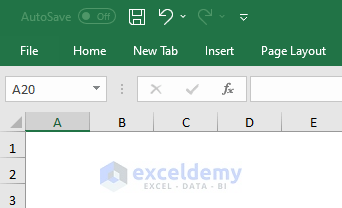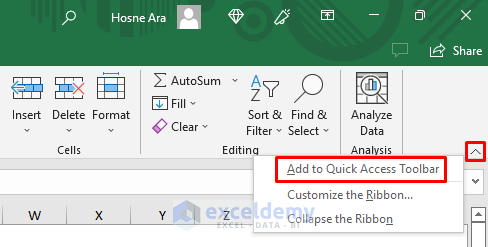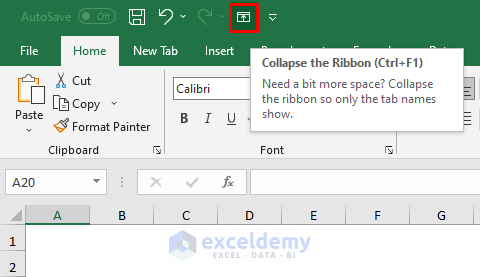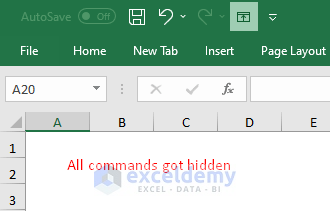In this article, I will discuss how you can hide the toolbar (ribbon) in Excel. The Excel toolbar is located on the top of the Excel window and contains a combination of tabs and commands to perform different tasks. While working in Excel, often we need to hide the ribbon to accommodate more space for a spreadsheet. Besides, you may need to hide the ribbon to avoid unwanted operations in Excel.
Hide Toolbar in Excel: 3 Quick Methods
I will explain three easy and quick methods to hide the Excel ribbon. Let’s go through the article to learn about the methods.
1. Use Ribbon Display Options to Hide Toolbar in Excel
You can hide the ribbon using the Ribbon Display Options icon located in the top right corner of the Excel window.
Follow the steps to hide the Excel toolbar.
Steps:
- Initially, click on the Ribbon Display Options icon.
- As a result, the below menu appears. Now click on the Auto-hide Ribbon option to hide the Excel Ribbon completely.
- Consequently, you will see that the ribbon is hidden from the Excel window as shown in the below screenshot.
⏩ Note:
- You can display the Excel ribbon by clicking on the three dots located in the top right corner of the Excel window (next to Ribbon Display Options). Or you can press the Alt key from the keyboard to go to any tabs.
- You can again show the Excel ribbon by clicking on the Ribbon Display Options and choosing any of the options shown below.
Read More: How to Show Toolbar in Excel
2. Excel VBA to Hide Toolbar in Excel
If you want to prevent any operations by an unauthorized person, you can hide the Excel toolbar/ribbon completely using Excel VBA. Let’s follow the below steps to get the task done.
Steps:
- First, open the Excel file and go to Developer >> Visual Basic. Or you can use Alt + F11 to bring the VBA window.
- When the VBA window shows up, go to Insert >> Module.
- Now, type the below code in the newly inserted module.
Option Explicit
Sub hide_toolbar()
Application.ExecuteExcel4Macro "show.toolbar(""Ribbon"",False)"
End Sub- Then, come back to the Excel main window and go to Developer >> Macros. Alternatively, you can press Alt + F8 to bring the Macro dialog.
- When the Macro dialog comes up, select the Macro Name: hide_toolbar and press Run.
- Upon running the macro, the toolbar is gone from the Excel window (see the screenshot).
⏩ Note:
If you want to show the toolbar again, use the below code:
Sub show_toolbar()
Application.ExecuteExcel4Macro "show.toolbar(""Ribbon"",True)"
End Sub3. Hide Commands from Excel Toolbar
In this method, I will show how you can hide commands from the Excel toolbar. There are several ways to perform the task. Let’s explore them one by one.
3.1. Using Keyboard Shortcut
First of all, I will hide commands from Excel ribbon using keyboard shortcuts.
Steps:
- Simply click Ctrl + F1, keeping the tabs and commands visible.
- As a result, you can see that only tabs are visible. All the commands have become hidden.
⏩ Note:
You can hide commands from the Excel toolbar by clicking on the Collapse the Ribbon icon located in the top right corner of the Excel window (see screenshot).
3.2. Double-Clicking on Excel Tabs
Another easy way to hide commands from the Excel toolbar is to double-click on tabs.
Steps:
- Go to Excel ribbon and double click on any tab (say Home tab).
- As a result, the commands will become invisible, and tabs remain only.
3.3. Adding Collapse the Ribbon to Quick Access Toolbar
You can add the Collapse the Ribbon option to the Quick Access Toolbar and later click on the added icon to hide commands from the Excel toolbar.
Steps
- Firstly, go to the Excel ribbon, and right-click on the Collapse the Ribbon icon.
- Next, the below menu will appear.
- Click on the Add to Quick Access Toolbar option.
- Subsequently, the Collapse the Ribbon option will be added to the Quick Access Toolbar.
- Now, when you have to hide commands from the toolbar, simply click on the newly added icon.
- Finally, we can see all the commands hidden, thus tabs are visible only.
Download Practice Workbook
You can download the practice workbook that we have used to prepare this article.
Conclusion
In the above article, I have tried to discuss several methods to hide the toolbar in excel elaborately. Hopefully, these methods and explanations will be enough to solve your problems. Please let me know if you have any queries.
Related Articles
- How to Restore Toolbar in Excel
- Types of Toolbars in Excel
- How to Add Strikethrough in Excel Toolbar
<< Go Back to Toolbar in Excel | Excel Parts | Learn Excel
Get FREE Advanced Excel Exercises with Solutions!