This is an overview.
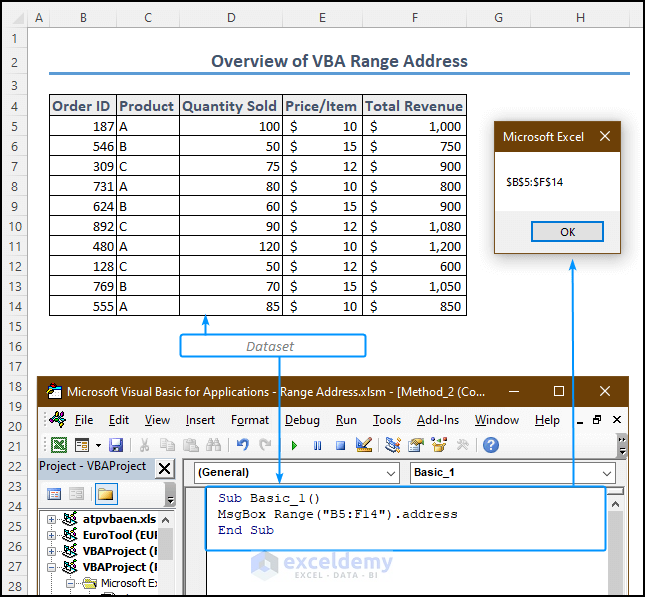
Download Practice Workbook
Download the workbook and practice.
Syntax of the Excel VBA Range Address
Range.Address(RowAbsolute, ColumnAbsolute, ReferenceStyle, External, RelativeTo)Parameters
The Range.Address expression has the following parameters:
| Argument | Data Type | Required/Optional | Details |
|---|---|---|---|
| RowAbsolute | Boolean | Optional | Returns Absolute Reference of Row Number by Default. |
| ColumnAbsolute | Boolean | Optional | Returns Absolute Reference of Column Number by Default. |
| ReferenceStyle | Boolean | Optional | Selects Return Style which is by Default xlA1. |
| External | Boolean | Optional | Returns Local Reference, When FALSE, or External Reference, when TRUE. |
| Relativeto | Range | Optional | Represents a Range object that sets the starting point |
Range.Address in VBA is used for a precise and flexible referencing of cell ranges.
Use either Debug.Print or MsgBox syntax to see the use of Range.Address property.
Example 1 – Getting the Address of a Single Cell
- Enter the following code into the module.
The code defines a Range object rng that refers to B5. The address variable stores the absolute address of B5 as “$B$5“. The Debug.Print statement displays the address in the window.
Sub Exmple_1()
Dim rng As Range
Set rng = Worksheets("Data").Range("B5")
Dim address As String
address = rng.address
Debug.Print address ' Output: $B5
End Sub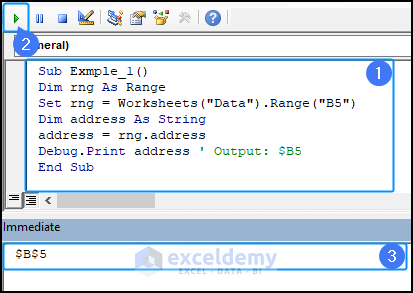
- Or use the following code to get the cell reference of a single cell. Click Run to display the MsgBox with the address.
Sub Basic_1()
MsgBox Range("B5").address
End Sub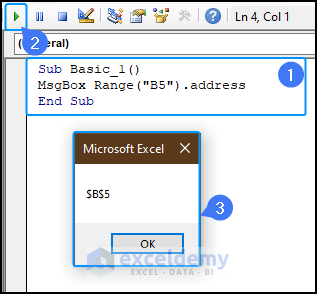
Example 2 – Getting the Address of a Range with Multiple Cells
- Use the same code in the module.
Sub Exmple_1()
Dim rng As Range
Set rng = Worksheets("Data").Range("B5:F14")
Dim address As String
address = rng.address
Debug.Print address ' Output: $B5$F14
End Sub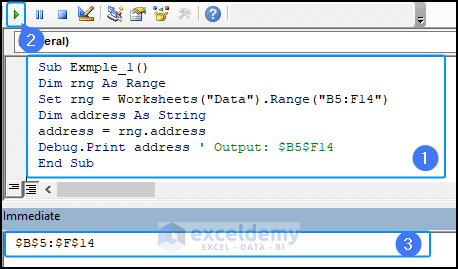
- Or use the following code with the help of the MsgBox to display the range of multiple cells.
Sub Basic_1()
MsgBox Range("B5:F14").address
End Sub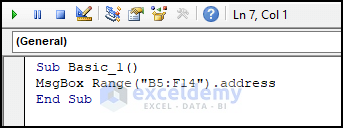
- Click run to see the output.
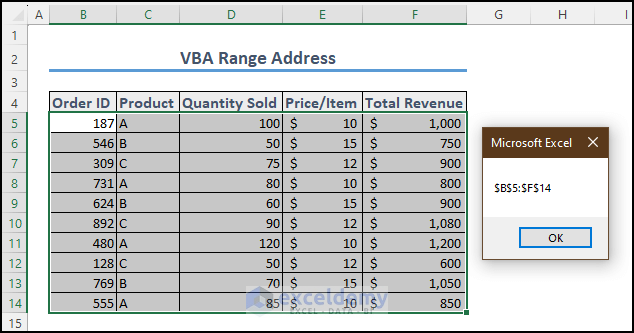
Example 3 – Getting the Absolute Address of a Range
- To find the absolute reference of cells, use this code:
Sub Basic_1()
Set rng = Range(Worksheets("data").Cells(5, 2), Worksheets("data").Cells(14, 6))
'Setting Range address
MsgBox rng.address
End Sub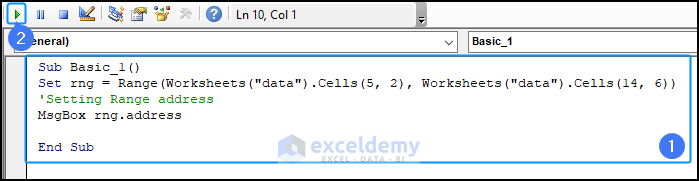
- Click run to see the output.
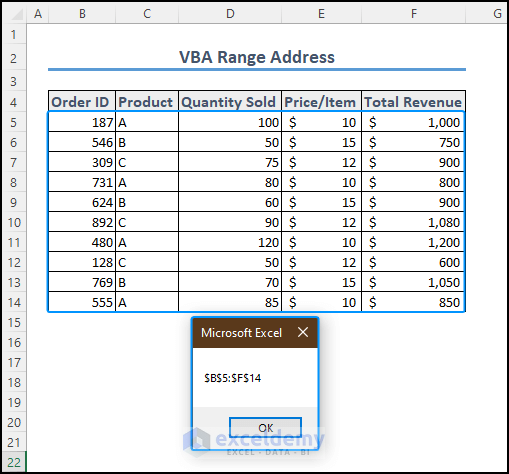
Example 4 – Getting the Address of a Range with a Specific Reference Style (R1C1)
- Use the following code to get a different reference style, here R1C1.
Sub Basic_1()
Set rng = Range("B5:F14")
'Getting the range address as R1C1 reference style
MsgBox "The range address is " & rng.address(ReferenceStyle:=xlR1C1)
End Sub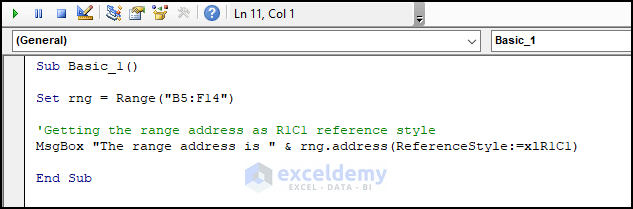
- Click run to see the output.

Example 5 – Getting the External Reference of a Range
- To get the external reference, utilize the following code.
Sub Basic_1()
MsgBox Range("B5:F14").address(External:=True)
End Sub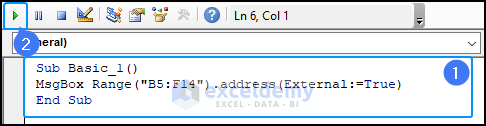
The code shows both the workbook name, VBA Range Address.xlsm, and sheet name, Data.
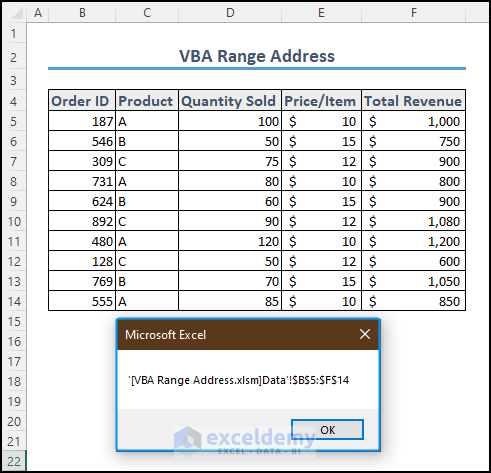
How to View a Row or Column Number from a VBA Range Address in Excel
- Use the following code (here, to extract the first-row number in B5:F14).
Sub row_address()
Set rng = Range("B4:F15")
'View row number from range address
MsgBox "The First row number is: " _
& rng.Row
End Sub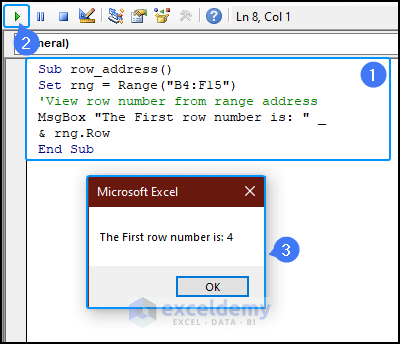
- Use the same code to extract the first column number:
Sub row_address()
Set rng = Range("B4:F15")
'View row number from range address
MsgBox "The First Column number is: " _
& rng.Column
End Sub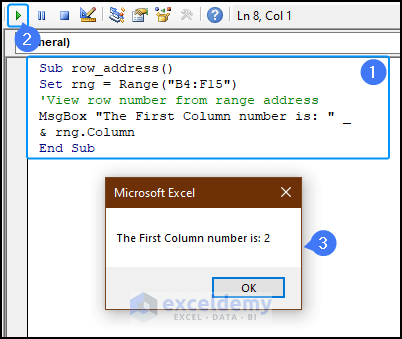
How to a Get VBA Cell Range Address Without $
- Enter the following code.
Sub Basic_1()
MsgBox Range("B5:F14").address(RowAbsolute:=False, ColumnAbsolute:=False)
End Sub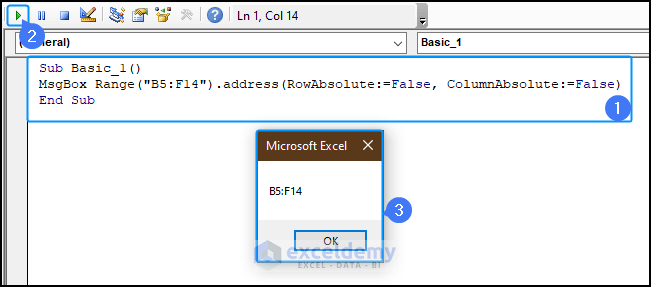
Frequently Asked Questions
Q1. What is the R1C1 address in Excel VBA?
R1C1 is an alternative way to reference cells using row and column numbers. In R1C1 notation, R represents the row number, and C represents the column number. For example, R1C1 refers to A1, R2C3 refers to C2, and so on.
Q2. How to set the range to a variable in VBA?
Use the Dim statement to declare a Range variable and enter the Set keyword to assign the range to the variable. For example:
Dim myRange As Range
Set myRange = Worksheets("Sheet1").Range("A1:B10")Q3. Is VBA Range.Address case-sensitive?
No, VBA Range.Address is not case-sensitive. It will return the same address regardless of uppercase or lowercase.
Get FREE Advanced Excel Exercises with Solutions!


