Method 1 – Steps to Create the Excel Macro to Split Data into Multiple Files
Open the VBA Editor in Excel
- Press ALT+F11 to open the VBA editor in Excel.
- Select Insert >> Module as shown in the following picture.
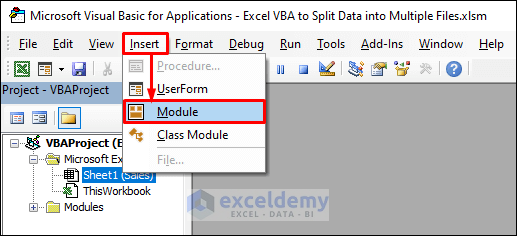
Create Sub Procedure
Sub ExcelMacroToSplitDataToMultipleFiles()
End SubTurn Off Screen Updating
Sub ExcelMacroToSplitDataToMultipleFiles()
Application.ScreenUpdating = False
End SubDeclare Necessary Variables
Sub ExcelMacroToSplitDataToMultipleFiles()
Application.ScreenUpdating = False
Dim MasterWorkbook, NewWorkbook As Workbook
Dim Dataset, NewWorksheet As Worksheet
Dim Rng As Range
Dim i As Integer
End SubSet the Master Workbook
Sub ExcelMacroToSplitDataToMultipleFiles()
Application.ScreenUpdating = False
Dim MasterWorkbook, NewWorkbook As Workbook
Dim Dataset, NewWorksheet As Worksheet
Dim Rng As Range
Dim i As Integer
Set MasterWorkbook = ActiveWorkbook
Set Dataset = MasterWorkbook.Sheets("Sales")
End SubFor Loop for Multiple Workbook
Sub ExcelMacroToSplitDataToMultipleFiles()
Application.ScreenUpdating = False
Dim MasterWorkbook, NewWorkbook As Workbook
Dim Dataset, NewWorksheet As Worksheet
Dim Rng As Range
Dim i As Integer
Set MasterWorkbook = ActiveWorkbook
Set Dataset = MasterWorkbook.Sheets("Sales")
For i = 1 To 2
Next i
End SubCreate New Workbook
Sub ExcelMacroToSplitDataToMultipleFiles()
Application.ScreenUpdating = False
Dim MasterWorkbook, NewWorkbook As Workbook
Dim Dataset, NewWorksheet As Worksheet
Dim Rng As Range
Dim i As Integer
Set MasterWorkbook = ActiveWorkbook
Set Dataset = MasterWorkbook.Sheets("Sales")
For i = 1 To 2
Set NewWorkbook = Workbooks.Add
Set NewWorksheet = NewWorkbook.Sheets(1)
Next i
End SubSplit Data into the Files
Sub ExcelMacroToSplitDataToMultipleFiles()
Application.ScreenUpdating = False
Dim MasterWorkbook, NewWorkbook As Workbook
Dim Dataset, NewWorksheet As Worksheet
Dim Rng As Range
Dim i As Integer
Set MasterWorkbook = ActiveWorkbook
Set Dataset = MasterWorkbook.Sheets("Sales")
For i = 1 To 2
Set NewWorkbook = Workbooks.Add
Set NewWorksheet = NewWorkbook.Sheets(1)
Dataset.Range("A1:A20").Copy NewWorksheet.Range("A1")
If i = 1 Then
Set Rng = Dataset.Range("B2:D20")
Else
Set Rng = Dataset.Range("E2:G20")
End If
Rng.Copy NewWorksheet.Range("B2")
Next i
End SubSet Rng = Dataset.Range(“B2:D20”) sets the range for sales from the last quarter of 2021.
Set Rng = Dataset.Range(“E2:G20”) sets the range for sales from the first quarter of 2022.
Rng.Copy NewWorksheet.Range(“B2”) will split the varying data into new files.
Save & Close the Created Files
Sub ExcelMacroToSplitDataToMultipleFiles()
Application.ScreenUpdating = False
Dim MasterWorkbook, NewWorkbook As Workbook
Dim Dataset, NewWorksheet As Worksheet
Dim Rng As Range
Dim i As Integer
Set MasterWorkbook = ActiveWorkbook
Set Dataset = MasterWorkbook.Sheets("Sales")
For i = 1 To 2
Set NewWorkbook = Workbooks.Add
Set NewWorksheet = NewWorkbook.Sheets(1)
Dataset.Range("A1:A20").Copy NewWorksheet.Range("A1")
If i = 1 Then
Set Rng = Dataset.Range("B2:D20")
Else
Set Rng = Dataset.Range("E2:G20")
End If
Rng.Copy NewWorksheet.Range("B2")
NewWorkbook.SaveAs Filename:=MasterWorkbook.Path & "\Sales" & i & ".xlsx"
NewWorkbook.Close False
Next i
End SubNewWorkbook.Close False will close the new file without saving it as it is already saved.
Turn on Screen Updating
Sub ExcelMacroToSplitDataToMultipleFiles()
Application.ScreenUpdating = False
Dim MasterWorkbook, NewWorkbook As Workbook
Dim Dataset, NewWorksheet As Worksheet
Dim Rng As Range
Dim i As Integer
Set MasterWorkbook = ActiveWorkbook
Set Dataset = MasterWorkbook.Sheets("Sales")
For i = 1 To 2
Set NewWorkbook = Workbooks.Add
Set NewWorksheet = NewWorkbook.Sheets(1)
Dataset.Range("A1:A20").Copy NewWorksheet.Range("A1")
If i = 1 Then
Set Rng = Dataset.Range("B2:D20")
Else
Set Rng = Dataset.Range("E2:G20")
End If
Rng.Copy NewWorksheet.Range("B2")
NewWorkbook.SaveAs Filename:=MasterWorkbook.Path & "\Sales" & i & ".xlsx"
NewWorkbook.Close False
Next i
Application.ScreenUpdating = True
End SubMethod 2 – Run the VBA Code
- Press F5 to run the code. Press ALT+F8 to open the macro window, as shown below. Run the code from there.
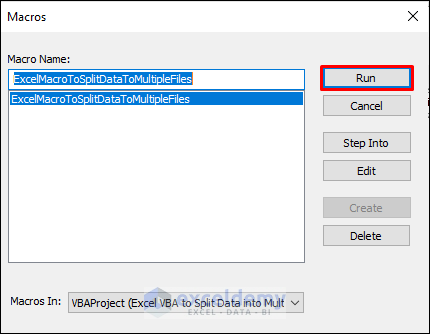
- Go back to the destination folder. Then you will see two files have been created as follows.
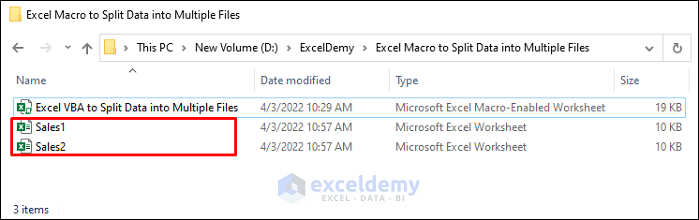
- Open the files. The data will be split into those files, as shown in the following picture.
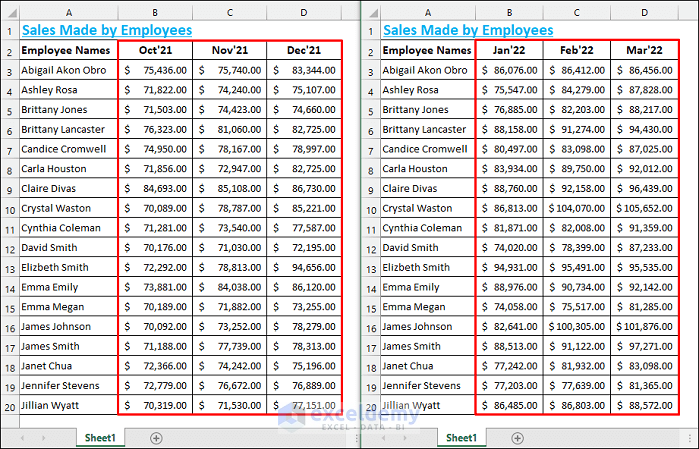
Things to Remember
- Excel will show an alert if you rerun the code asking if you want to replace the existing files.
- You need to modify the code according to the data ranges in your dataset.
Download Practice Workbook
Further Readings
- Excel Split Data into Columns by Comma
- How to Split Comma Separated Values into Rows or Columns in Excel
- How to Split Data into Equal Groups in Excel
- How to Split Data into Multiple Columns in Excel
- How to Split Data from One Cell into Multiple Rows in Excel


