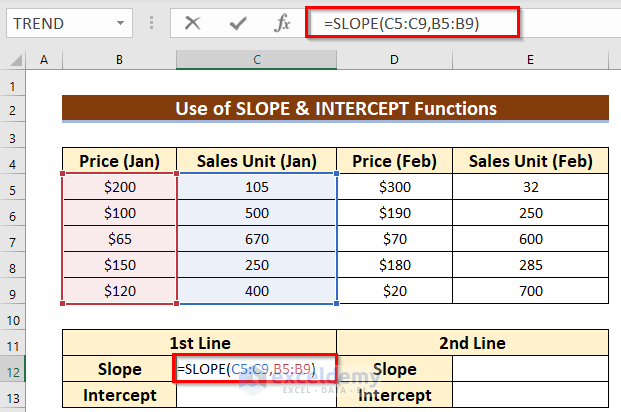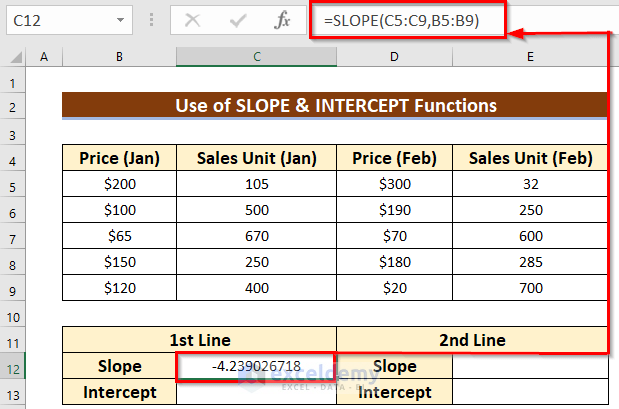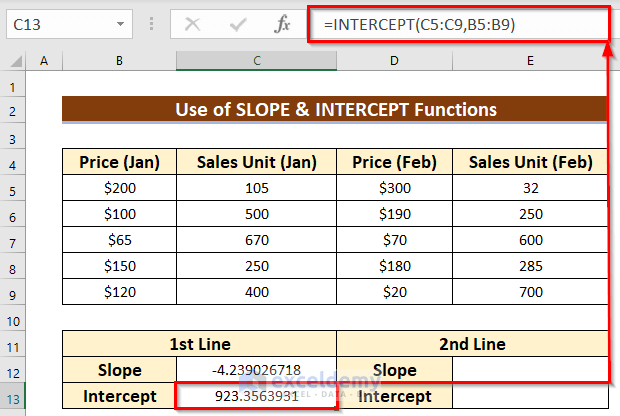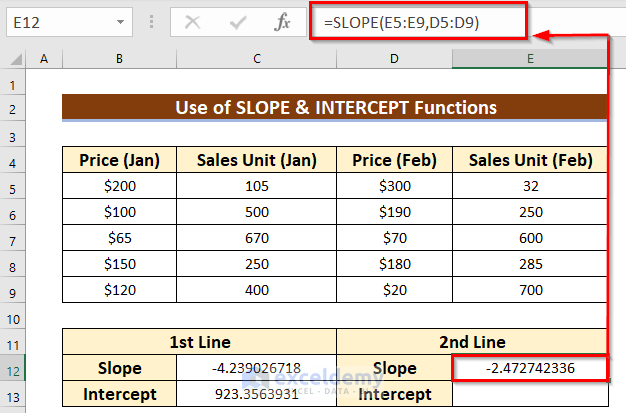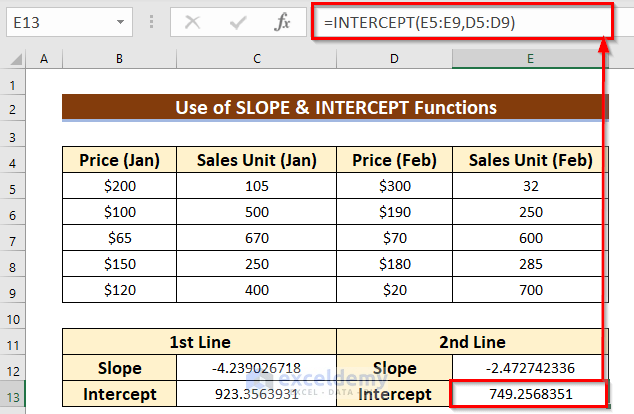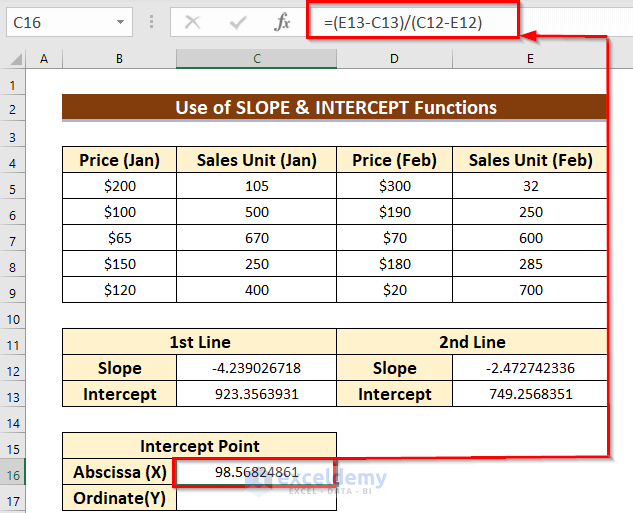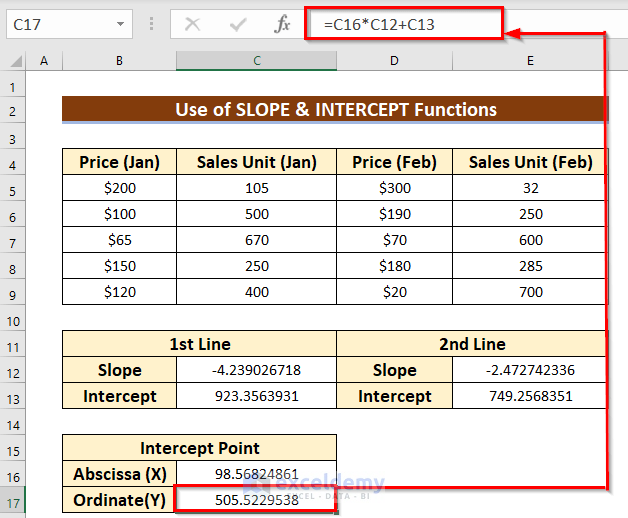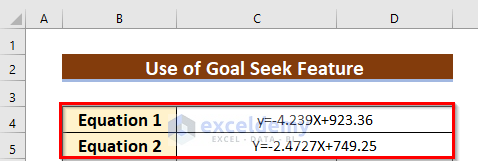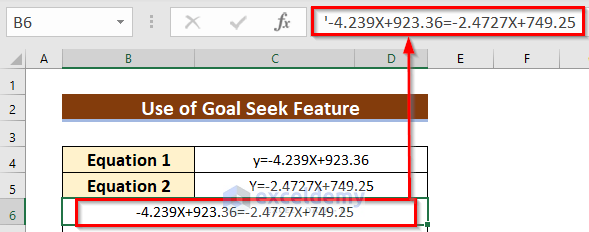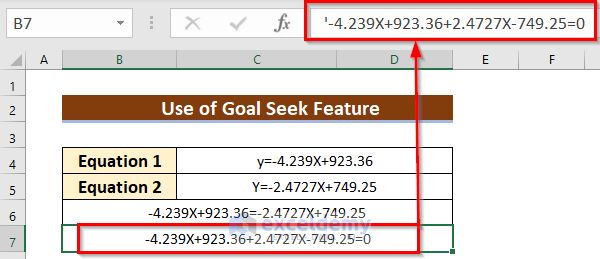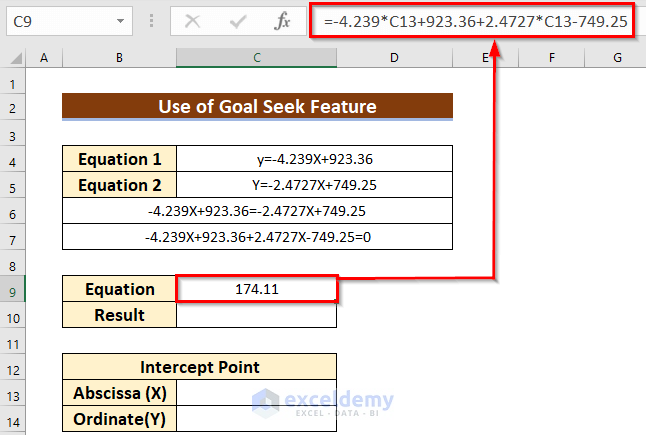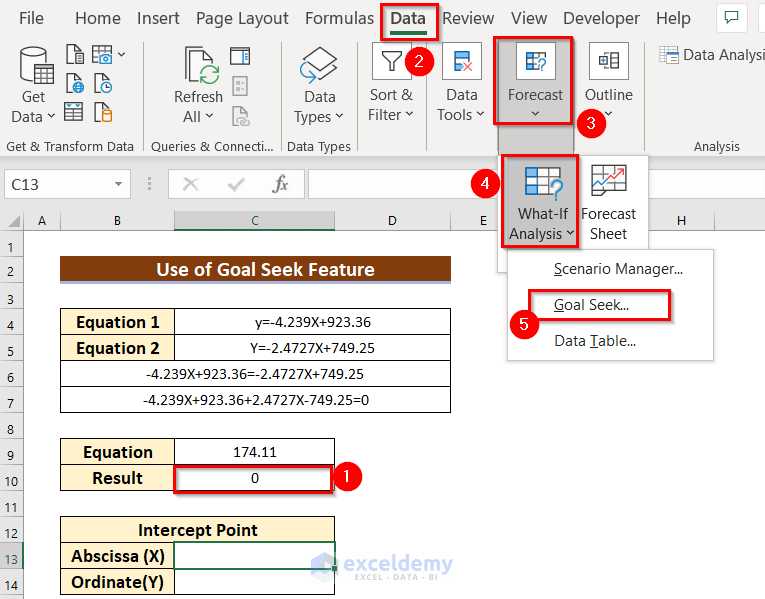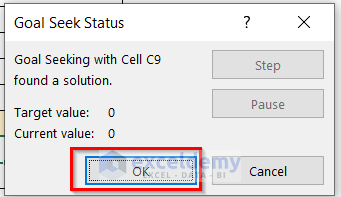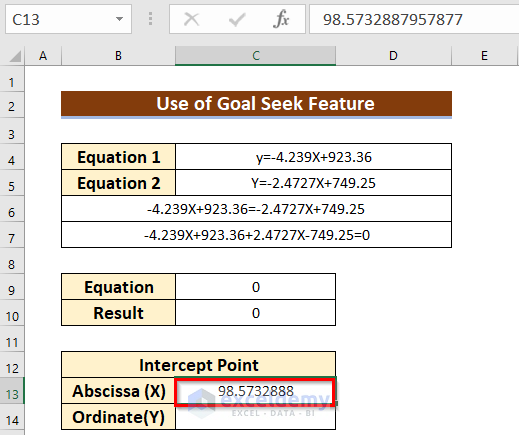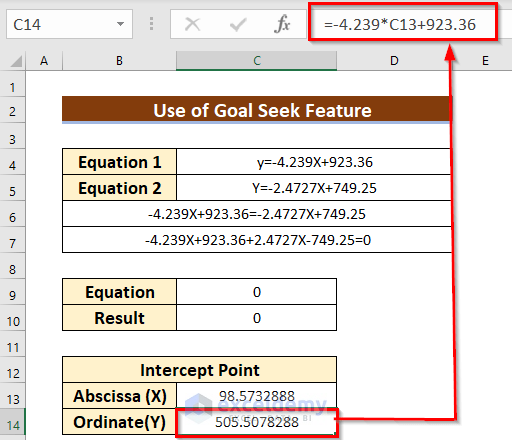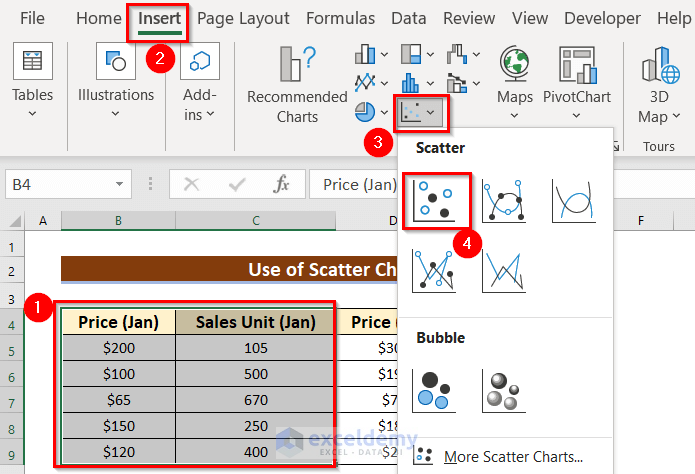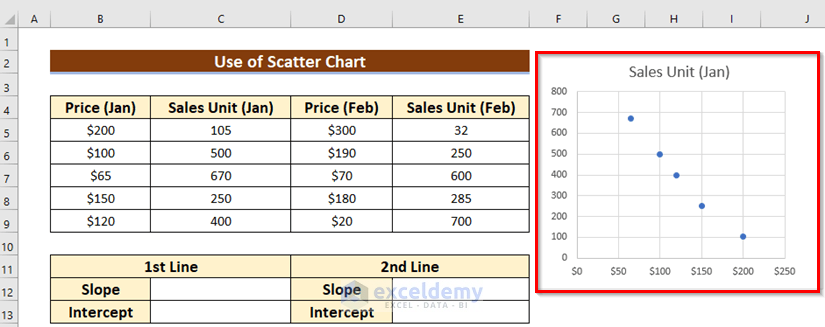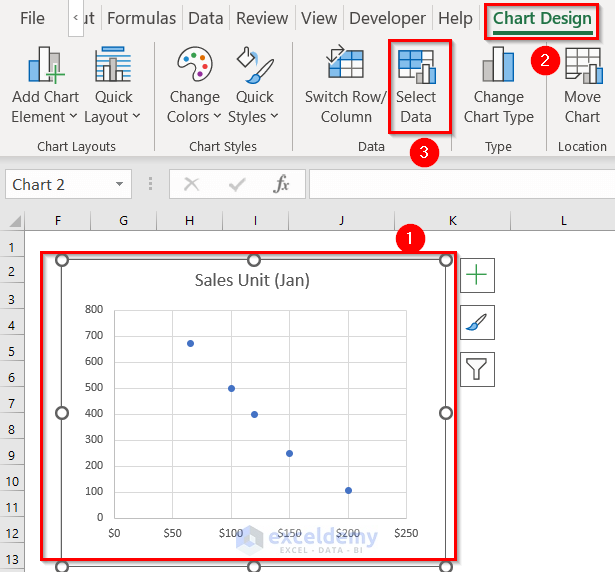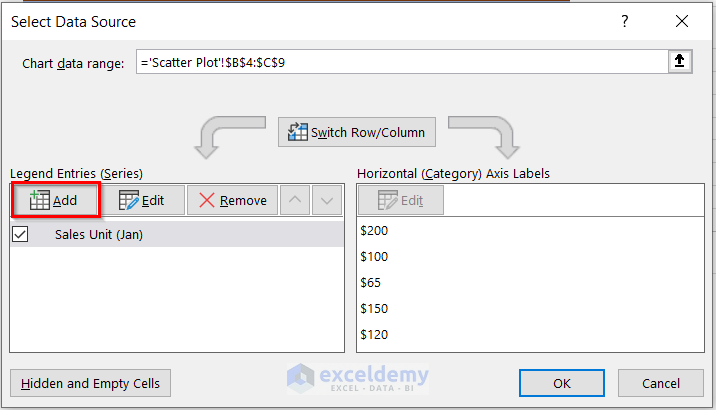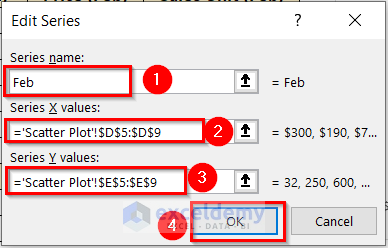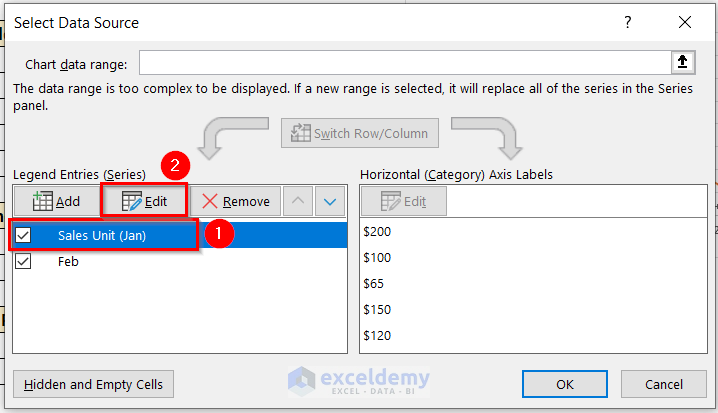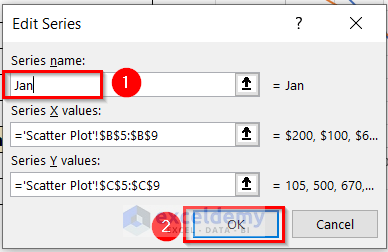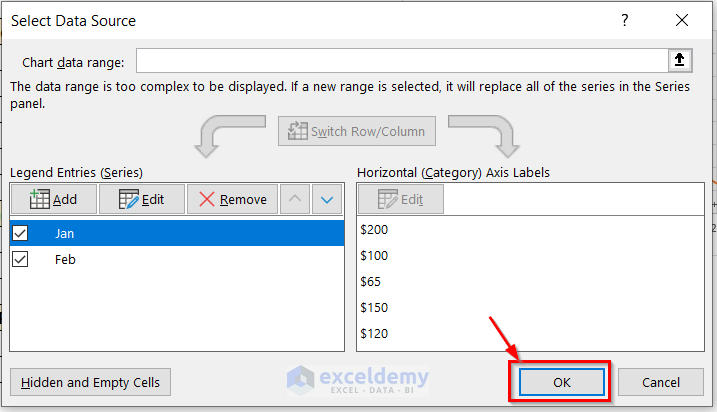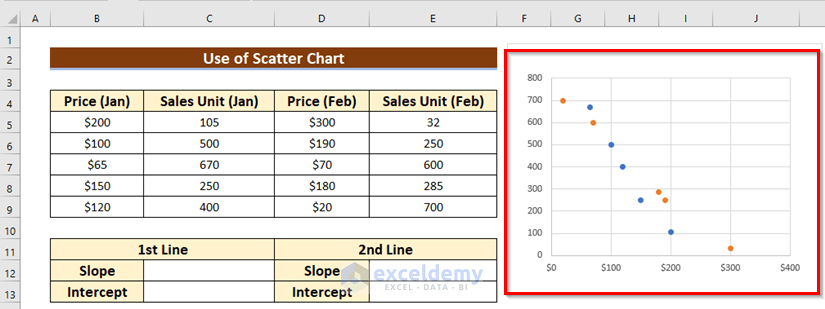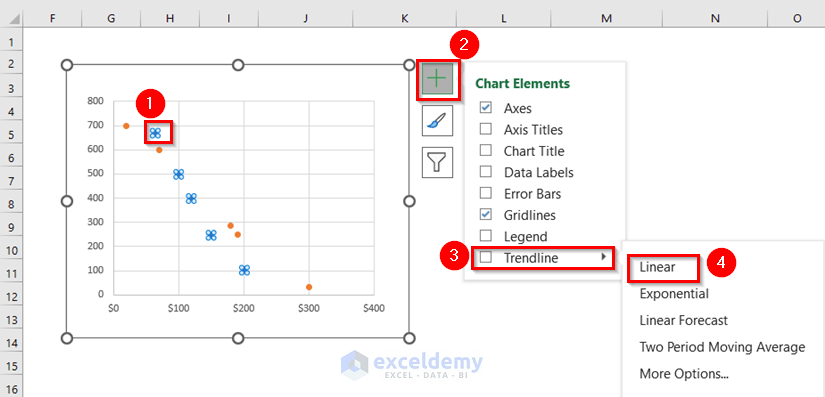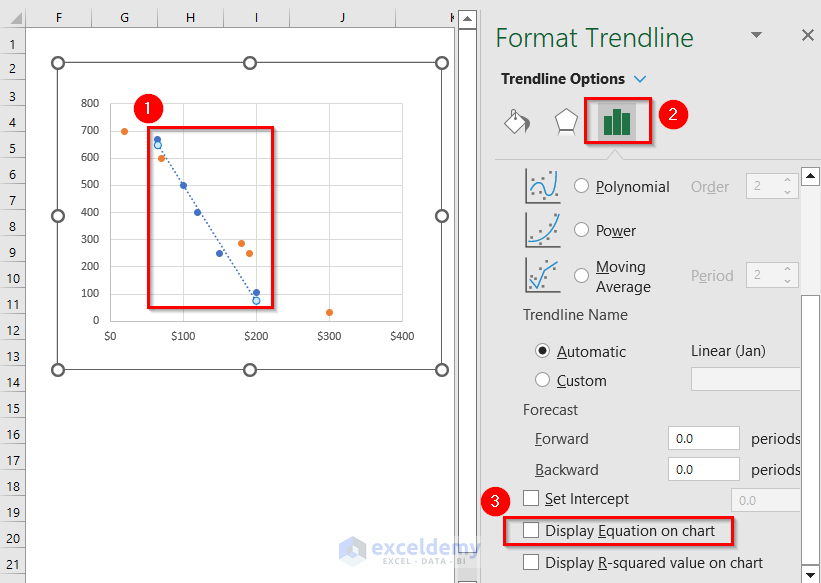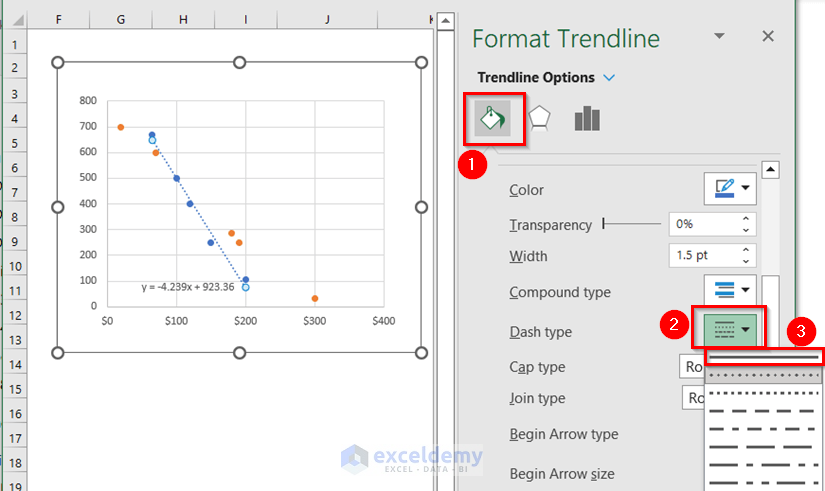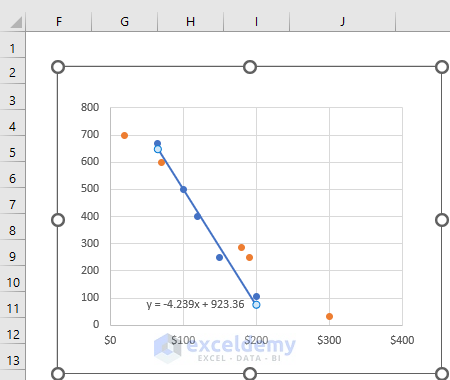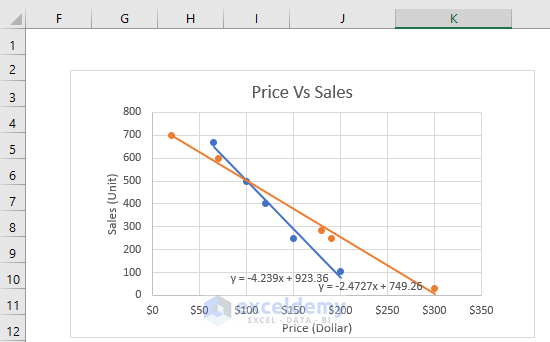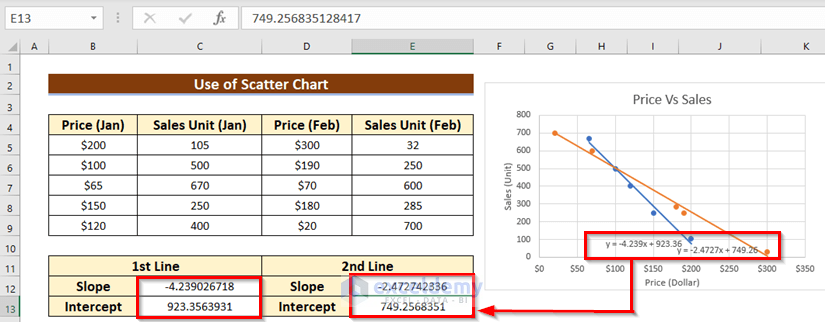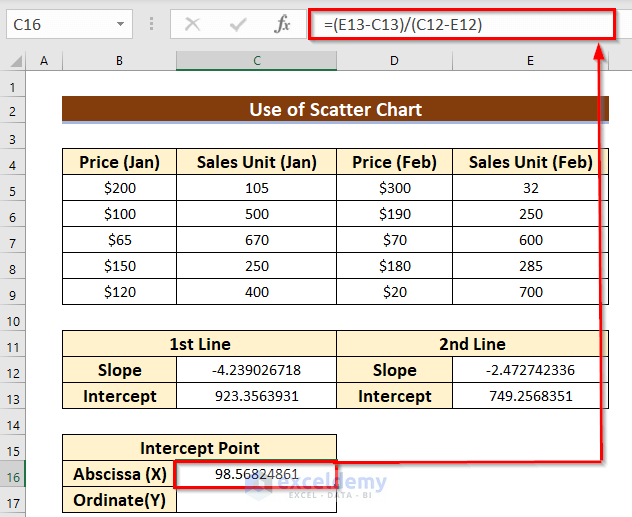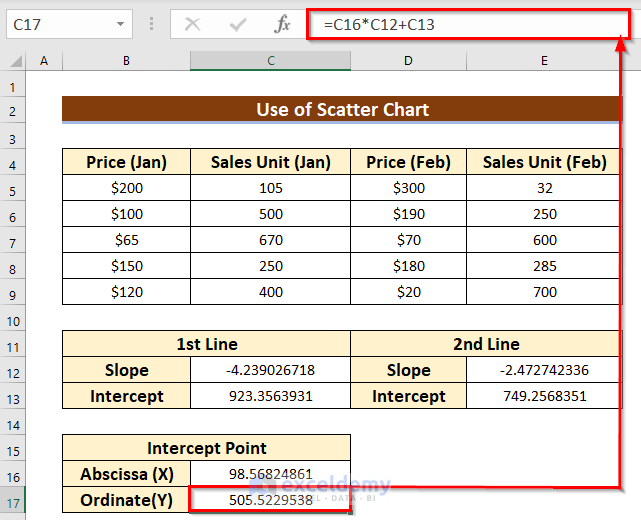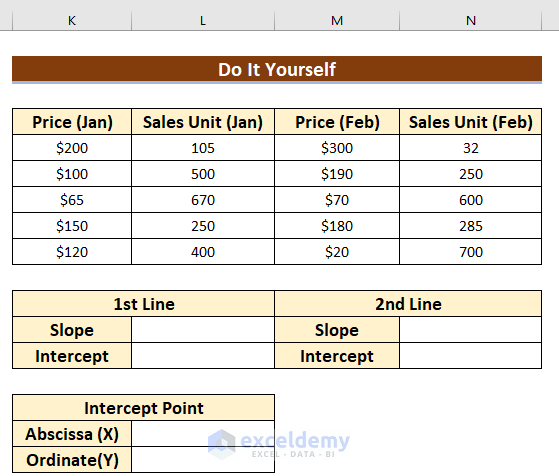The sample dataset. showcases price and sales data for January and February.
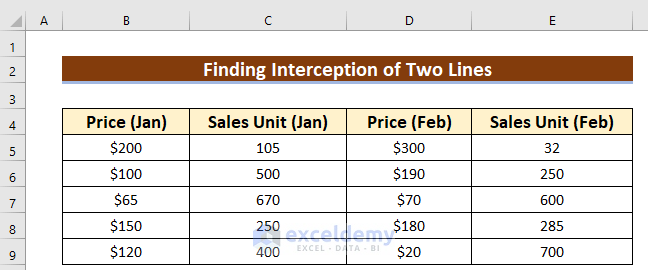
Method 1 – Combining the SLOPE & INTERCEPT Functions to Find a Common Point in Excel
Use a combination of the SLOPE and the INTERCEPT functions.
Steps:
- Select a new cell: C12, to keep the slope of the 1st line.
- Use the formula below in C12.
=SLOPE(C5:C9,B5:B9)The SLOPE function returns the slope of the equation. C5:C9 is the y range and B5:B9 is the x range.
- Press ENTER.
- Enter the formula in C13 to find the intercept of the 1st line.
=INTERCEPT(C5:C9,B5:B9)The INTERCEPT function returns the intercept of the equation using a regression analysis. C5:C9 is the y range and B5:B9 is the x range.
- Press ENTER to see the intercept of the 1st line.
- Enter the formula below in E12 to find the slope of the 2nd line.
=SLOPE(E5:E9,D5:D9)The SLOPE function returns the slope of the equation. E5:E9 is the y range and D5:D9 is the x range.
- Press ENTER to see the slope of the 2nd line.
- Enter the formula in E13 to find the intercept of the 2nd line.
=INTERCEPT(E5:E9,D5:D9)The INTERCEPT function returns the intercept of the equation using a regression analysis. E5:E9 is the y range and D5:D9 is the x range.
- Press ENTER to see the intercept of the 2nd line.
Find the coordinate of the intercept point.
- In C16, use the following formula.
=(E13-C13)/(C12-E12)- Press ENTER, and you will get the abscissa (X) of that point.
- Use the formula below in C17.
=C16*C12+C13- Press ENTER, and you will get the ordinate (Y) of that point.
Read More: How to Find x-Intercept in Excel
Method 2 – Utilize the Goal Seek Feature to Find a Common Point of Two Lines
You have the following two equations and want to know their intercept point.
Steps:
- Enter the equations in B6 using the Apostrophe (‘). Here, B6:D6 were merged. The Apostrophe (‘) denotes this is a text.
- Move the right-hand side to the left-hand side, using the equation law.
- Use the C13 cell reference instead of X in the above equation and keep it in C9.
- Enter “0” in C10 (the equation must be equal to zero).
- In the Data tab >> go to Forecast >> What-If Analysis >>Goal Seek.
In the Goal Seek dialog box:
- Use the C9 cell reference in Set cell.
- Enter 0 in To value.
- Select C13 in By changing cell.
- Click OK.
In Goal Seek Status:
- Click OK.
You will see the abscissa (X) of that intercept point.
- Use the following formula in C17.
=-4.239*C13+923.36C13 cell value (X) is used in the 1st equation to find the Y value.
- Press ENTER to see the ordinate (Y) of that point.
Method 3 – Use the Excel Scatter Chart to Find the Intercept of Two Lines
Step 1: Find Linear Equations for Two Lines in Excel
- Select the data of the 1st line. Here, B4:C9.
- Go to the Insert tab.
- In Charts, go to Insert Scatter (X, Y) or Bubble Chart >> choose Scatter.
- You will see the following scatter points of the 1st line.
- Select the Chart.
- In Chart Design >> go to Select Data in Data.
The Chart Design tab will only displayed o the ribbon if the chart is selected. You can display it by Right-Clicking the Chart and using the Context Menu Bar.
You will see the Select Data Source dialog box.
- Choose Add.
In Edit Series:
- Enter or select the Series name. Here, Feb.
- Enter the Series X values. Here, D5:D9.
- Enter the Series Y values. Here, E5:E9.
- Click OK.
In Select Data Source:
- Select Sales Unit (Jan) >> choose Edit.
In Edit Series:.
- Enter the Series name. Here, Jan.
- Click OK.
- Click OK in the Select Data Source box.
- You will see the points of the 2nd line.
- Click the scatter points of the 1st line.
- Click the Plus icon >> go to Trendline >> choose Linear.
A trendline is added to the 1st line.
- Double-click that line.
In Format Trendline:
- Select Trendline Options >> check Display Equation on chart.
- In Fill & Line >> change the Dash type to Solid line.
- You will see the equation of the 1st line.
The equation format is Y=mX+c. m is the slope and c is the intercept.
- Find the equation for the 2nd line.
Step 2: Find the Coordinate of the Intercept Point of Two Lines in Excel
- Enter the values of slope and intercept for both lines using the equations.
To find the coordinate of that intercept point:
- In C16, use the following formula.
=(E13-C13)/(C12-E12)- Press ENTER, and you will see the abscissa (X) of that point.
- Use the formula below in C17.
=C16*C12+C13- Press ENTER, and you will see the ordinate (Y) of that point.
Read More: How to Set Intercept Trendline in Excel
Practice Section
Practice here.
Download Practice Workbook
Download the practice sheet.
Related Articles
<< Go Back to Excel INTERCEPT Function | Excel Functions | Learn Excel
Get FREE Advanced Excel Exercises with Solutions!