We applied a filter to a dataset that has a blank row, but it stopped filtering when it encountered the blank row.
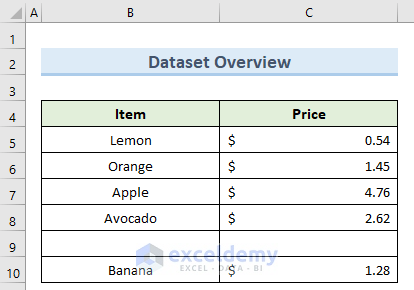
Fix 1 – Selecting the Whole Range
Steps:
- Select all the cells from B4 to C10 and go to the Data tab on top of the screen.
- Click on Filter under Sort & Filter.
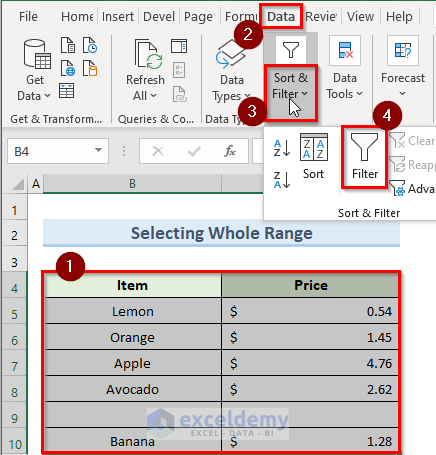
- You should get the filter option in the dataset including all the data rows.
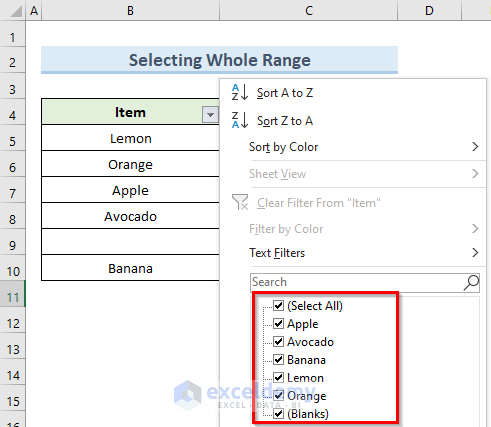
Fix 2 – Using the COUNTBLANK Function
Steps:
- Insert the following formula in cell D5:
=COUNTBLANK(B5:C5)
- Press Enter and copy this formula down using the Fill Handle.
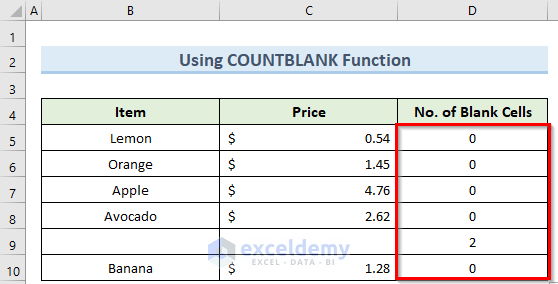
- Select all the cells from B4 to D10 and click on Filter under Sort & Filter.
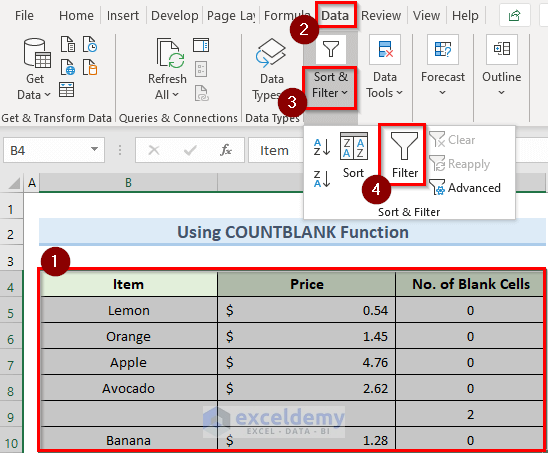
- This will add the filter option to this dataset.
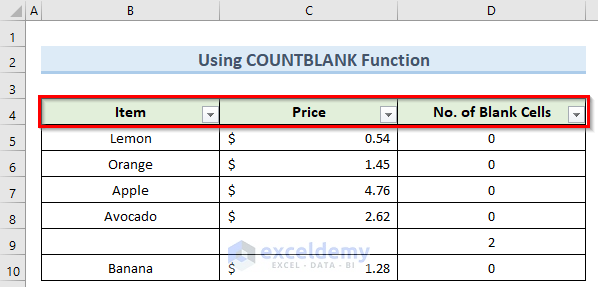
- Click on No. of Blank Cells drop-down and select only the 0 box from the filter options.
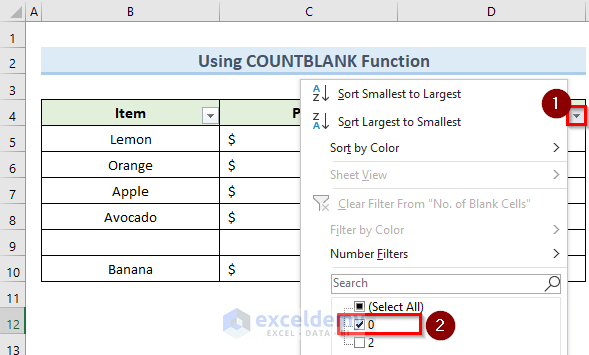
- This will remove all the blank cells from the filter.
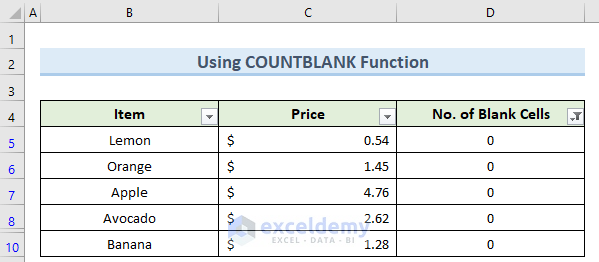
Fix 3 – Sorting the Dataset
Steps:
- Select all the cells from B4 to C10 and select A-Z sorting under Sort & Filter.
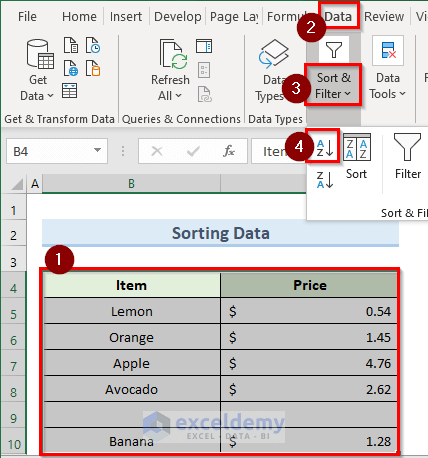
- This will separate the blank cells at the end of the dataset and then you can apply filtering to it.
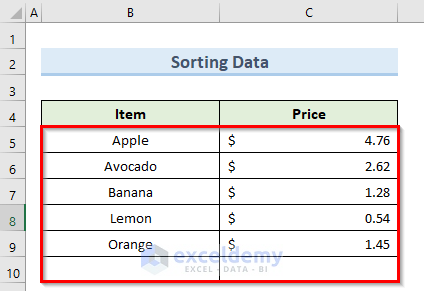
Read More: How to Filter Multiple Rows in Excel
Fix 4 – Applying VBA Code
Steps:
- Go to the Developer tab and select Visual Basic.
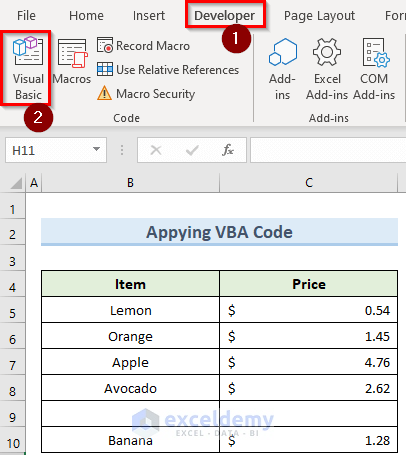
- Select Insert in the VBA window and click on Module.
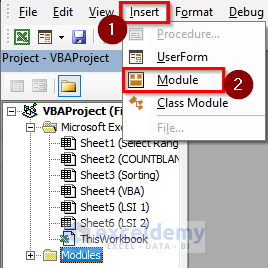
- Insert the following code in the module:
Public Sub FilterBlank()
Worksheets("VBA").Range("B4:C10").AutoFilter
End Sub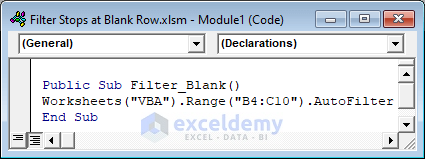
- Go to the Developer tab and click Macros.
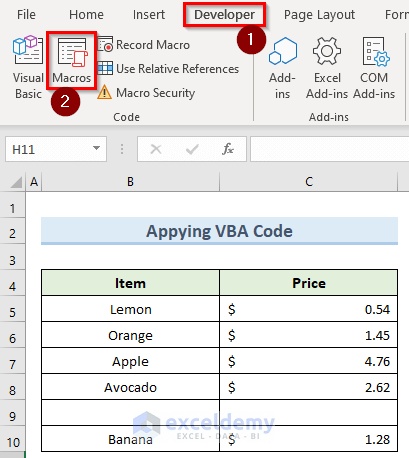
- In the Macro window, select the FilterBlank macro and click Run.

- The VBA code will apply the necessary filtering.
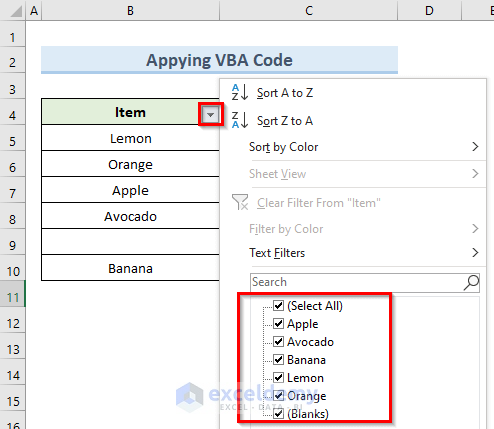
How to Fix Excel Filter Is Not Working with Merged Cells
Steps:
- Select the merged cells and click on the Merge & Center icon as in the image below.
- This should solve the problem and you can now select the data cells to apply the filter.
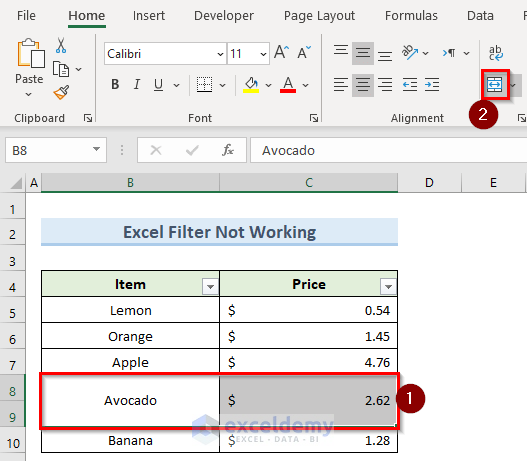
Read More: Excel Not Filtering Entire Column
How to Exclude Blank Cells in the Advanced Filter in Excel
Steps:
- Go to cell E6 and insert the following formula:
=C5<>""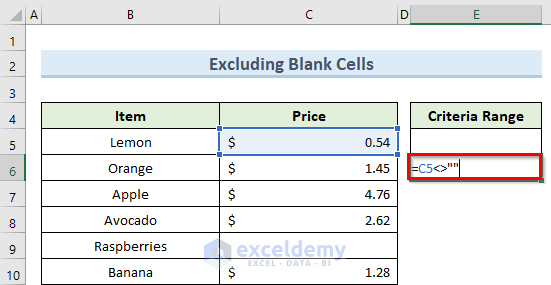
- Press the Enter key from the keyboard.
- Select the cells from B4 to C10 and click on Advanced under Sort & Filter.
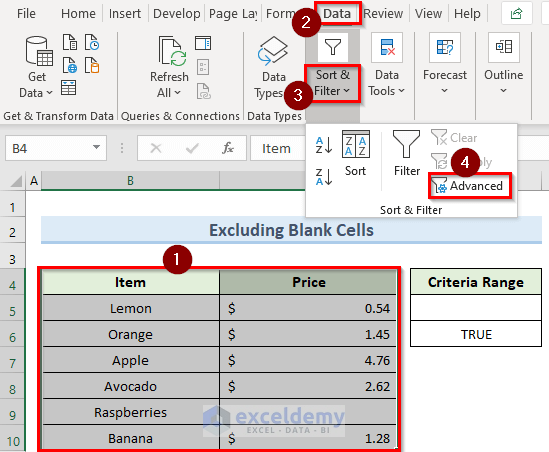
- Fill up the List range and Criteria range as below and click OK.
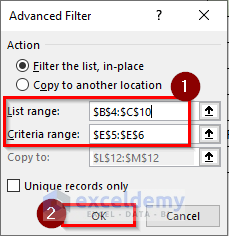
- This will remove any blank cells present in the dataset.
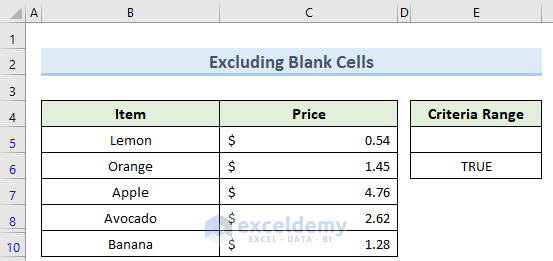
Download the Practice Workbook
<< Go Back to Filter in Excel | Learn Excel
Get FREE Advanced Excel Exercises with Solutions!

