Method 1 – Use TEXT Function to Convert Number to Time in hhmmss Format
Steps:
- First and foremost, click on the C5 cell. Insert the following formula. Press the Enter button.
=TEXT(B5,"00\:00\:00")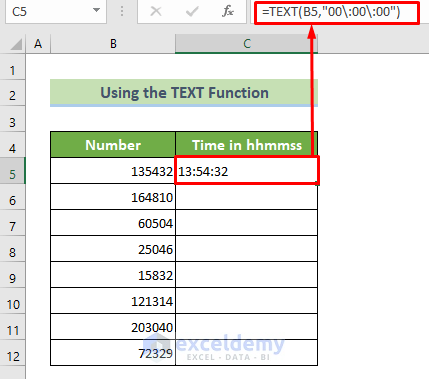
- Get the time value in hhmmss format for the B5 cell’s number. Following, place your cursor in the bottom right position of the cell. When the Fill Handle appears, drag it downward.
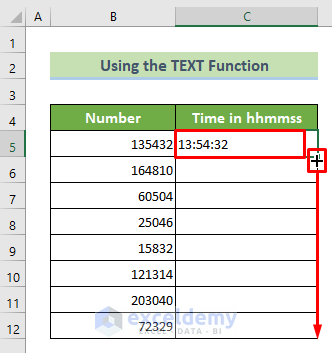
You will get all the time values for all the given numbers. The result should look like this.
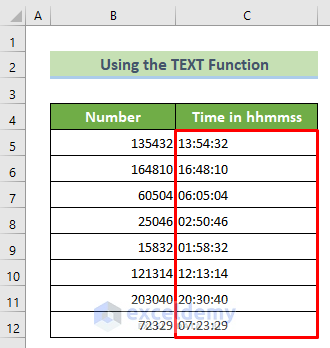
Note:
The TEXT function returns the number in the exact format as given in the nd argument. The first two digits can not form a number greater than 24, the next two digits should not form a number greater than 60, and the last two digits can’t form a number greater than 60. It would result in confusion and error.
Method 2 – Utilize Excel Multiplication Functionality
2.1 If the Number Means Hours
If the numbers are in hours value, follow the steps below to convert these numbers into time in hhmmss format.
Steps:
- Suppose you have numbers in hours value. You have to set the number format as Time.
- Select all the outcome cells that are C5:C12 here. Right-click on your mouse. Choose the Format Cells option from the context menu.
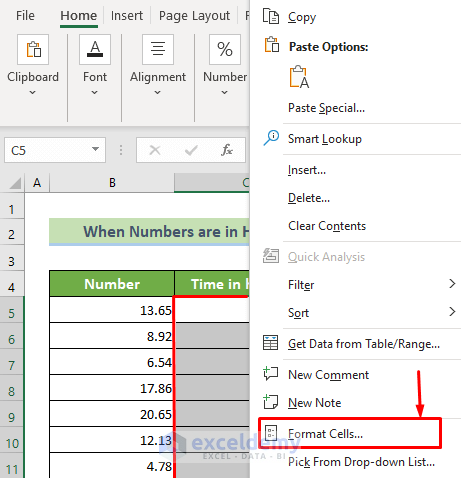
- The Format Cells window will appear. Go to the Number tab >> choose Time from the Category: options >> choose the 13:30:55 option from the Type: options >> click on the OK button.
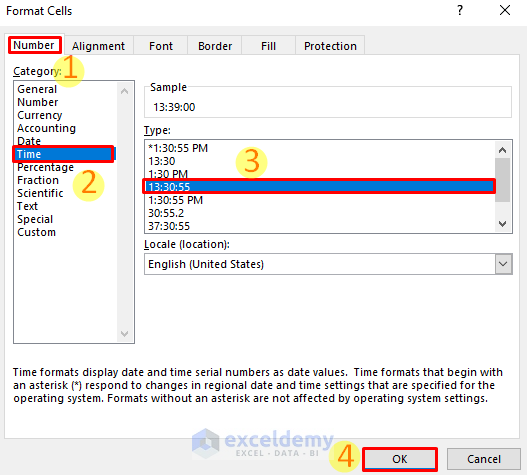
- Click on the C5 cell and put the following formula inside the formula bar, and press the Enter button.
=B5/24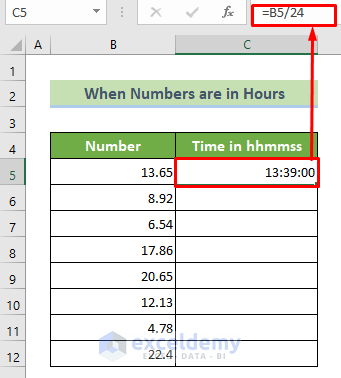
- The B5 cell number will convert into time into hhmmss format. Afterward, place your cursor in the bottom right position of this cell and drag the Fill Handle below upon its appearance.
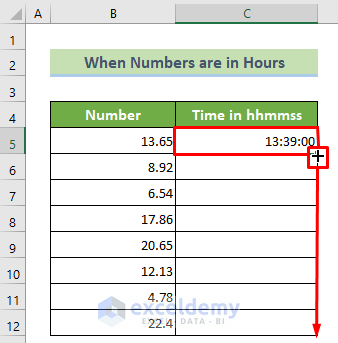
See all your B column cell numbers are converted into time in hhmmss format, and the outcome should look like the following.
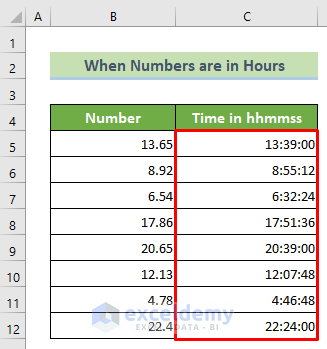
2.2 If the Number Means Minutes
Steps:
- Follow the 2nd and 3rd steps from the previous way to set the format of the outcome cells as Time format.
- Click on the C5 cell and insert the following formula. Press the Enter button.
=B5/1440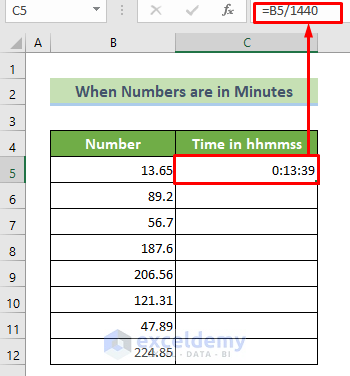
- Convert the number of the B5 cell into time in hhmmsss format.
- Place your cursor in the bottom right position of your cell. A black Fill Handle will appear. Drag it down to copy the formula for all the cells.
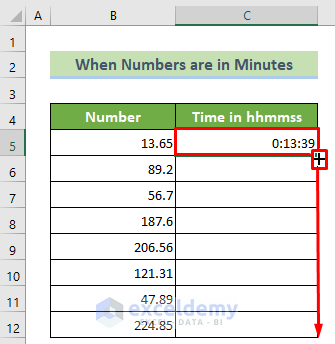
You will have all the numbers converted into time in hhmmss format. The conversion should look like this.
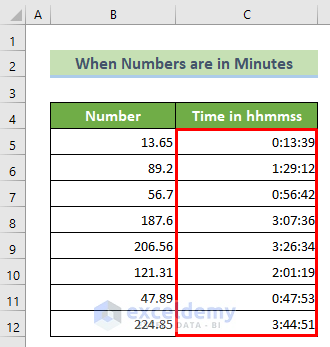
2.3 If the Number Means Seconds
Steps:
- You have to customize your number format for the outcome cells. Follow the steps 2 and 3 from the 2.1 section to accomplish this.
- Click on the C5 cell and write the following formula in the formula bar. Press the Enter button.
=B5/86400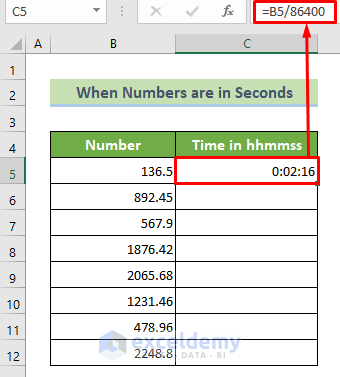
- Get the time in hhmmss for the B5 cell’s value.
- Place your cursor in the bottom right position of your cell. Now, a black Fill Handle will appear. Drag it downward to copy the formula for all the cells below.
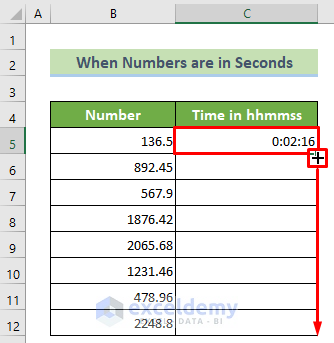
You can see that you will have all numbers converted into time in hhmmss format and it looks like the following.
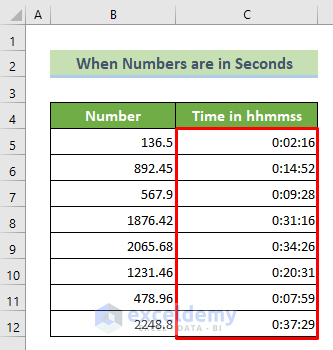
Download Practice Workbook
You can download our practice workbook from here for free!
Related Articles
- Convert Number to Military Time in Excel
- How to Convert Decimal to Time Over 24 Hours in Excel
- How to Convert Decimal to Days Hours and Minutes in Excel
- How to Convert Decimal to Time in Excel Using Formula
<< Go Back to Convert Number to Time | Time Conversion | Date-Time in Excel | Learn Excel
Get FREE Advanced Excel Exercises with Solutions!

