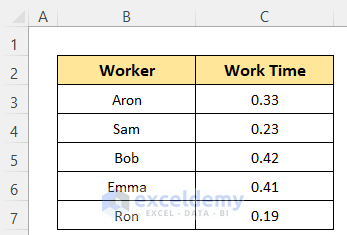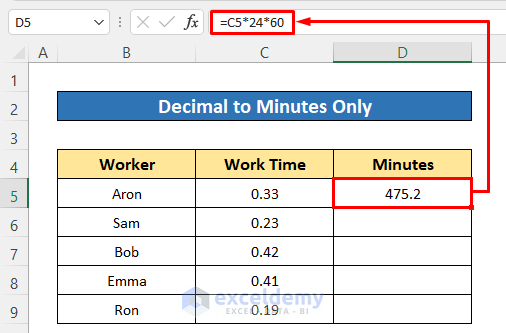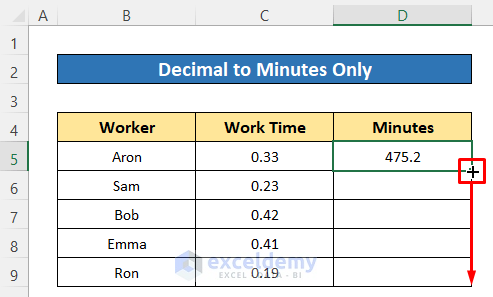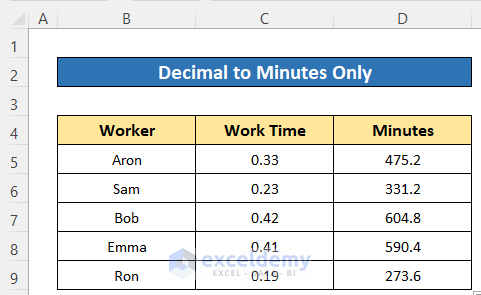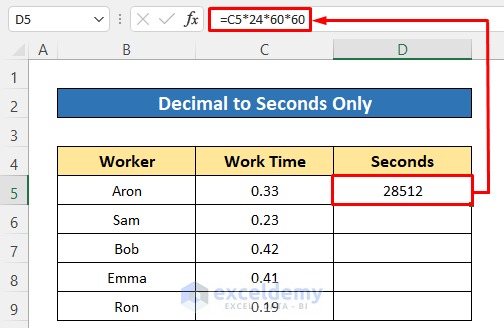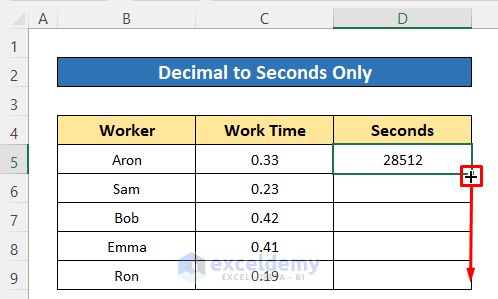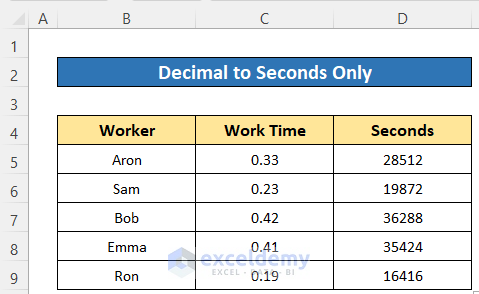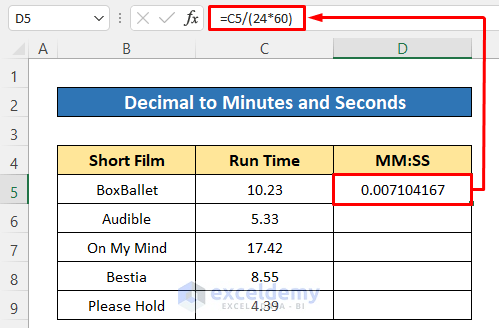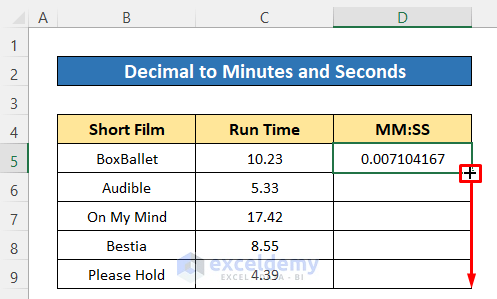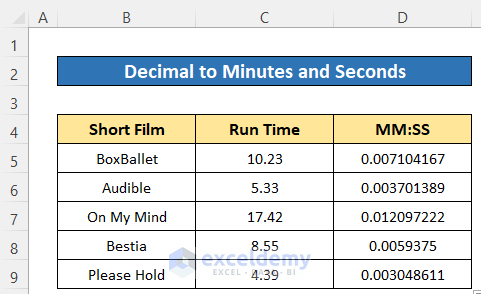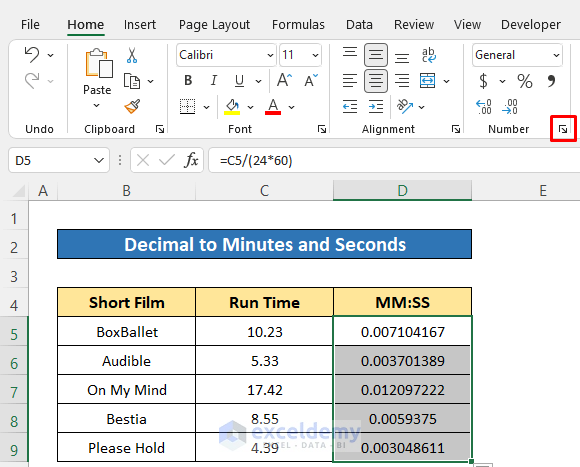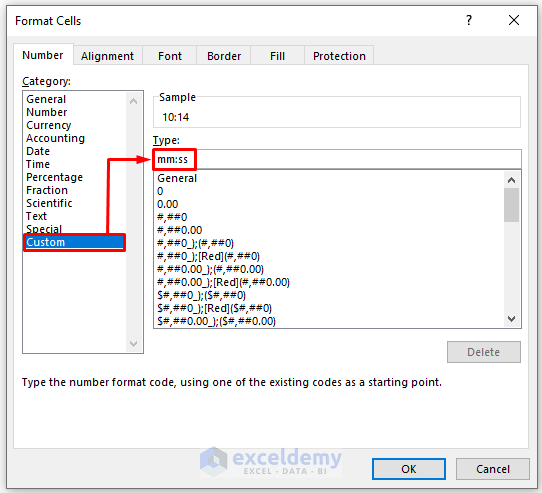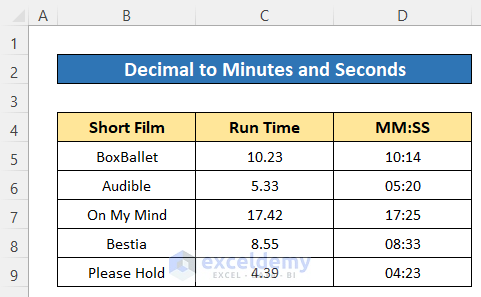Excel by default stores time in decimal format. But there are several ways by which we can convert it to hours, minutes, or seconds. Also, Excel has many built-in formats and custom formats to convert it to time. So, today I’ll show 3 easy methods to convert decimals to minutes and seconds in Excel.
How to Convert Decimal to Minutes and Seconds in Excel: 3 Ways
Let’s get introduced to our dataset first, It represents some workers’ working time in decimal format.
1. Manual Way to Convert Decimal to Minutes Only
First, we’ll learn how to convert decimal values or numbers to minutes only. Excel stores time as a fraction of one day. So, to convert to minutes you will have to multiply the decimal by 24hrs and 60minutes.
Steps:
- Activate cell D5 by clicking it.
- Then, type the following formula in it-
=C5*24*60- Later, just hit the ENTER button and you will get the value as minutes.
- Finally, drag down the Fill Handle icon to copy the formula for the rest of the cells.
All the decimal values are now converted to minutes.
Read More: How to Convert Number to Minutes in Excel
2. Manual Way to Convert Decimal to Seconds Only
In the same way, we can convert decimals to seconds only. For that, we’ll have to multiply the decimal by 86400. Because one day equals 24*60*60 = 86400 seconds.
Steps:
- Insert the following formula in cell D5–
=C5*24*60*60- Next, press the ENTER button to get the output.
- After that copy the formula for the other cells by dragging down the Fill Handle icon.
Soon after you will get the values in seconds.
Read More: How to Convert 4 Digit Number to Time in Excel
3. Using Custom Format to Convert Decimal to Minutes and Seconds
Here, I have used a new dataset that contains some short films’ run time as minutes in number format. Now, we’ll convert it to minutes and seconds in time format. And for that, we’ll have to use a custom time format. First, we’ll convert the minutes to decimal and then will apply a custom format.
Steps:
- In cell D5, write the following formula-
=C5/(24*60)- Then hit the ENTER button.
- Next, use the Fill Handle tool to copy the formula.
We got all the values as decimal, now we’ll apply a custom format.
- Select all the converted decimal values and click the Number format icon from the Number section of the Home tab.
Soon after you will get the number format dialog box.
- After that, click on the Custom.
- Then, write mm:ss in the Type box.
- Finally, just press OK.
Now you see, the custom format has converted the values to time format as minutes and seconds.
Read More: How to Convert Fraction into Hours and Minutes in Excel
Download Practice Workbook
You can download the Excel workbook from here and practice on your own.
Conclusion
I hope the procedures described above will be good enough to convert decimal to minutes and seconds in Excel. Feel free to ask any question in the comment section and please give me feedback.
Related Articles
- Convert Number to Time hhmmss in Excel
- How to Convert 5 Digit Number to Time in Excel
- How to Convert Decimal to Time in Excel Using Formula
- How to Convert Decimal to Time Over 24 Hours in Excel
- How to Convert Decimal to Days Hours and Minutes in Excel
- Convert Number to Military Time in Excel
- Convert Number to Hours and Minutes in Excel
<< Go Back to Convert Number to Time | Time Conversion | Date-Time in Excel | Learn Excel
Get FREE Advanced Excel Exercises with Solutions!