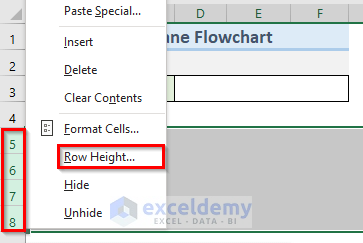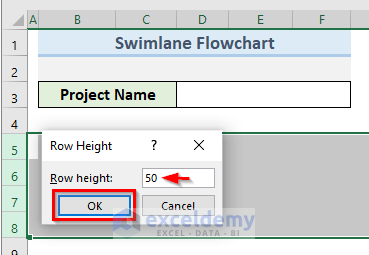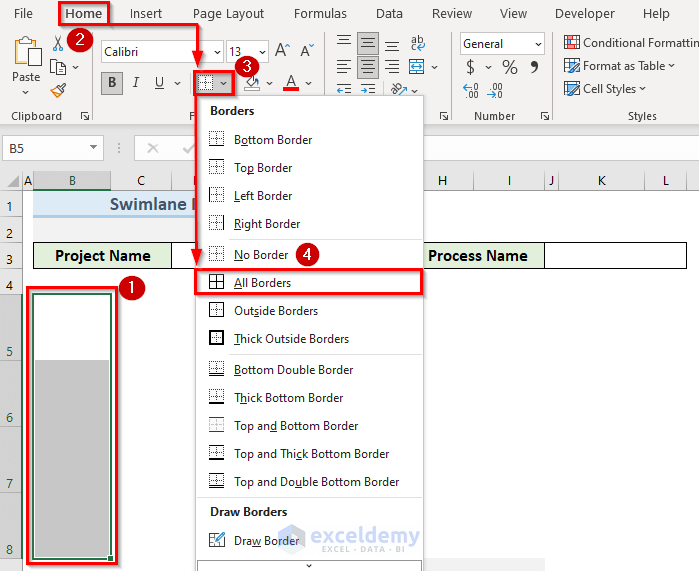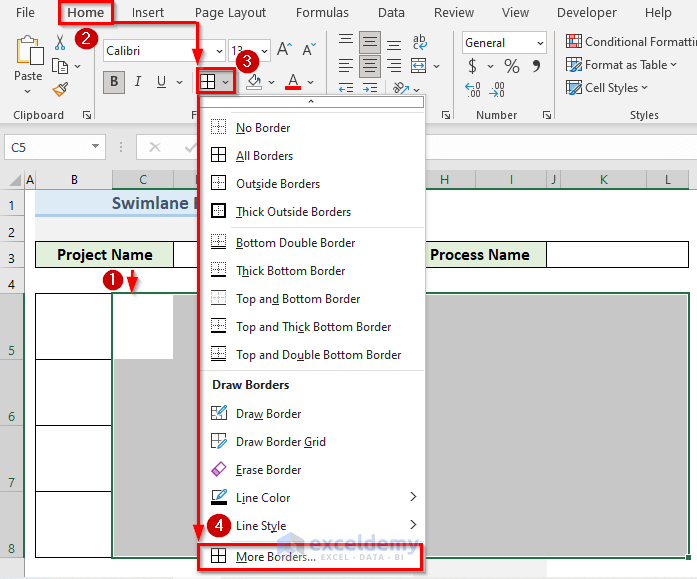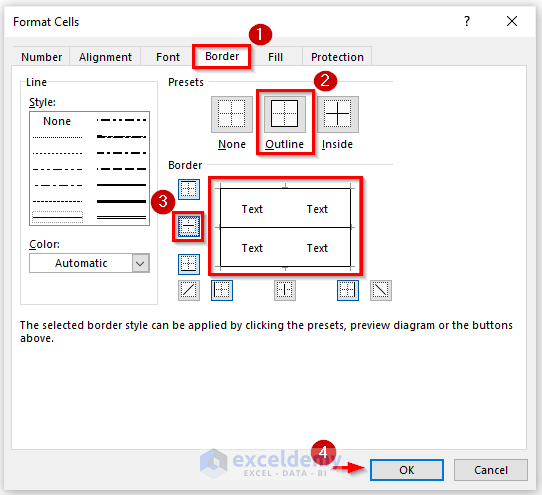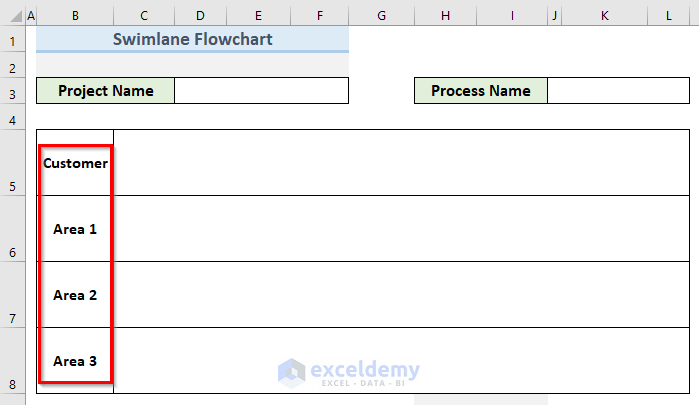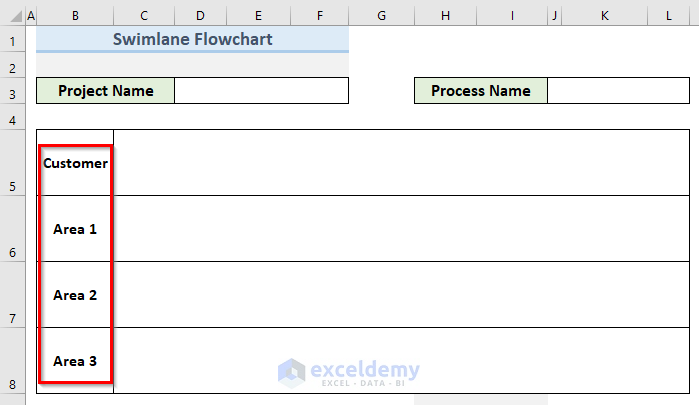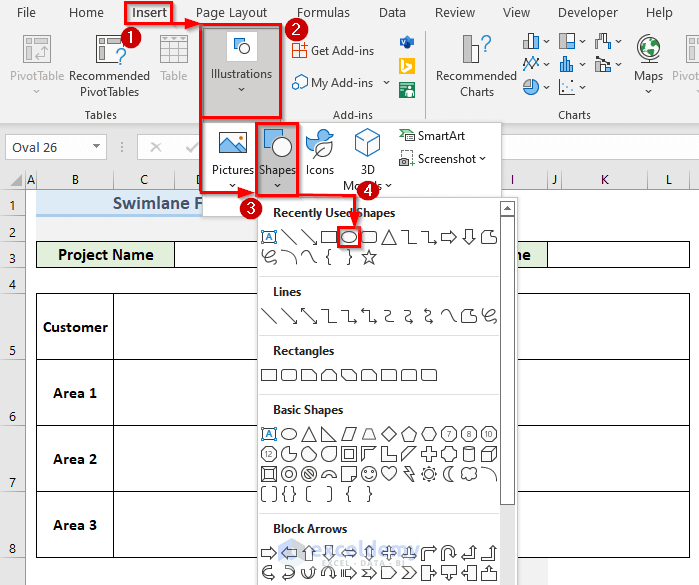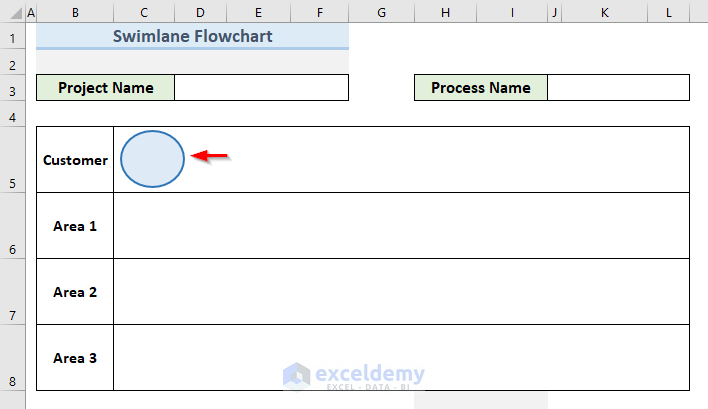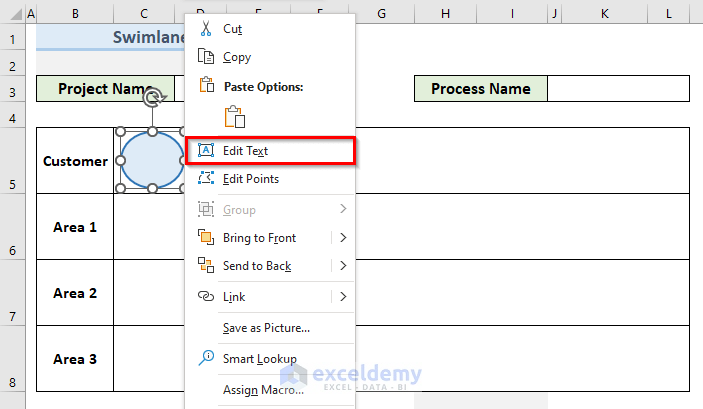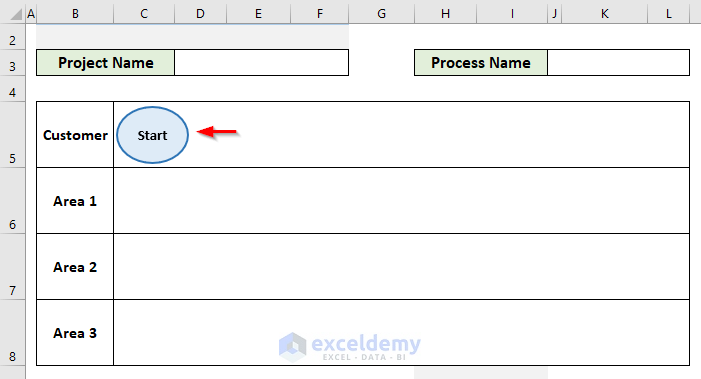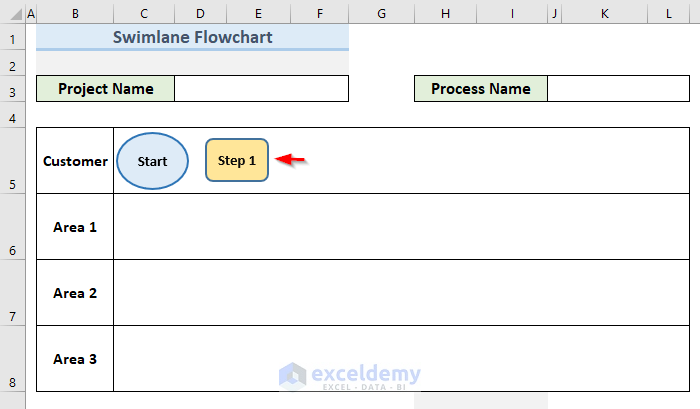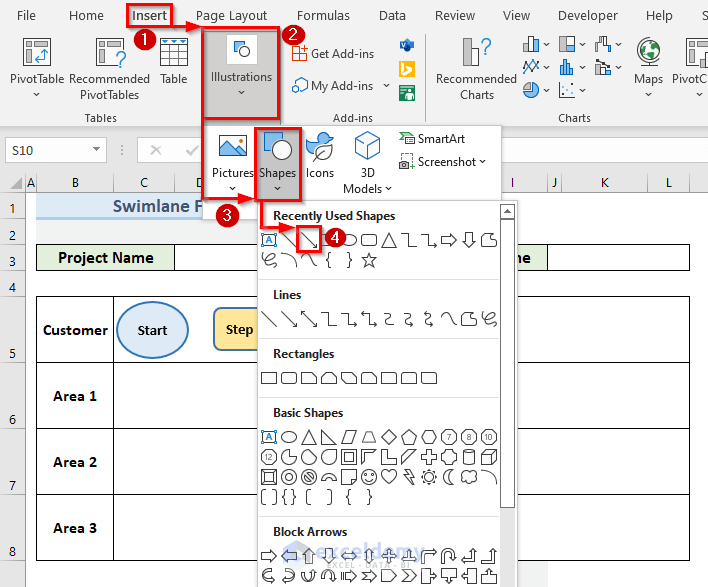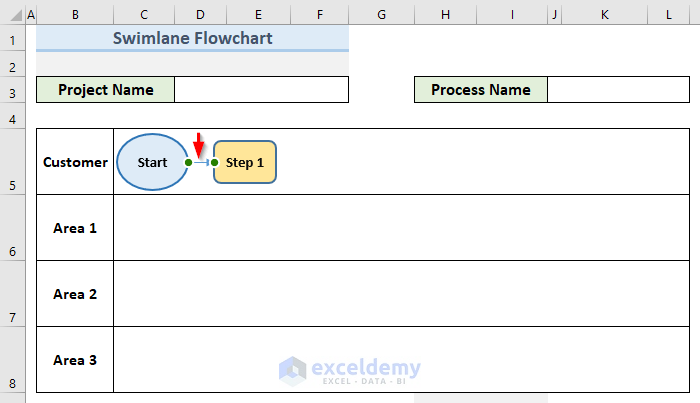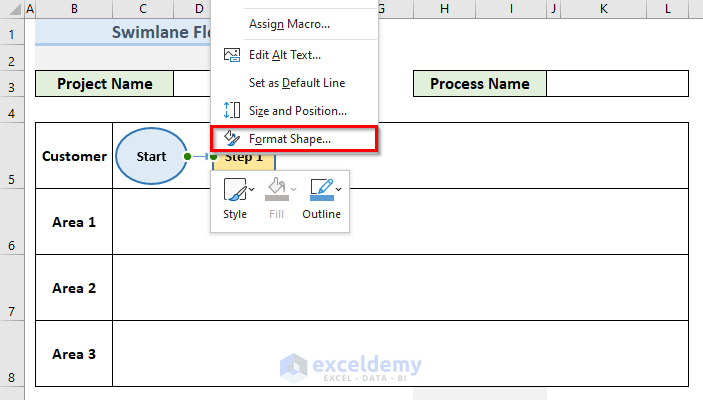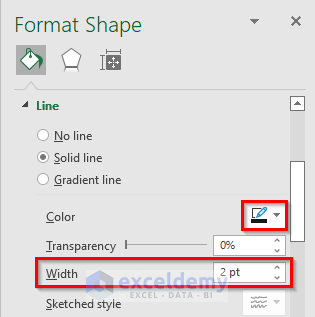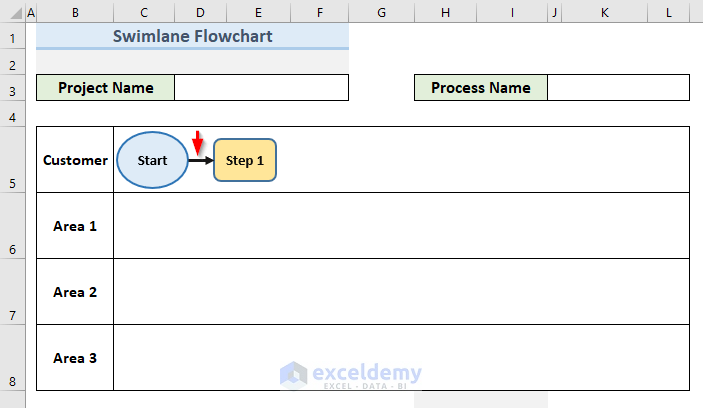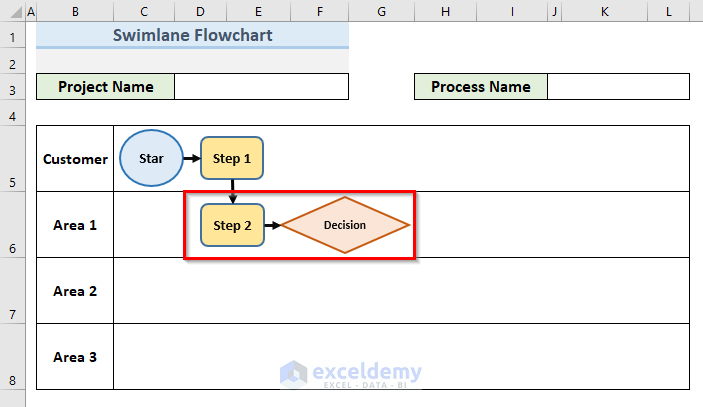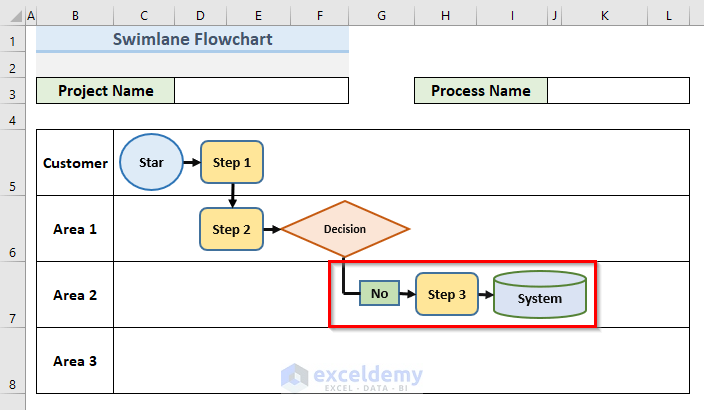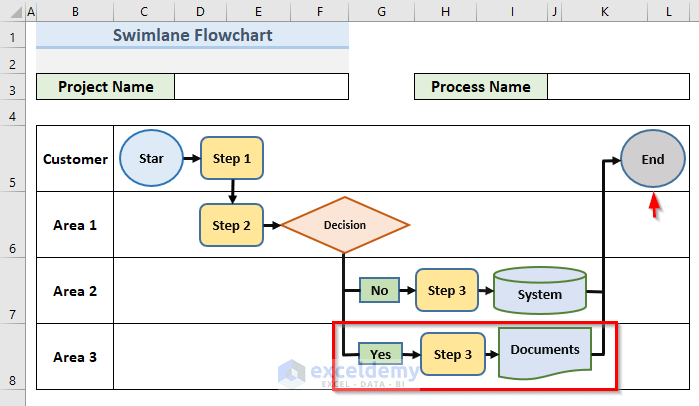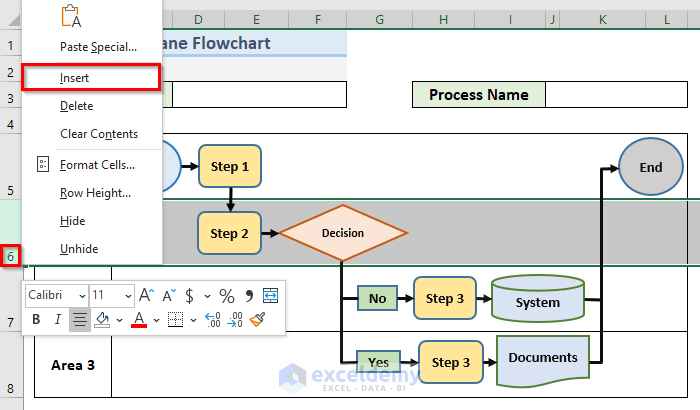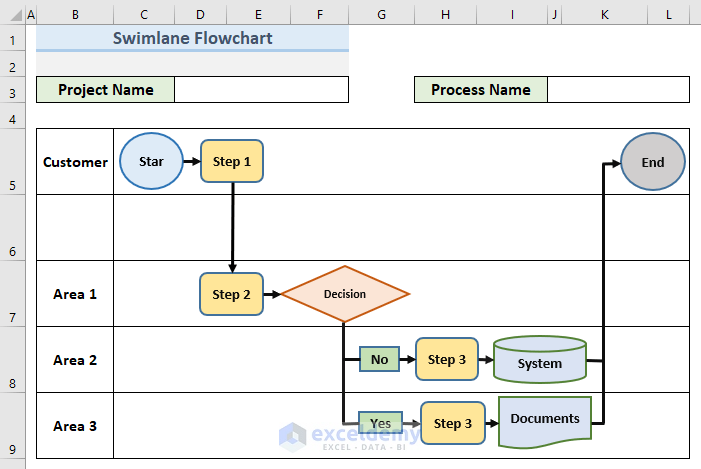This tutorial will show how to create a swimlane flowchart in Excel. Swimlane flowchart is very helpful to get insights into a particular business. We can make a swimlane flowchart easily in Excel. So, there is no need to spend extra money to create a swimlane flowchart with third-party software.
What Is Swimlane Flowchart?
Swimlane Flowchart is a dynamic tool. It allocates tasks and defines deadlines in a business process. Generally, a person will use a swimlane to process a flowchart. That particular flowchart gives a visual of the process of a business. It visibly separates task sharing and responsibilities for the sub-processes of a business process.
Components of Swimlane Flowchart
The swimlane diagram consists of different components. Each component depicts different stages of a business process. Usually, we get 4 components of a Swimlane flowchart.
- Start/End: The oval depicts the beginning and end of any procedure.
- Process: The rectangular boxes in the flowchart show different processes of activity.
- Decision: A diamond shape in the diagram represents the query in the flowchart.
- Input/Output: The parallelogram with curving curves shows data entering and departing the flowchart.
How to Create a Swimlane Flowchart in Excel: Step-by-Step Guideline
This article will follow 3 steps to create a swimlane flowchart. In each step, we will illustrate the procedures with a proper diagram. Each part of the diagram will depict different parts of our process.
STEP 1: Create Swimlane Containers
In the first step, we will create swimlane containers. The containers will allow us to create sections of different processes. Also, we will insert different shapes into the containers. Those shapes will represent different stages of our work procedure. Let’s see the actions that we will follow in step 1.
- To begin with, create two sections like the following image. The two sections will represent Project Name and Process Name. We will give input in these two sections as per our project.
- In addition, select row numbers 5 to 8. Right-click on the selected rows.
- Then, click on the option Row Height.
- Furthermore, set the value 50 in the Row height input field.
- Now click on OK.
- Next, select cell (B5:B8).
- Moreover, go to the Home tab. Click on the Borders icon, and select All Borders from the drop-down menu.
- After that, select cells (C5:L8).
- Additionally, go to the Home tab. Click on the Borders icon, and select More Borders from the drop-down menu.
- The above command will open the Format Cells dialogue box.
- Also, go to the Border Select the border style Outline from the Presets section.
- From the Border section only select the middle horizontal line.
- So, we get a view of our resulting borderline in that section.
- Now, click on OK.
- As a result, the outline of our swimlane flowchart is ready.
Read More: How to Create a Flowchart in Excel
STEP 2: Label Containers
The second step is simple. In this step, we will just label the containers of the swimlane flowchart. We will perform the following action in this step:
- First, select cell B5. Label Customer in that container.
- Similarly, give titles to containers in cells B6, B7, and B8. We gave titles Area 1, Area 2, and Area 3.
STEP 3: Create Swimlane Flowchart
This step is the most crucial part to create a swimlane flowchart in Excel. Follow the below steps in this section.
- Firstly, go to the Insert tab.
- Secondly, select Illustrations > Shapes > Oval shape.
- Thirdly, click on cell C5 to insert that Oval shape in the Customer container.
- Additionally, right-click on the Oval shape in cell C5. Select the option Edit Text from the context menu.
- Then, type Start in the Oval shape.
- Similarly, insert a ‘Rectangle: Rounded Corners’ beside Start.
- To connect the two shapes we will insert an arrow.
- So, to insert an arrow we will go to the Insert > Illustrations > Shape.
- Then, select the Line Arrow shape from the drop-down menu.
- Insert the arrow to connect the Oval shape and Rectangular Shape.
- Next, right-click on the Line Arrow. Select the option Format Shape.
- After that, from the Format Shape box set the value of width as 2 for Line Arrow.
- Also, set the color of the Line Arrow to Black color.
- So, we will get the Line Arrow like the following image.
- In addition, insert a ‘Rectangle: Rounded Corners’ shape and Diamond shape in the ‘Area 1’ container. Connect the shapes with Line Arrow like the following image.
- Subsequently, consider the ‘Area 2’ container. Insert a Rectangle, Rectangle: Rounded Corners, Cylinder shape in that container.
- Then, rename the shapes No, Step 3, and System
- Moreover, connect the shapes with Line Arrow like the image below.
- Again, in container ‘Area 3’ insert a Rectangle, Rectangle: Rounded Corners, Flowchart: Document shape.
- Rename the shapes Yes, Step 3, and Documents successively.
- After that, create a shape End in ‘container 1’. Connect this shape to ‘container 3’ and ‘Container 4’ with Line Arrow.
- Lastly, we can see our final swimlane flowchart in the following image.
Read More: How to Make a Yes No Flowchart in Excel
Swimlane Flowchart Adjustability in Excel
In this section, we will see the adjustability of the swimlane flowchart. This means, what will happen if we insert one or multiple containers with multiple steps in our existing flowchart. Let’s experience the adjustability of a swimlane flowchart.
STEPS:
- To begin with, select Row 6.
- In addition, right-click on the selected row.
- Furthermore, select the option Insert.
- As a result, we get a new row in our swimlane flowchart.
- Finally, we can see that everything in the flowchart will adjust perfectly like the following image.
You can download the template from here.
Conclusion
In conclusion, this tutorial shows how to create a swimlane flowchart in Excel. Also, we can see the adjustability of that flowchart at the end of this article. Use the template that comes with this article to put your skills to the test. If you have any questions, please leave a comment below. Our team will make every effort to react to you as quickly as possible. Keep an eye out for more inventive Microsoft Excel solutions in the future.
Related Articles
<< Go Back to Flowchart in Excel | Learn Excel
Get FREE Advanced Excel Exercises with Solutions!