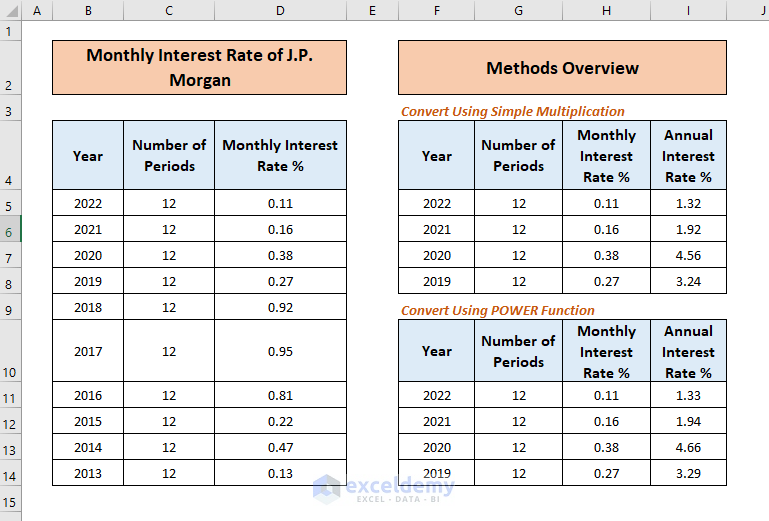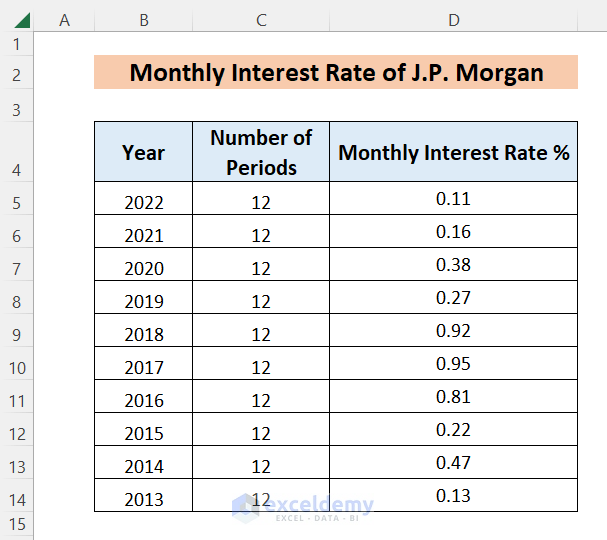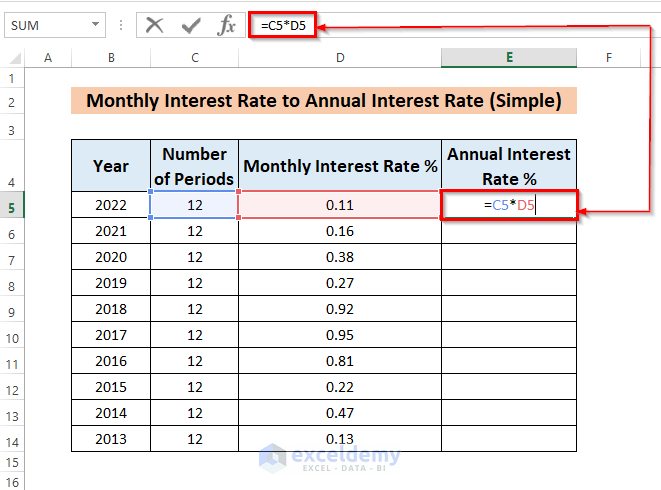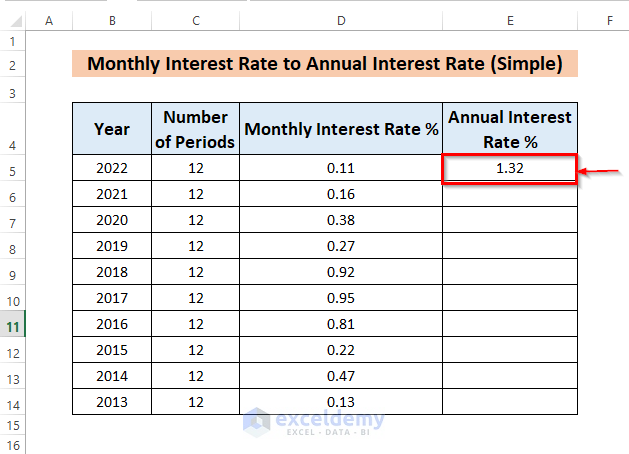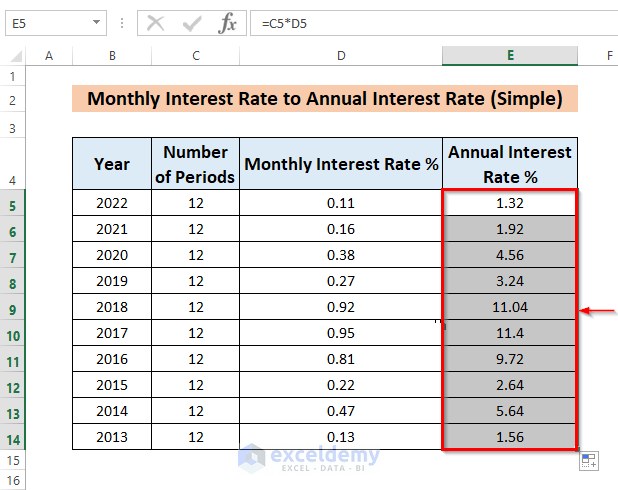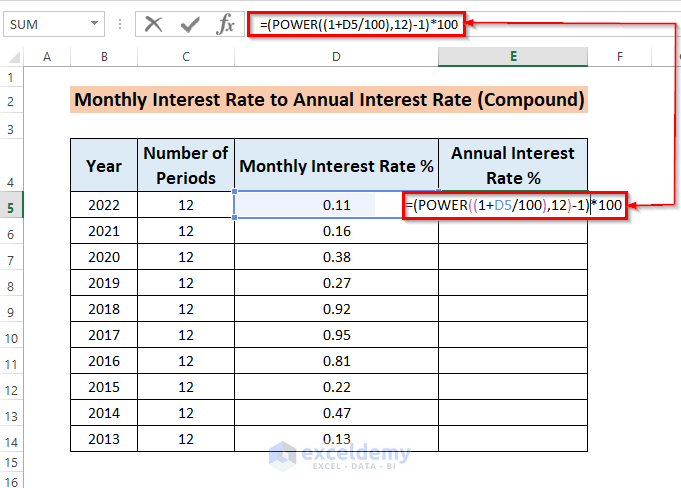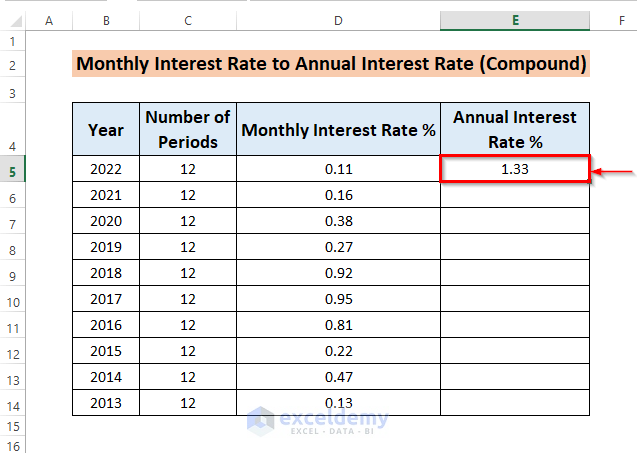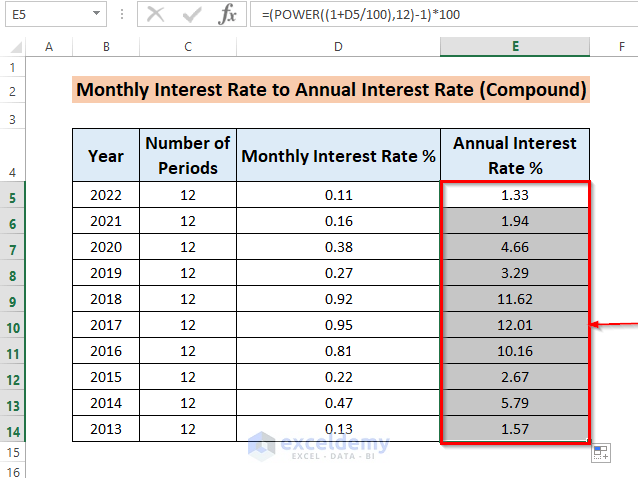Frequently, we accrue interest on savings accounts or pay interest on loans. This post will walk you through two straightforward Excel procedures to convert monthly interest rate to annual.
We shall use a sample dataset as an example to show. The information below shows the monthly interest rate of a private bank during the period of the last ten years.
Before starting the article, let’s have an overview of the final output you are going to get.
How to Convert Monthly Interest Rate to Annual in Excel: 2 Methods
Let’s assume we have a dataset, namely “Monthly Interest Rate of J.P. MORGAN PRIVATE BANK in last 10 years”. You can use any dataset suitable for you.
Here, we have used the Microsoft Excel 365 version; you may use any other version at your convenience.
1. Convert Simple Monthly Interest Rate to Annual by Simple Multiplication
In this section, we are going to show you how to convert monthly interest rate to annual interest rate in case of simple interest. Here, we only need to use the multiplication operator. No additional functions are needed.
Steps:
- Firstly, go to cell E5 and type the following formula:
=C5*D5NOTE: Here, the “*” sign indicates the multiplication function.
- Next, press ENTER to get the result.
- Finally, place the cursor at the bottom right corner of cell E5, left-click on it and drag the cursor down to cell E14. You will get the calculated result for the rest of the years too.
Read More: How to Calculate Interest Rate on a Loan in Excel
2. Convert Compound Monthly Interest Rate to Annual with Help of POWER
At this point, you are going to learn to carry out the same task in case of compound interest. Here, you will need to use summation, subtraction, multiplication & division, operators, parenthesis, and the function named POWER.
Steps:
- First of all, move to cell E5 and insert the following formula:
=(POWER((1+D5/100),12)-1)*100Formula Breakdown
- D5/100 → becomes
0.11/100 → 0.0011
- 1+D5/100 → becomes
1+0.0011 → 1.0011
- (POWER((1+D5/100),12) → becomes
(1.0011)12 → 1.0133
- (POWER((1+D5/100),12)-1) → becomes
1.0133 – 1 → 0.0133
- (POWER((1+D5/100),12)-1)*100 → becomes
0.0133*100 → 1.33
- Afterward, press ENTER to get the expected result.
- Lastly, repeat the task of step 3 from method 1 to obtain the rest of the results.
Read More: How to Create Effective Interest Method of Amortization in Excel
Things to Remember
- You always have to be very careful regarding the interest period conversion. (Whether simple or compound)
- Carefully use parentheses where they are needed in case of a relatively large formula.
Download Practice Workbook
Conclusion
Now, you have the ability to Convert the Monthly Interest Rate to Annual Interest Rate in Excel for both simple and compound interest. Use them whenever you need and let us know if you have any better or additional way to carry out the task. You can drop any comment in the comment section below if you have any queries.
Related Articles
- How to Calculate Monthly Interest Rate in Excel
- How to Calculate APR in Excel
- How to Calculate Interest Rate from EMI in Excel
- How to Find Interest Rate in Future Value Annuity in Excel
<< Go Back to How to Calculate Interest Rate in Excel | Excel for Finance | Learn Excel
Get FREE Advanced Excel Exercises with Solutions!