Microsoft Excel opens by default showing solid gridlines like in the following picture. Let’s change the gridlines from solid to dash.
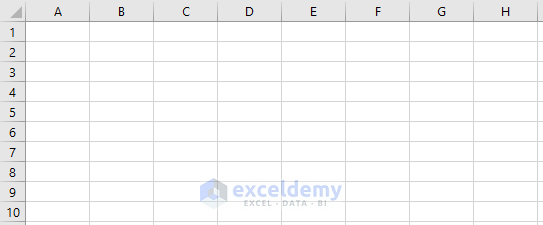
Step 1 – Select Entire Worksheet
- Click on the triangle icon on the top-left corner of the worksheet.
This will highlight the entire worksheet.
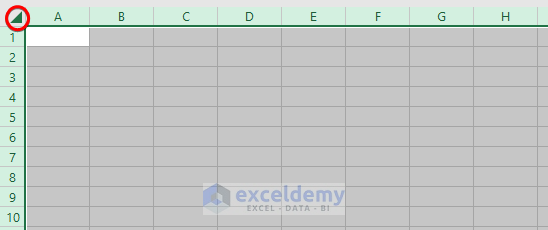
Step 2 – Open Format Cells Dialog Box
Gridline modification can be performed in the Format Cells dialog box. To open it:
- Go to the Home tab in the ribbon.
- Click on the Borders drop-down option in the Font group.
- From the drop-down list, click on the More Borders option.
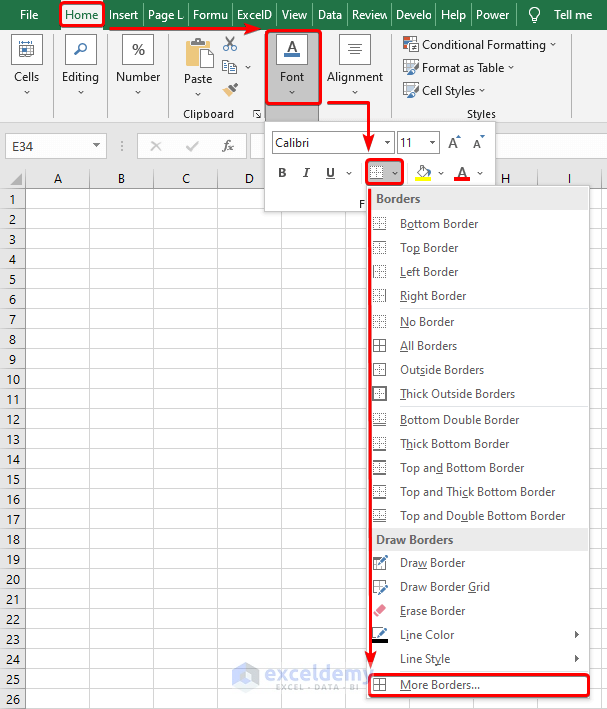
The Format Cells dialog box opens with the Border selected.
- Alternatively, press the CTRL + 1 keys to open the Format Cells dialog box.
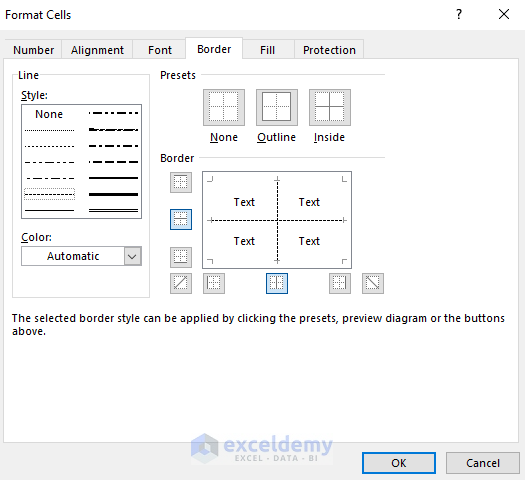
Step 3 – Switch from Solid to Dash Gridlines
- Select the Border tab in the Format Cells dialog box.
- Select a dashed line from the Style box.
- Select the Inside command in the Presets section.
- Click OK to apply the changes.
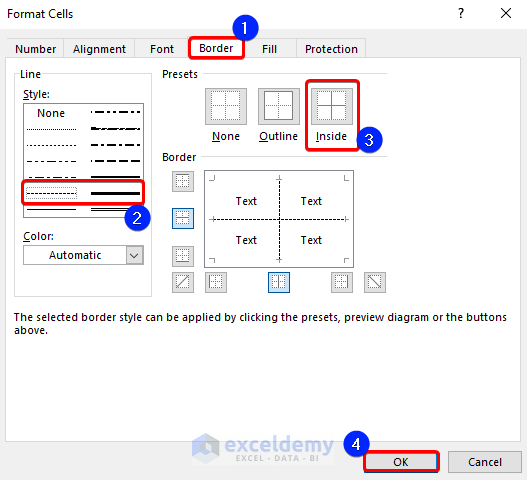
The gridline style will change from solid lines to dashed lines.
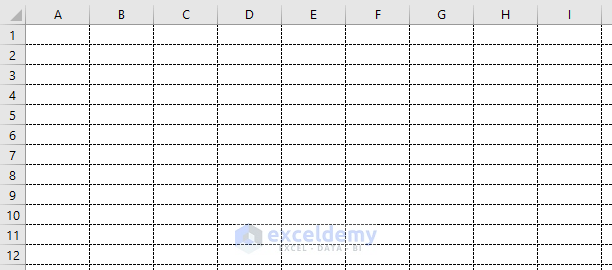
Advantages of Changing Gridlines from Solid to Dash in Excel
Dashed gridlines can help to make your data stand out more. Solid lines can sometimes blend in with the data, making it harder to see. Dashed lines, on the other hand, will always be visible and can help to highlight certain cells or data points.
Dashed lines can also make your spreadsheet look neater, break the monotony of a spreadsheet, and make it look more interesting.
Related Articles
<< Go Back to Edit Gridlines | Gridlines | Learn Excel
Get FREE Advanced Excel Exercises with Solutions!

