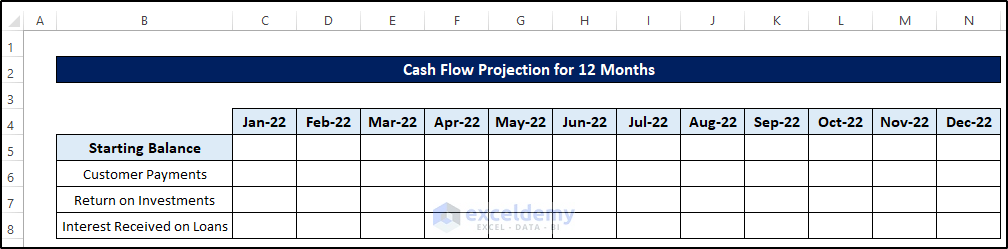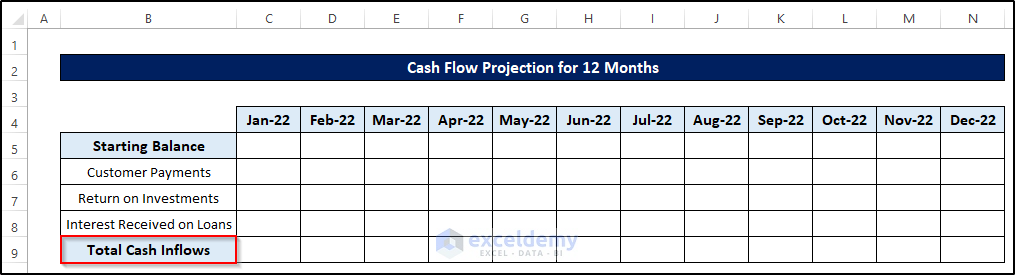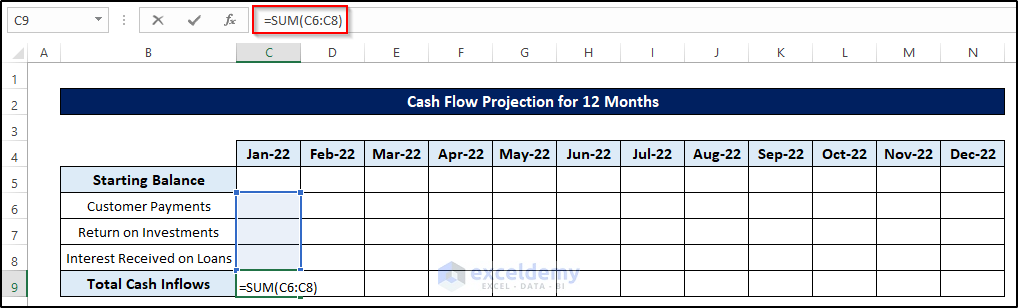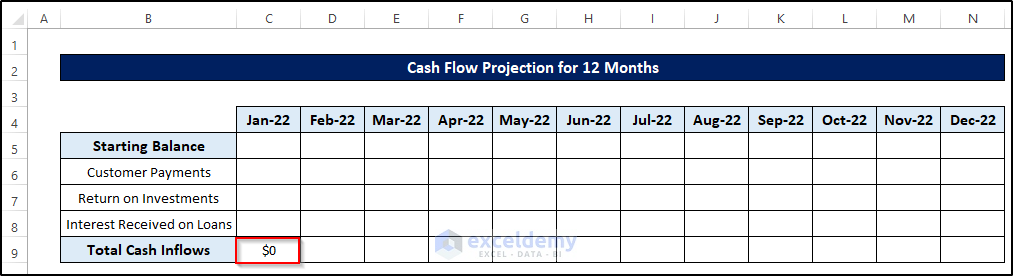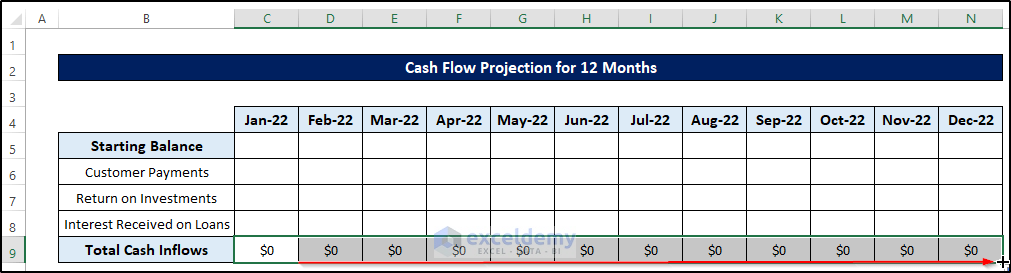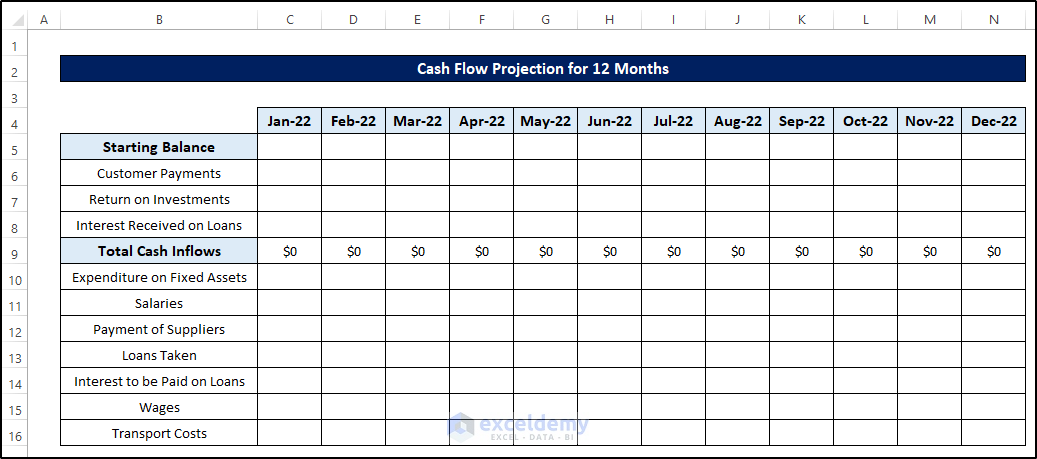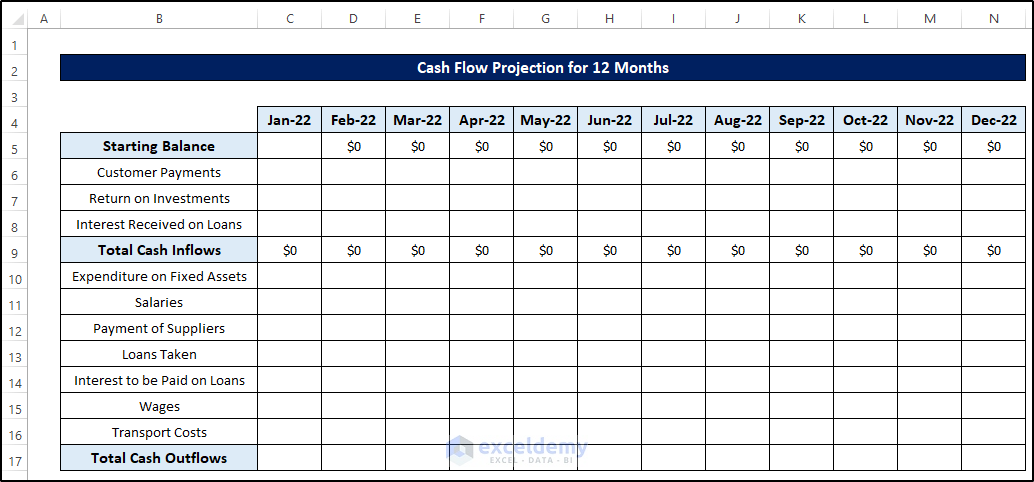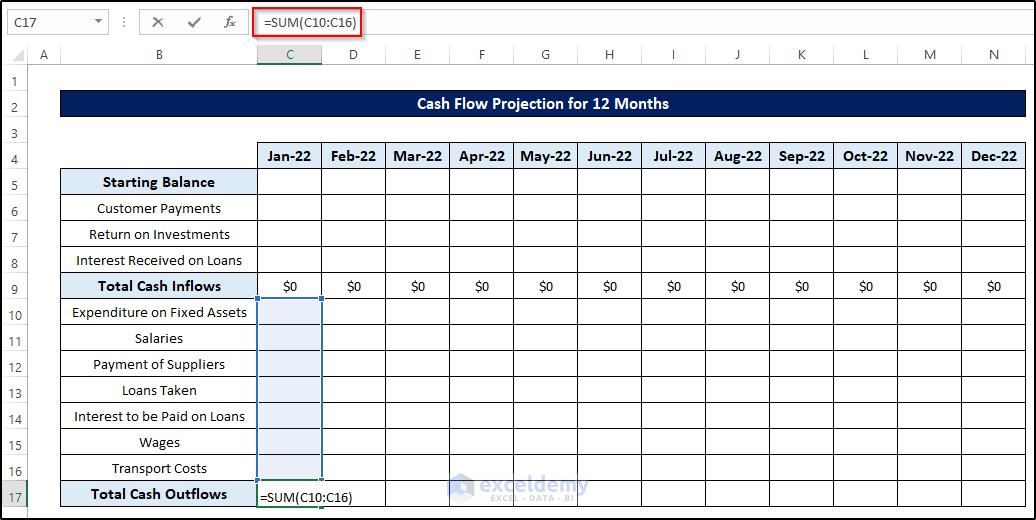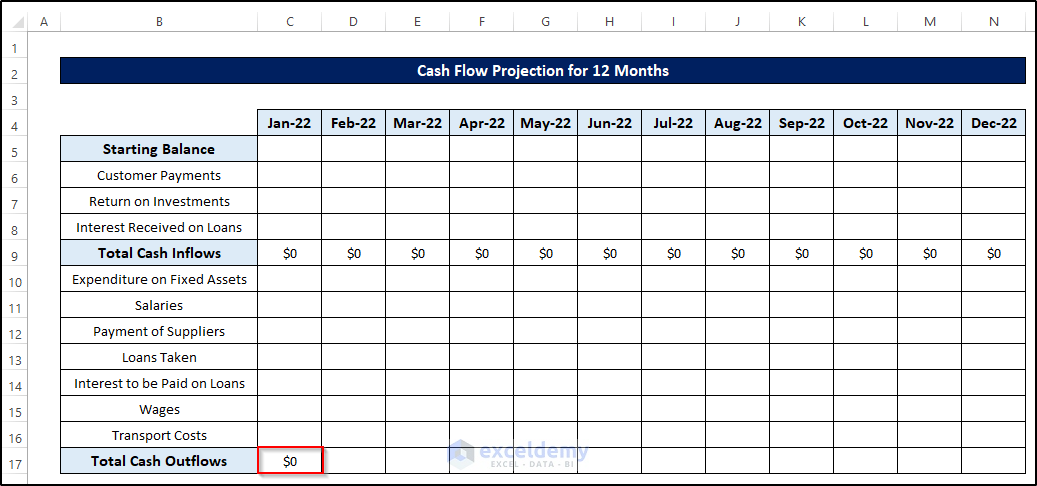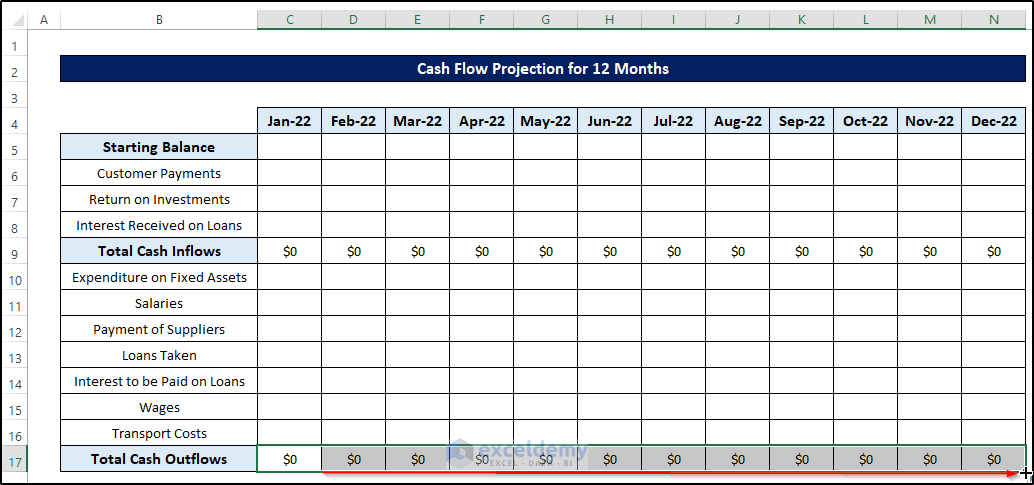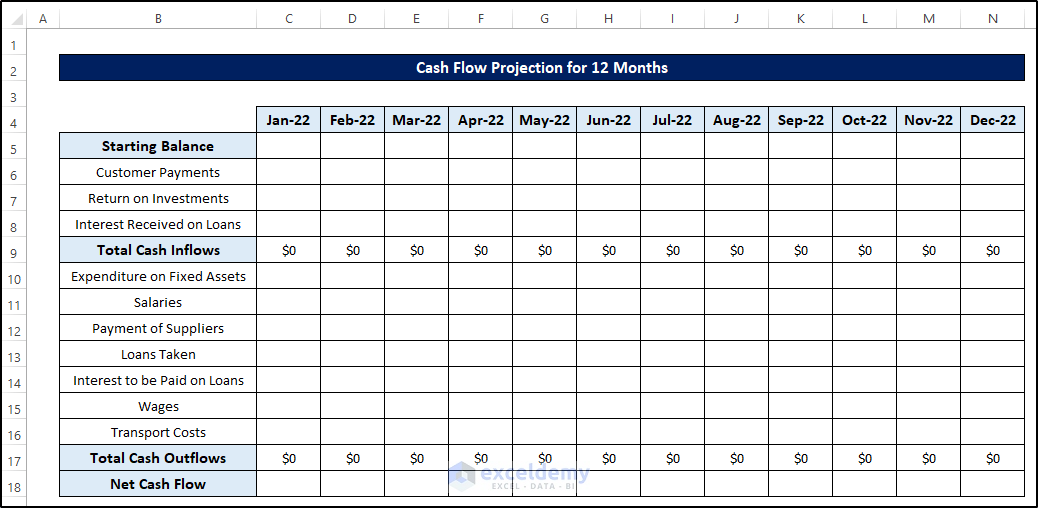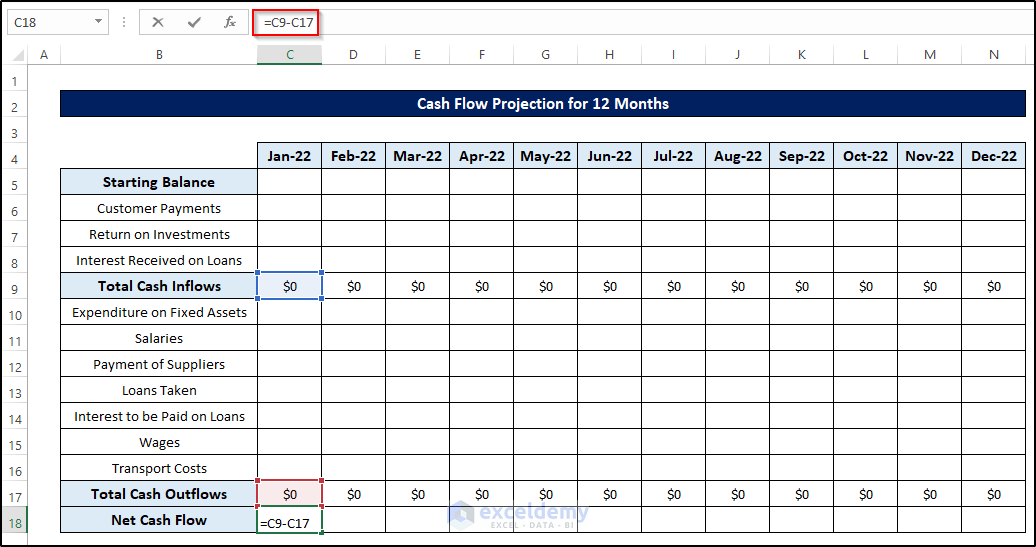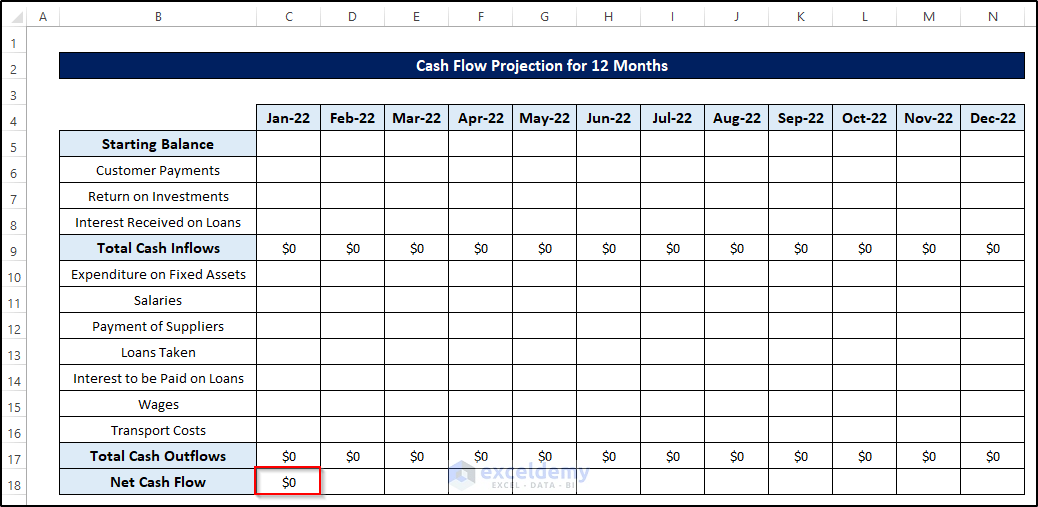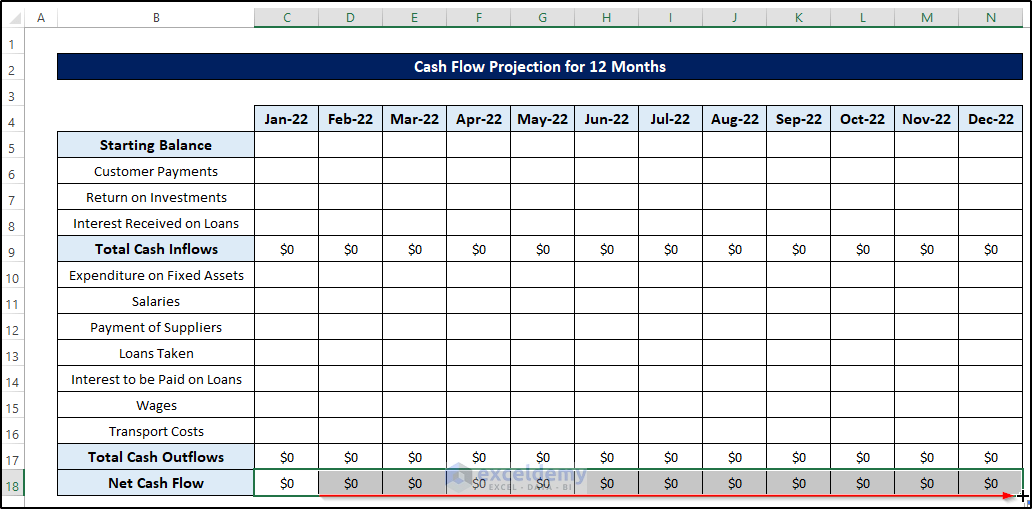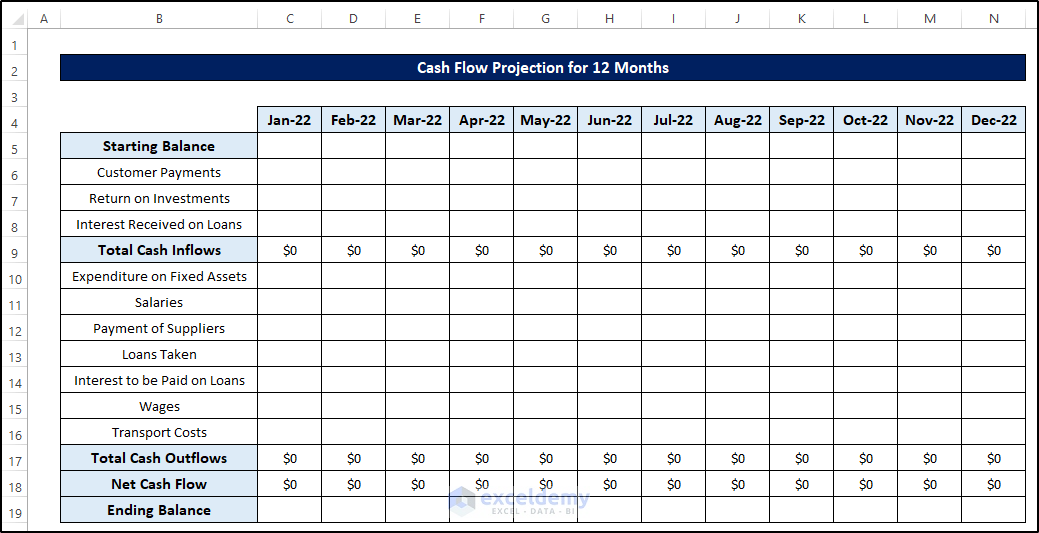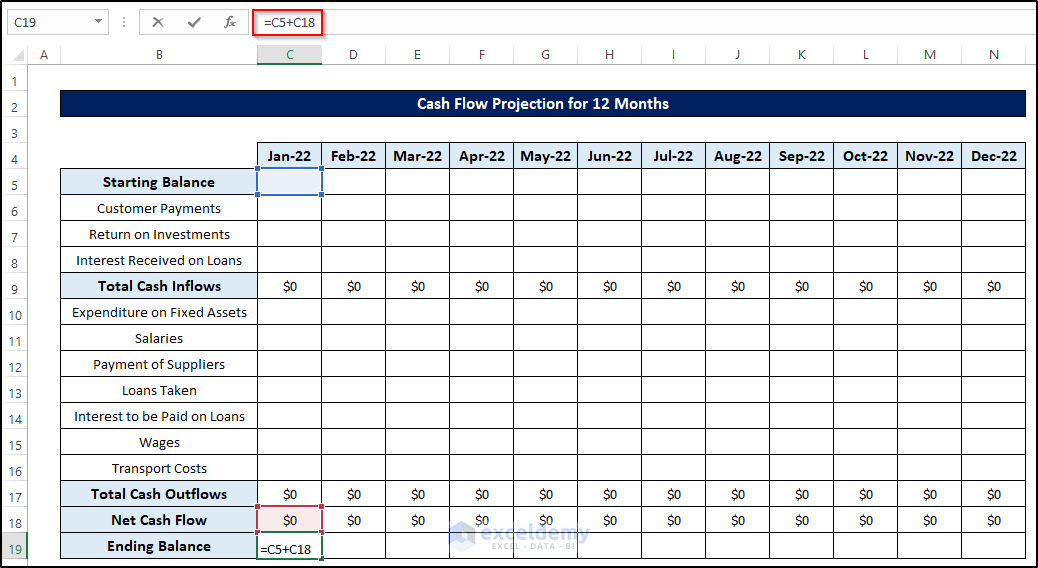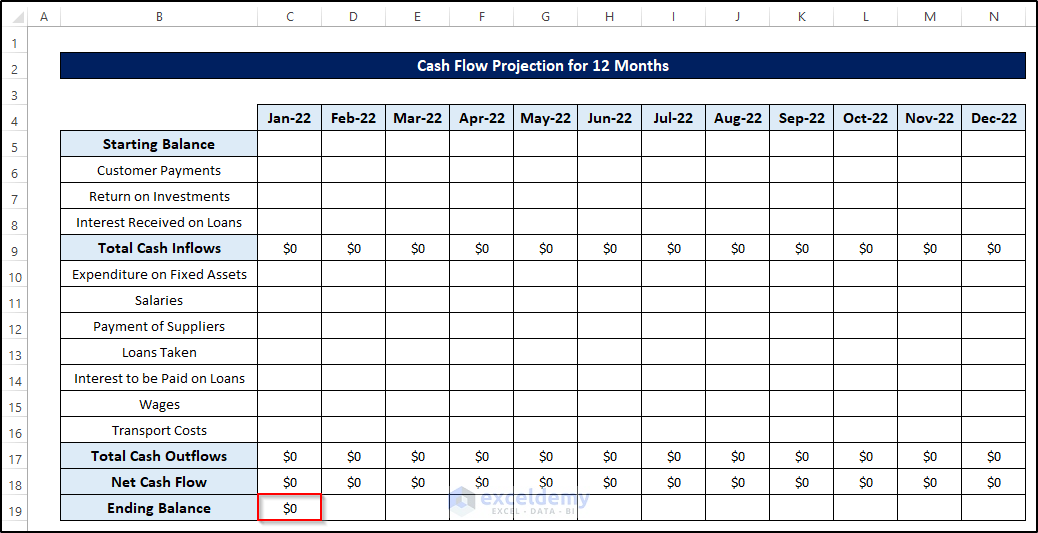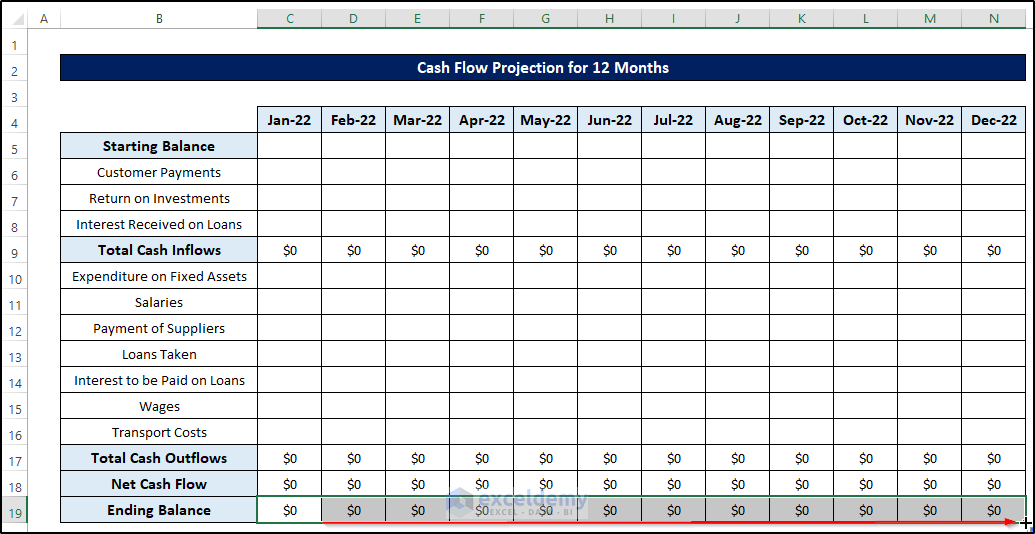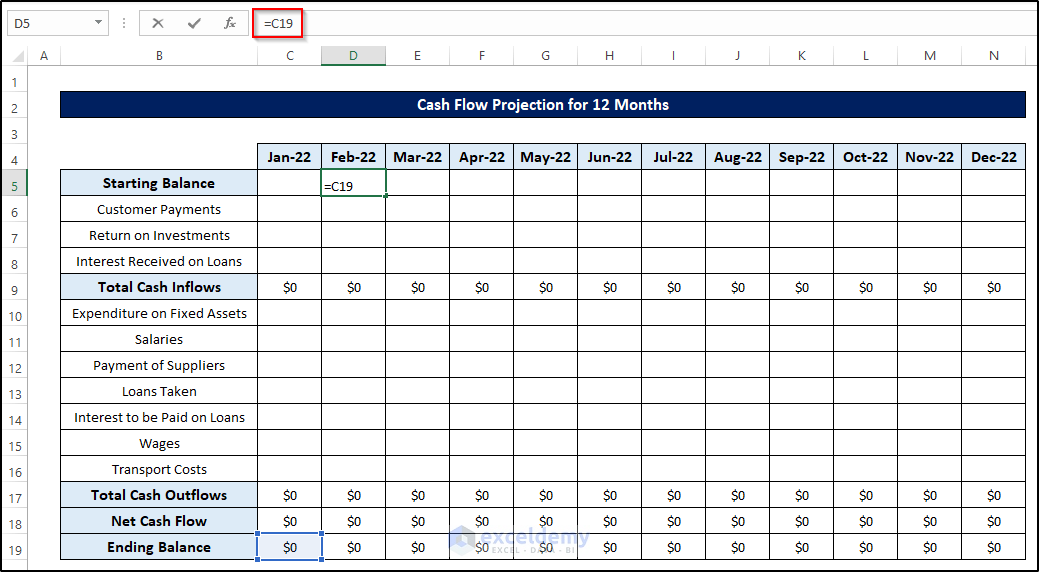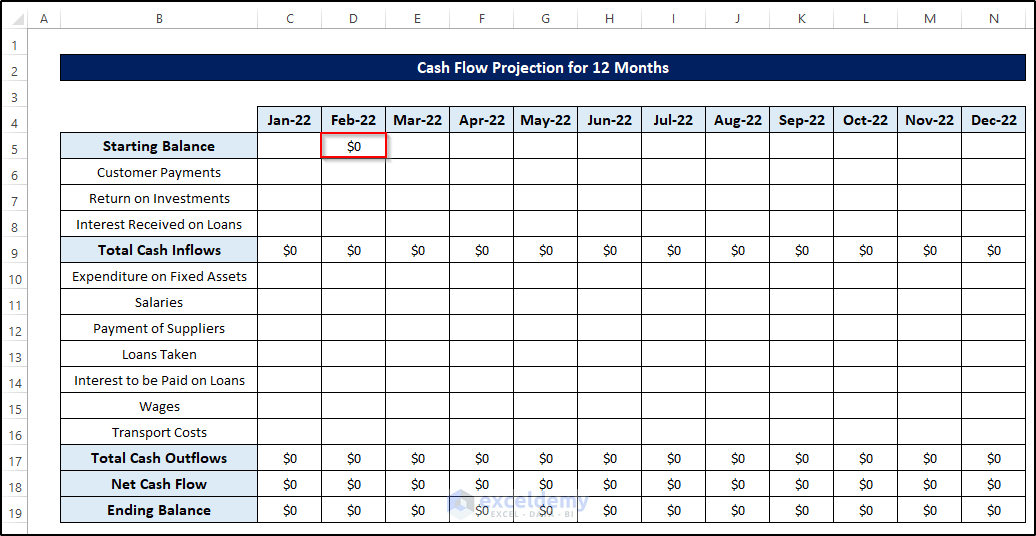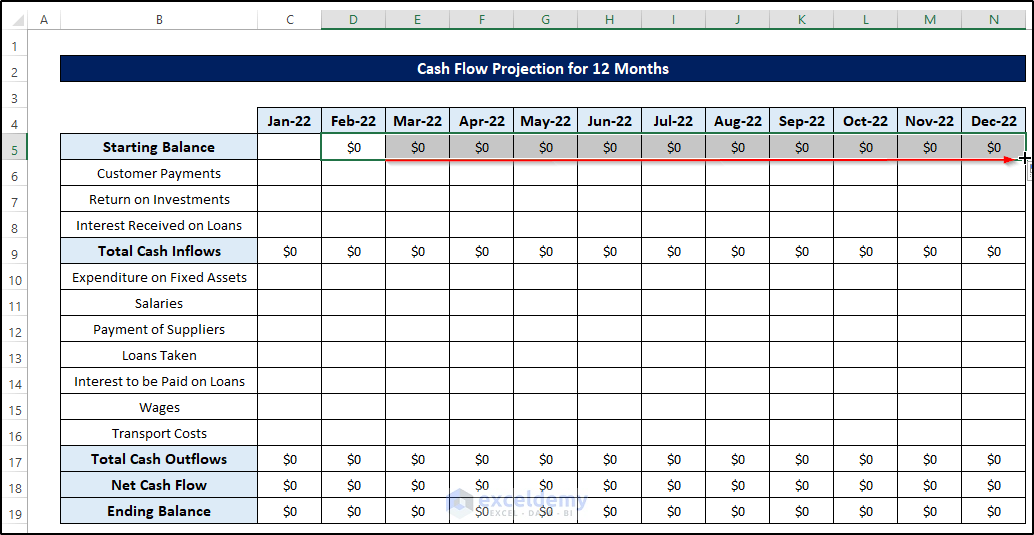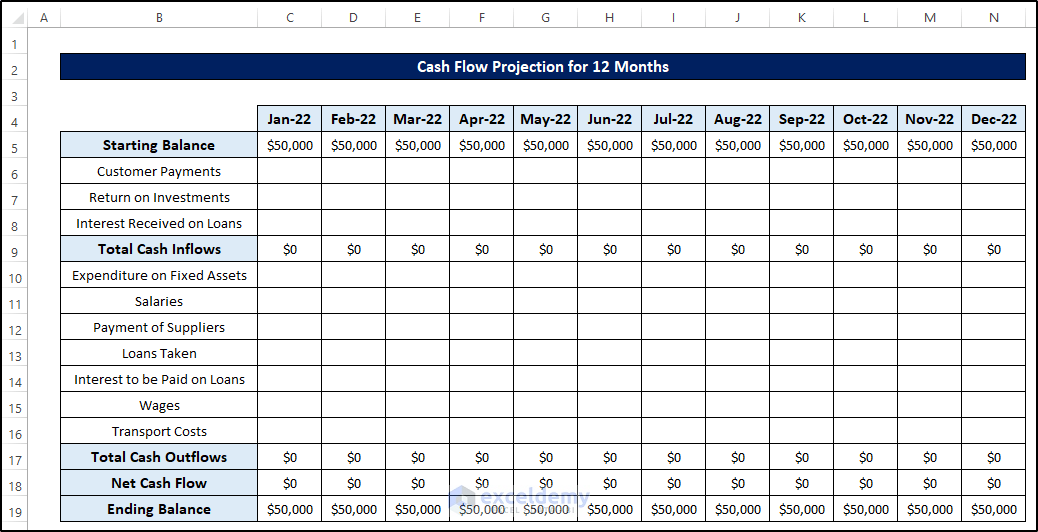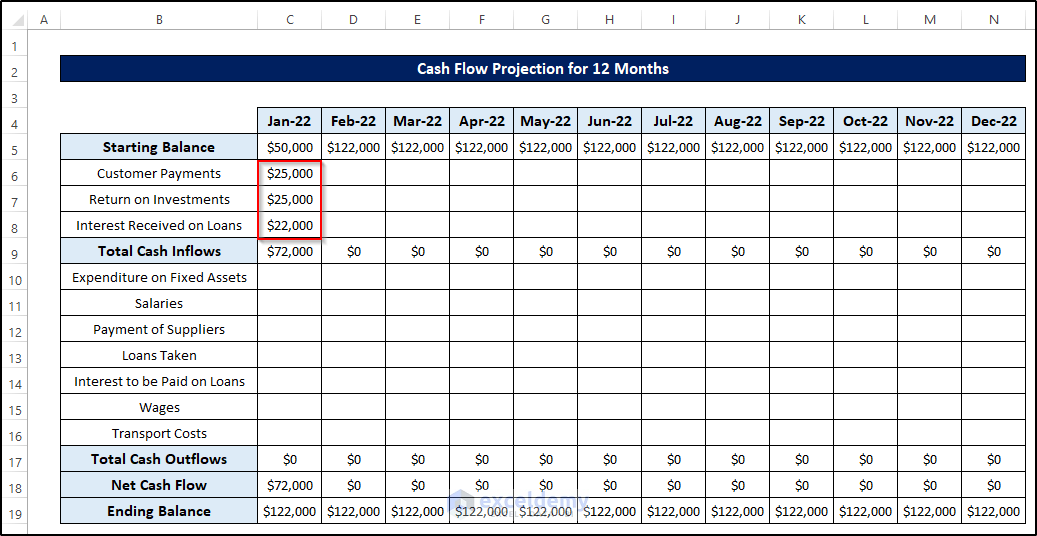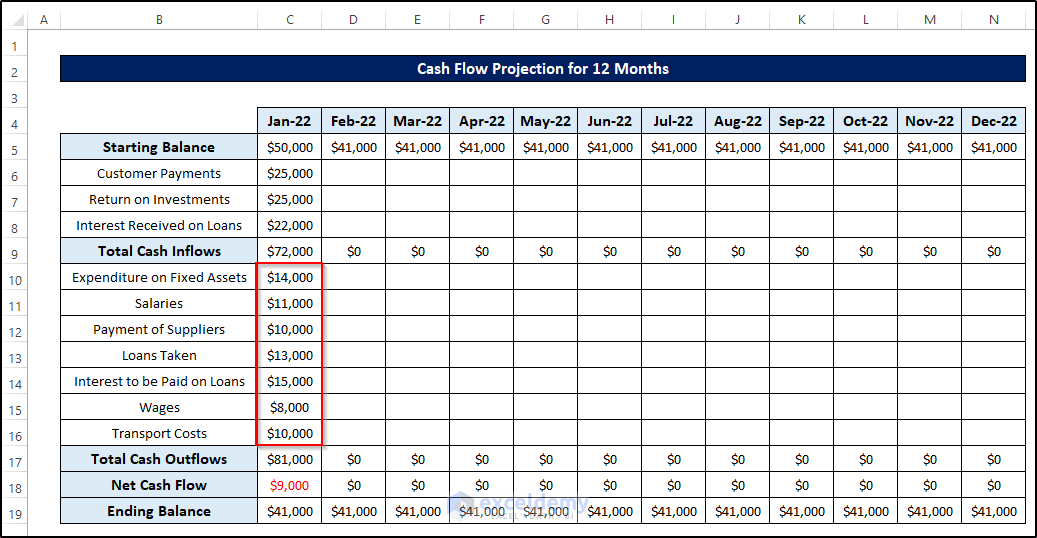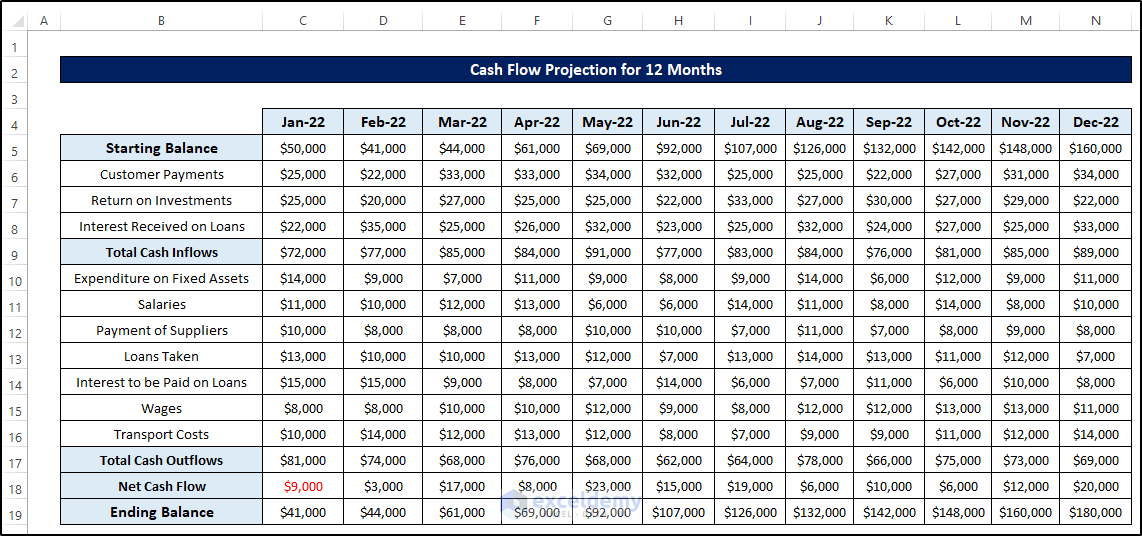Overview of a Cash Flow Model
A cash flow model is a financial statement that describes the inflows and outflows of cash over a certain period for a specific organization or company. It usually shows how any change in the balance sheet affects the cash and cash equivalents.
Create a cash flow projection format to calculate cash inflows and outflows.
Step 1 – Record Time Intervals
Enter months as time intervals.
- Select C4 and enter “Jan-22”.
- Drag the Fill Handle to cell N4.
Step 2 – Create a Section for the Starting Balance
- Select B5 and enter the “Starting Balance”.
- Format the cells.
Step 3 – Input All Cash Inflows
Prepare cells for all cash inflows that you will provide later.
Step 4: Estimate the Total Cash Inflows
Add a section to store the values.
- Select C9.
- Enter the following formula.
=SUM(C6:C8)- Press Enter.
- Drag the Fill Handle to N9.
Read More: How to Create a Retirement Cash Flow Calculator in Excel
Step 5: Input All Cash Outflows
Step 6 – Calculate Total Cash Outflows
Estimate the total cash outflows. Add a section to store the values.
- Select C17.
- Enter the following formula.
=SUM(C10:C16)- Press Enter.
- Drag the Fill Handle to N17.
Step 7 – Compute the Net Cash Flow
- To compute net cash flow:
- Select C18.
- Enter the following formula.
=C9-C17- Press Enter.
- Drag the Fill Handle to N18.
Step 8 – Calculate the Ending Balance
Prepare a row at the end of the cash flow projection.
- Select C19.
- Enter the following formula.
=C5+C18
- Press Enter.
- Drag the Fill Handle to N19.
Step 9 – Replicate the Starting Balance Formula for the Rest of Cells
- Select D5.
- Enter the following formula.
=C19- Press Enter.
- Drag the Fill Handle to N5.
Step 10 – Verify the Cash Flow Projection Format
The cash flow projection format is complete.
- Enter a starting balance of $50000.
- Enter the cash inflow amounts and the total cash inflow cells are automatically updated.
- Enter cash outflow values and the total cash outflow will automatically update.
- This is the output.
Things to Remember
- When the net cash flow becomes negative, the ending balance will be less than the starting balance.
- A month’s ending balance is the starting balance of the next month. Link them.
Download Practice Workbook
Download the Practice Workbook below.
Related Articles
- How to Create a Real Estate Cash Flow Model in Excel
- How to Create Investment Property Cash Flow Calculator in Excel
- How to Make a Restaurant Cash Flow Statement in Excel
<< Go Back to Cash Flow Template | Finance Template | Excel Templates
Get FREE Advanced Excel Exercises with Solutions!