Method 1 – Dividing Total Cost by Total Area to Calculate Price Per Square Meter
The following table has Total Area in m2, Total Price, and Price/m2 columns. Calculate price per square meter in Excel by dividing the Total Price by Total Area in m2.
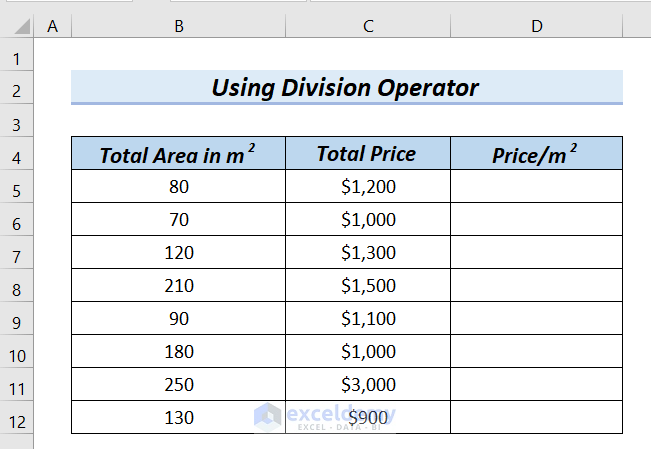
Steps:
- Type the following formula in cell D5.
=C5/B5Divide cell C5 by cell B5, and the result of division will be $15.
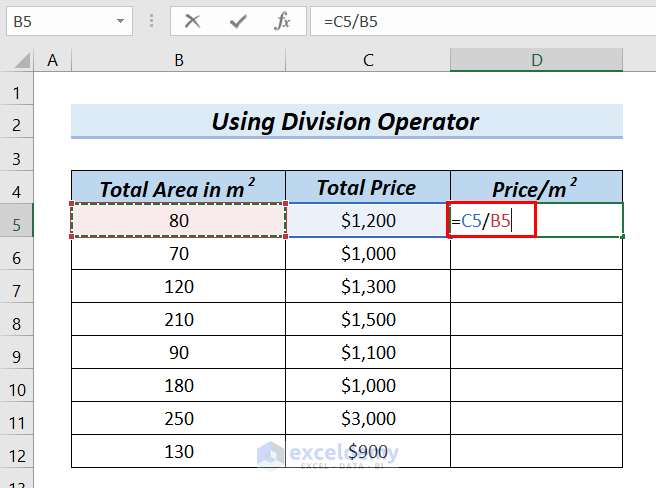
- Press ENTER. Then you will see the result in cell D5.
- Drag down the formula with the Fill Handle tool.
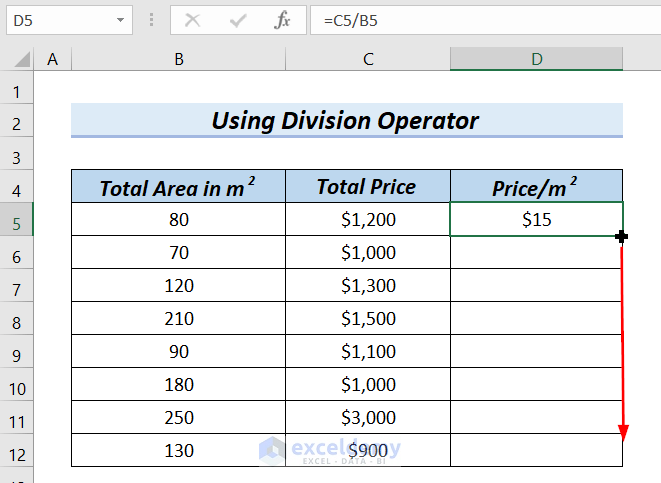
Calculate price per square meter in the Price/m2 column.
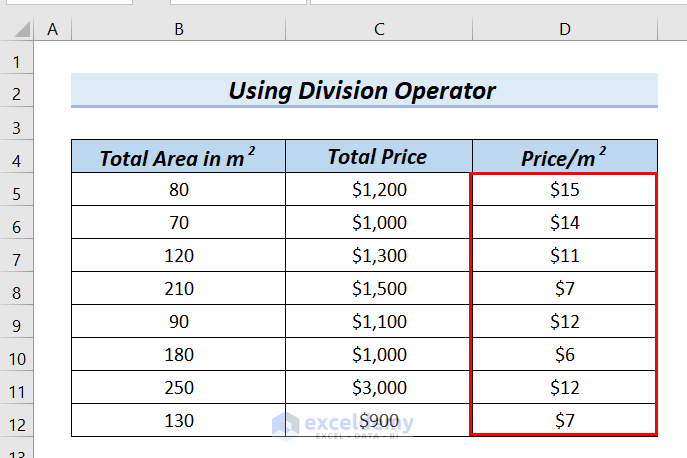
Method 2 – Using IF Function to Calculate Price Per Square Meter
A criterion list that has 3 criteria.
- <= 100 Square Meter cost $50.
- 101-200 Square Meter cost $70.
- >= 200 Square Meter cost $90.
Based on these 3 criteria, we will use the IF function to calculate price per square meter in Excel in the Price/Square Meter column of the Using IF Function table. Calculate the total price.
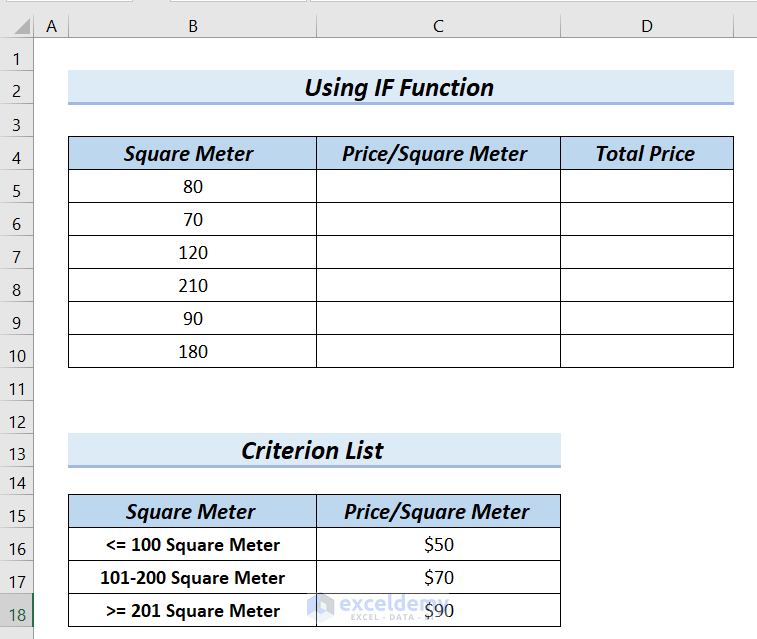
Steps:
- Type the following formula in cell C5.
=IF(B5<=100,50,IF(AND(B5>=101,B5<=200),70,IF(B5>=201,90)))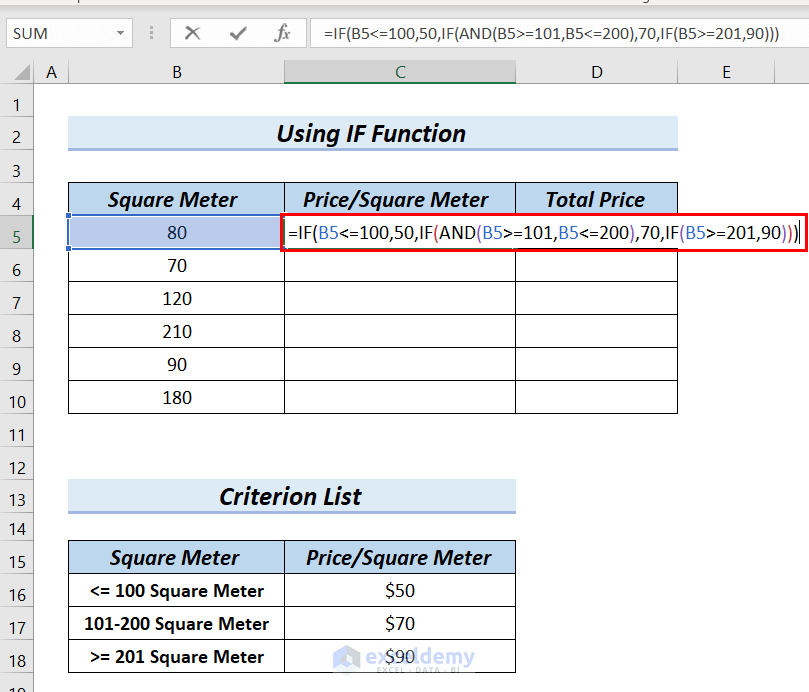
Formula Breakdown
- IF(B5<=100,50 → returns 50 when B5 is less than or equal to 100.
- AND(B5>=101,B5<=200) → The AND function uses 2 logical conditions. One condition is B5 is greater than or equal to 101, and another condition is B5 is less than or equal to 200.
- IF(AND(B5>=101,B5<=200),70 → returns 70 when one of the conditions is fulfilled.
- IF(B5>=201,90) → returns 90 when B5 is greater than or equal to 201.
- Output: 50
- Press ENTER. Then you will see the result in cell C5.
- Drag down the formula with the Fill Handle tool.
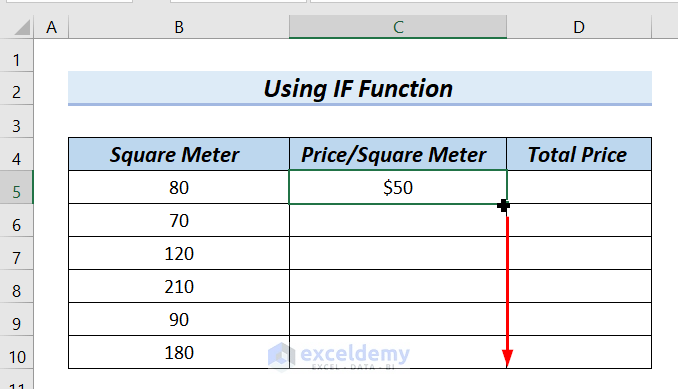
Calculate price per square meter in Excel in the Price/Square Meter column.
Calculate the total price.
Type the following formula in cell D5.
=C5*B5Multiply cell C5 with cell B5.
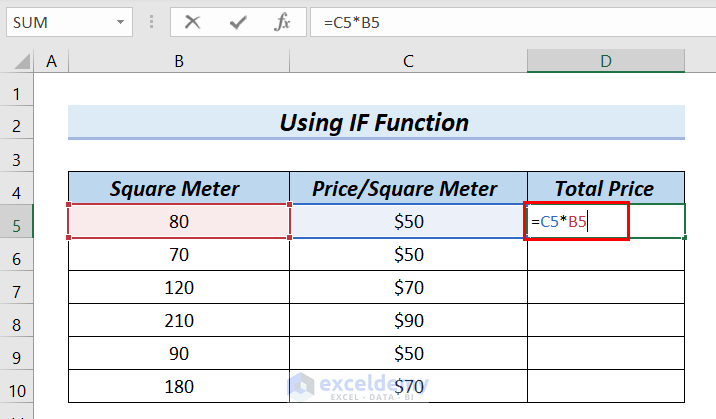
- Press ENTER. Then you can see the result in cell D5.
- Drag down the formula with the Fill Handle tool.
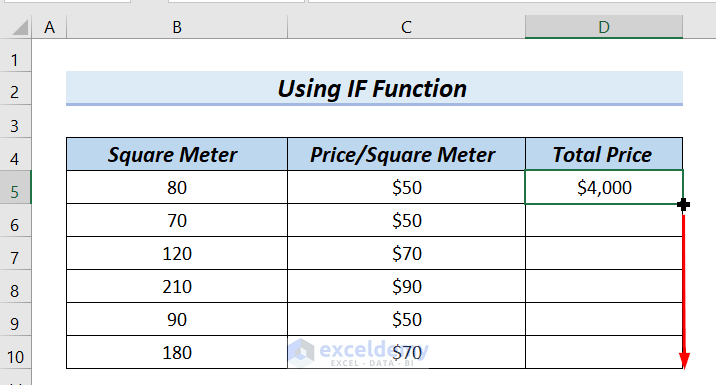
See the complete Total Price column.
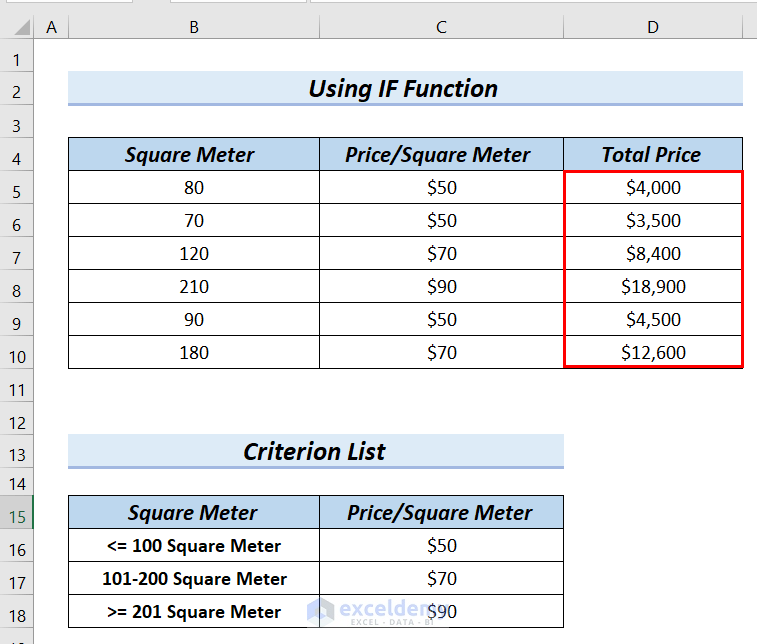
Method 3 – Calculating Price Per Square Foot
The following table has Property, Price/Meter Square, and Price/Foot Square columns.
Convert Price/Meter Square to Price/Foot Square. There are 3.2 feet in 1 meter. Get approximately 10.76 (3.2 squared) feet in 1 square meter. Divide Price/Meter Square by 10.76 to get Price/Foot Square.
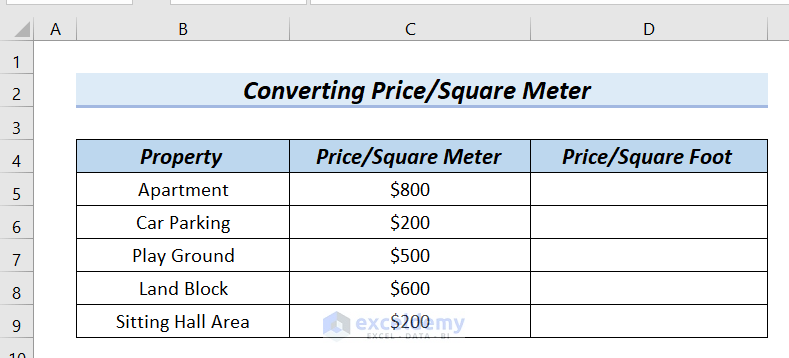
Steps:
- Type the following formula in cell D5.
=C5/10.76Divide cell C5 by 10.76.
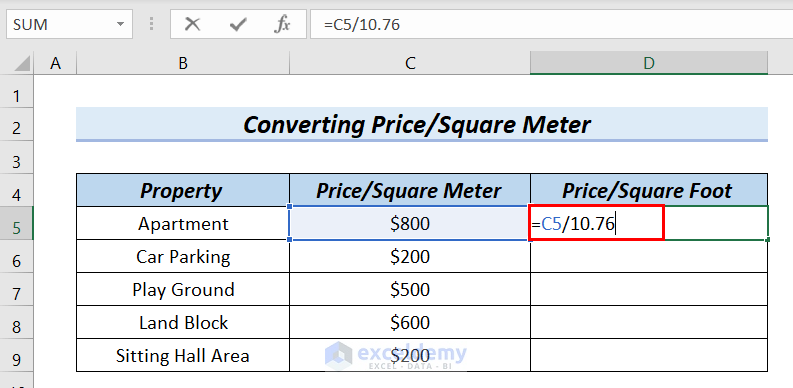
- Press ENTER. Then you will see the result in cell D5.
- Drag down the formula with the Fill Handle tool.
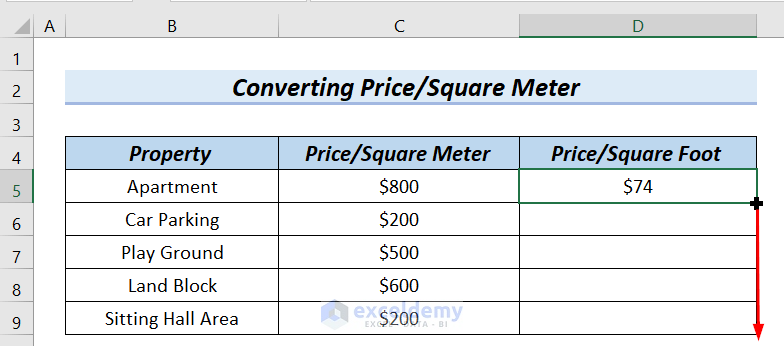
Calculate pice per square feet in the Price/Square Foot column.
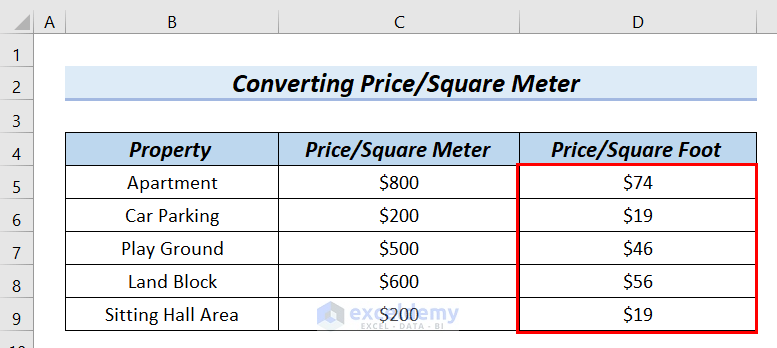
Download Practice Workbook
<< Go Back to Cost | Formula List | Learn Excel
Get FREE Advanced Excel Exercises with Solutions!

