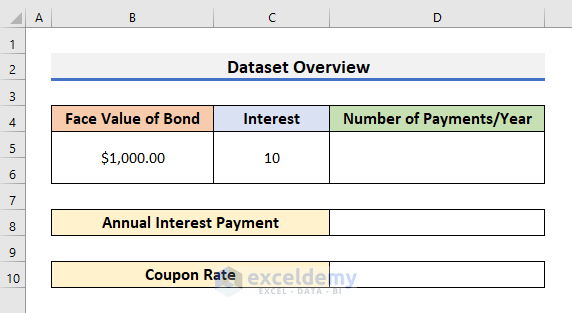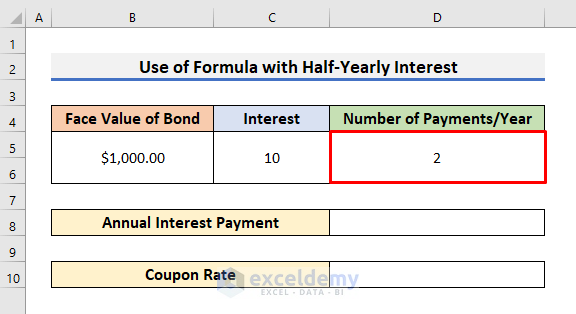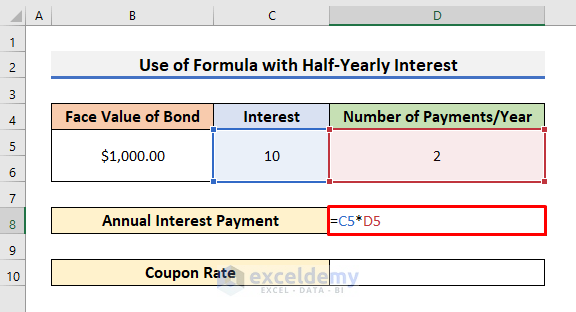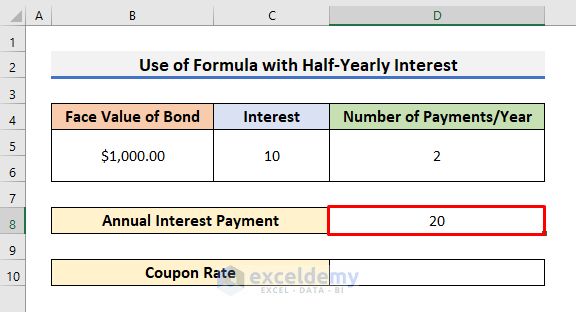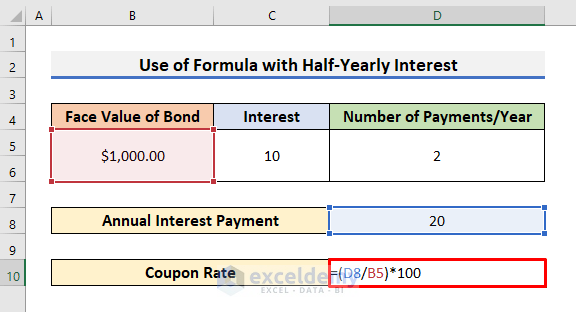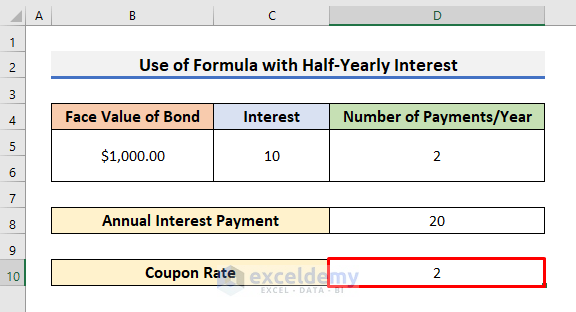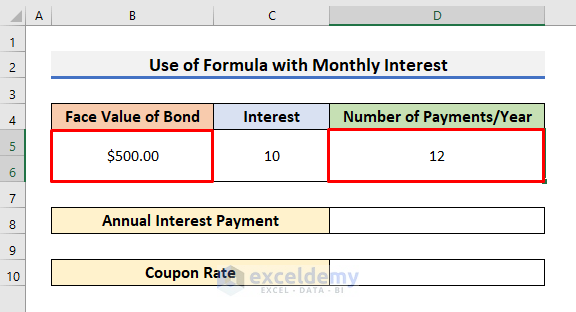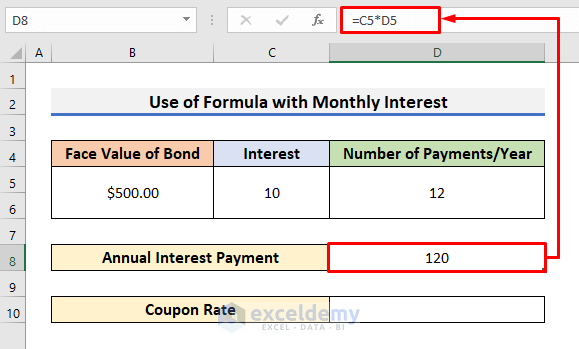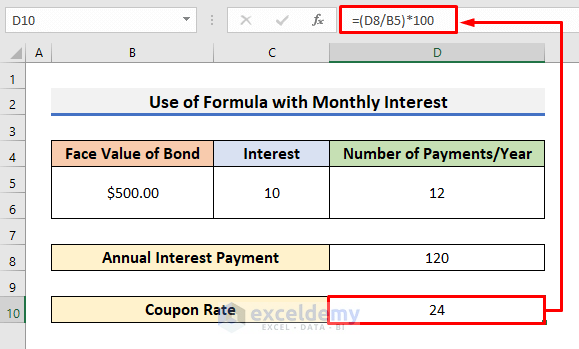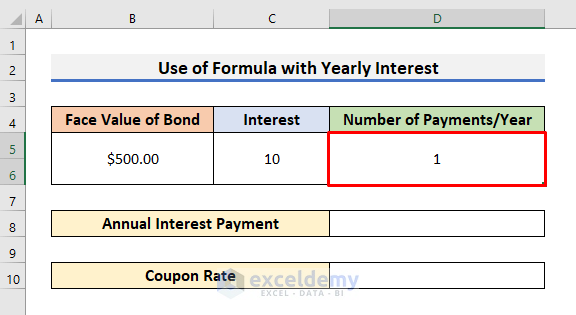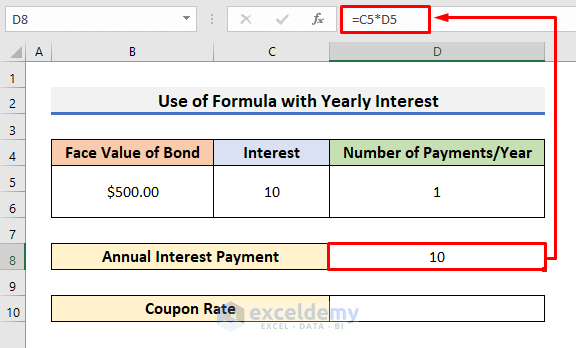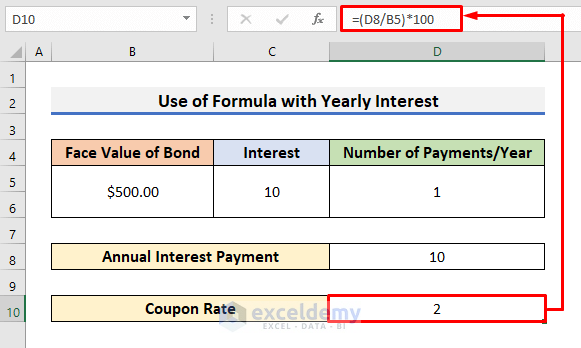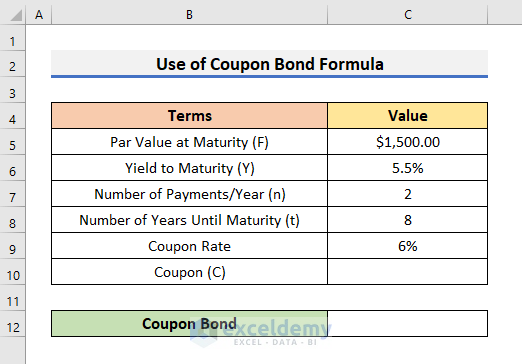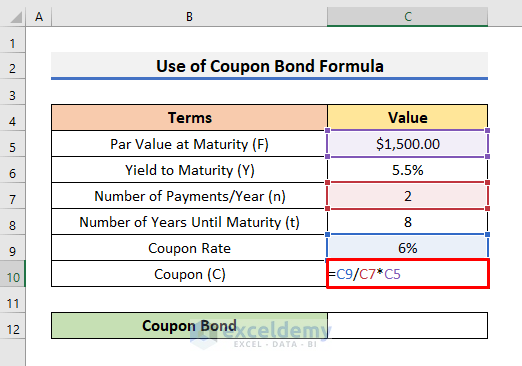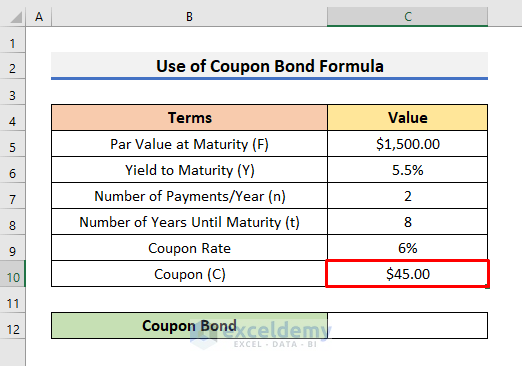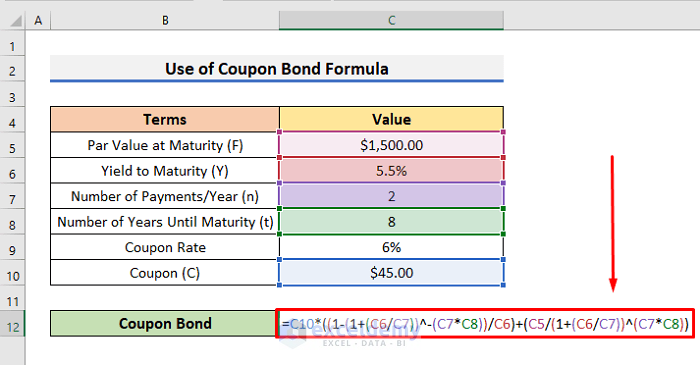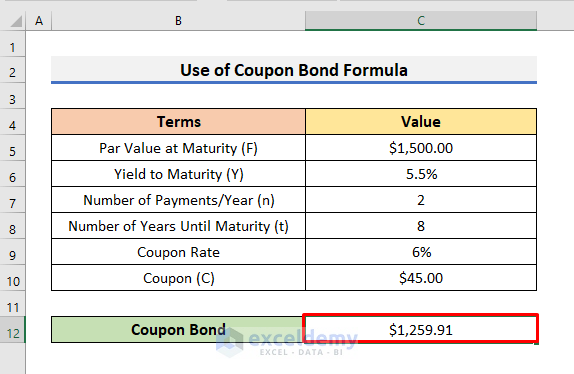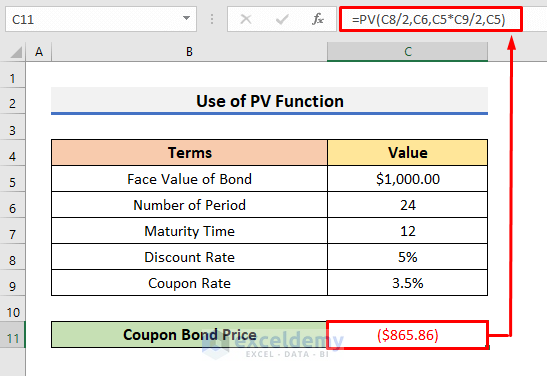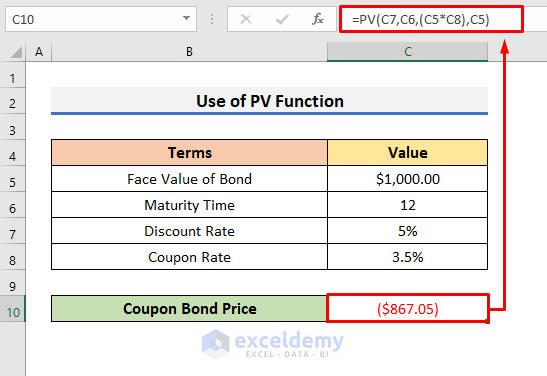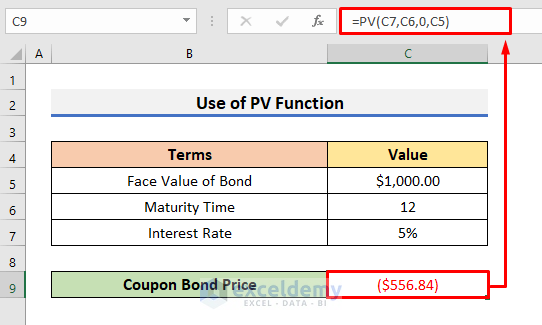In this article, we will learn to calculate the coupon rate in Excel. In Microsoft Excel, we can use a basic formula to determine the coupon rate easily. Today, we will discuss 3 ideal examples to explain the coupon rate. Also, we will demonstrate the process to find the coupon bond price in Excel. So, without further delay, let’s start the discussion.
What Is Coupon Rate?
The coupon rate is the rate of interest that is paid on the bond’s face value by the issuer. The coupon rate is calculated by dividing the Annual Interest Rate by the Face Value of Bond. The result is then expressed as a percentage. So, we can write the formula as below:
Coupon Rate=(Annual Interest Rate/Face Value of Bond)*1003 Ideal Examples to Calculate Coupon Rate in Excel
To explain the examples, we will use a dataset that contains the Face Value and Interest. We will use different frequencies of payments to calculate the coupon rate. Different frequencies mean different numbers of payments per year. First, we will calculate the annual interest payment. Then, we will use it to evaluate the coupon rate.
1. Determine Coupon Rate in Excel with Half-Yearly Interest
In the first example, we will determine the coupon rate with half-yearly interest. Half-yearly interest means you need to pay interest 2 times in a year. Let’s follow the steps below to understand the example.
STEPS:
- First of all, type 2 in Cell D5. Here, we have typed 2 in Cell D5 because you need to pay 2 times with half-yearly interest.
- Secondly, select Cell D8 and type the formula below:
=C5*D5- Press Enter to see the result.
- Thirdly, select Cell D10 and enter the formula below:
=(D8/B5)*100- In the end, hit Enter to see the Coupon Rate.
- In our case, the coupon rate is 2%.
Read More: How to Calculate Price of a Semi Annual Coupon Bond in Excel
2. Calculate Coupon Rate with Monthly Interest in Excel
In the following example, we will calculate the coupon rate with monthly interest in Excel. This is pretty much the same as the previous example but with a basic change. Monthly interest means you need to pay the interest amount each month in a year. So, the number of payments becomes 12. Let’s observe the steps below to know.
STEPS:
- In the first place, we will change the Face Value of Bond in Cell B5.
- After that, write 12 in Cell D5.
- Now, select Cell D8 and type the formula:
=C5*D5- Hit Enter to see the Annual Interest Payment.
- Again, type the below formula in Cell D10:
=(D8/B5)*100- Finally, press Enter to see the coupon rate with monthly interest.
Read More: How to Calculate Face Value of a Bond in Excel
3. Coupon Rate Calculation in Excel with Yearly Interest
In the last example, we will find the coupon rate in Excel with yearly interest. In yearly interest, one must pay the interest amount only 1 time. Here, we will use the previous dataset. So, let’s pay attention to the steps below to know more.
STEPS:
- In the beginning, select Cell D5 and type 1.
- In the following step, type the annual interest payment formula in Cell D8 and click on the Enter key.
- Lastly, select Cell D10 and type the formula below:
=(D8/B5)*100- And press Enter to see the desired result.
Determine Coupon Bond in Excel
In Excel, we can also calculate the coupon bond using a formula. A coupon bond generally refers to the price of the bond. To calculate the coupon bond, we need to use the formula below.
Coupon Bond = C*[1–(1+Y/n)^-n*t/Y]+[F/(1+Y/n)n*t]Here, C = Annual Coupon Payment
Y = Yield to Maturity
F = Par Value at Maturity
t = Number of Years Until Maturity
n = Number of Payments/Year
In this case, we use the Coupon Rate to evaluate the value of the Annual Coupon Payment (C).
Let’s follow the steps below to know how we can find the coupon bond.
STEPS:
- First of all, select Cell C10 and type the formula:
=C9/C7*C5- Press Enter to see the result of C.
- After that, select Cell C12 and type the formula below:
=C10*((1-(1+(C6/C7))^-(C7*C8))/C6)+(C5/(1+(C6/C7))^(C7*C8))- Again, hit Enter to see the result.
Here,
- C10 is the value of Annual Coupon Payment (C).
- ((1-(1+(C6/C7))^-(C7*C8))/C6) is the value of C*[1–(1+Y/n)^-n*t/Y].
- (C5/(1+(C6/C7))^(C7*C8)) is the value of [F/(1+Y/n)n*t].
Read More: How to Calculate Bond Payments in Excel
Calculate Coupon Bond Price in Excel
We have seen the method to calculate the coupon bond in the previous. A coupon bond generally describes the current price of the bond. In this section, we will use the PV function to calculate the coupon bond price in Excel. The PV function gets the present value of an investment. Here, we will calculate the coupon bond price of zero, annual, and semi-annual coupon bonds. So, without any delay, let’s follow the steps below.
STEPS:
- In the beginning, we will determine the price of a semi-annual coupon bond.
- To do so, select Cell C11 and type the formula below:
=PV(C8/2,C6,C5*C9/2,C5)- Hit Enter to see the result.
- In the following step, you can see the price of the annual coupon bond.
- For that purpose, select Cell C10 and type the formula:
=PV(C7,C6,(C5*C8),C5)- Press Enter to see the result.
- Last of all, to calculate the price of a zero-coupon bond, type the below formula in Cell C9.
=PV(C7,C6,0,C5)- And hit Enter to see the result.
Download Practice Book
Download the practice book here and exercise it to test your skills.
Conclusion
In this article, we have demonstrated 3 examples of ‘Calculate Coupon Rate in Excel’. I hope this article will help you to perform your tasks easily. Moreover, we have also discussed the method to calculate the price of a coupon bond. Furthermore, we have also added the practice book at the beginning of the article. To test your skills, you can download it to exercise. Last of all, if you have any suggestions or queries, feel free to ask in the comment section below.
Related Articles
- Calculate Bond Price from Yield in Excel
- Determine Yeild to Maturity in Excel
- Calculate Bond Price with Negative Yield in Excel
- Compute Floating Rate Bond Valuation in Excel
- How to Calculate Clean Price of a Bond in Excel
- How to Calculate Present Value of a Bond in Excel
- How to Calculate the Issue Price of a Bond in Excel
- Calculate Duration of a Bond in Excel
<< Go Back to Bond Price Formula Excel|Excel Formulas for Finance|Excel for Finance|Learn Excel
Get FREE Advanced Excel Exercises with Solutions!