Method 1 – Using the PMT Function to Calculate Bond Payments Per Month in Excel
We have a dataset containing the data on Bond Amount, Annual Interest, and Period of Bonds (Years). We’ll calculate Bond Payments using this dataset.
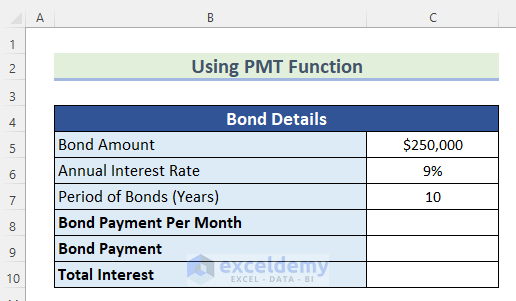
Steps:
- Select Cell C8.
- Insert the following formula.
=PMT(C6/12,C7*12,-C5)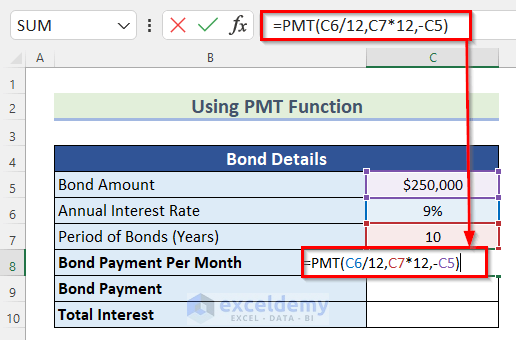
In the PMT function, we divided the value of Cell C6 by 12 to set it as the rate, multiplied Cell C7 by 12, and used it as nper. FWe used the negative value of Cell C5 as pv which is the present value.
- Press Enter to get the value of the Bond Payment Per Month.
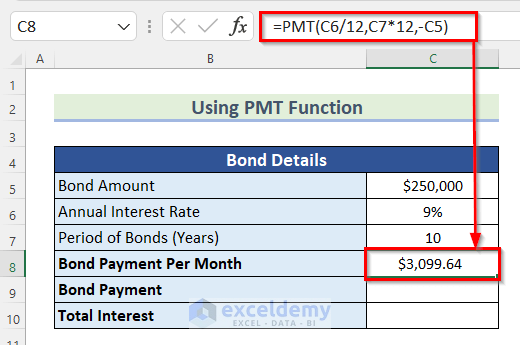
- Select cell C9.
- Insert the following formula.
=C8*12*C7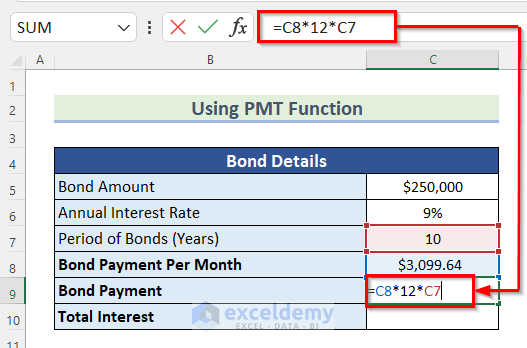
We multiplied Cell C8 by 12 and Cell C7 to get the value of the Bond Payment.
- Press Enter to get the value of the Bond Payment.
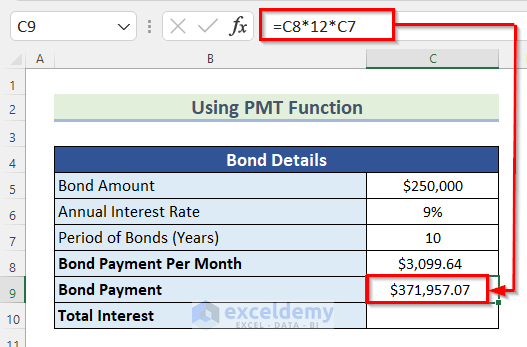
- Select the cell C10.
- Insert the following formula.
=C9-C5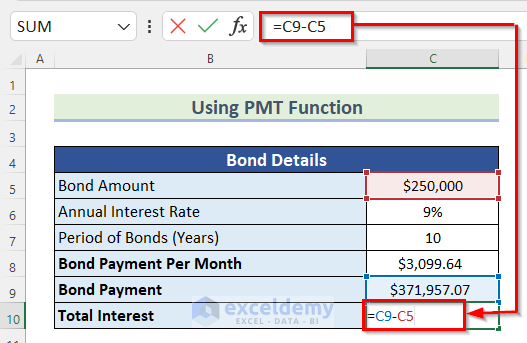
- Press Enter to get the value of Total Interest.
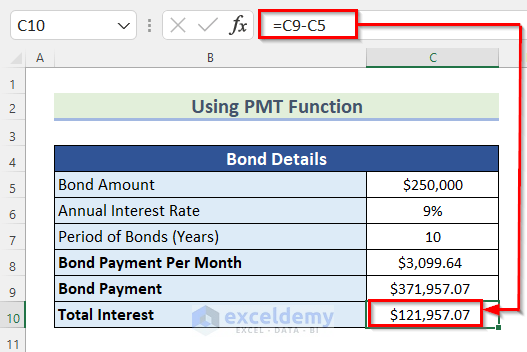
Read More: How to Calculate Present Value of a Bond in Excel
Method 2 – Use a Generic Formula to Calculate Bond Payments in Excel
We have a dataset containing the data of Bond Amount, Annual Bond Rate, and Number of Payments Per Year.
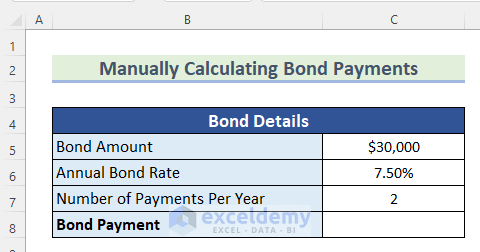
Steps:
- Select the cell C8.
- Insert the following formula.
=C5*(C6/C7)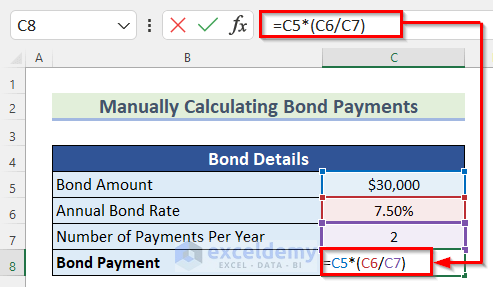
Here, we first divided Cell C6 by Cell C7, then multiplied it by Cell C5 to calculate the Bond Payment.
- Press Enter to get the value of the Bond Payment.
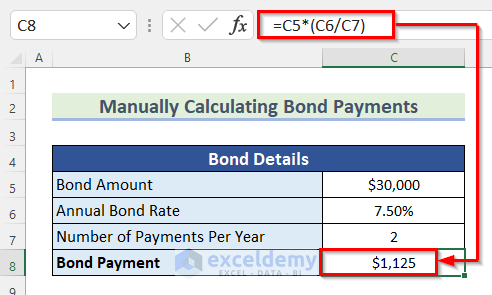
Read More: Calculate the Issue Price of a Bond in Excel
Things to Remember
- In the PMT function, we divided the Annual Interest rate by 12 for rate and multiplied the Period of Bonds by 12 for nper as we are calculating the Bond Payment Per Month. For an Annual Bond Payment, you can use the Annual Interest Rate and Period of Bonds directly without dividing or multiplying by 12 respectively.
- The PMT function automatically returns a negative value as it represents payments being made from the bond issuer to the bondholder. We used the negative value of pv to avoid the negative value.
Practice Section
You will get a dataset like the image given below in the download file to practice on your own.
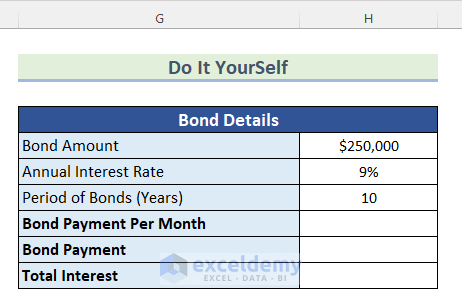
Download the Practice Workbook
Related Articles
- Determine Yeild to Maturity in Excel
- How to Calculate Clean Price of a Bond in Excel
- Calculate Face Value of a Bond in Excel
- How to Calculate Coupon Rate in Excel
- Calculate Bond Price with Negative Yield in Excel
- Calculate Duration of a Bond in Excel
- How to Calculate Price of a Semi Annual Coupon Bond in Excel
<< Go Back to Bond Price Formula Excel|Excel Formulas for Finance|Excel for Finance|Learn Excel
Get FREE Advanced Excel Exercises with Solutions!

