Md. Nafis Soumik
Md. Nafis Soumik graduated from Bangladesh University of Engineering & Technology, Dhaka, with a BSc.Engg in Naval Architecture & Marine Engineering. In January 2023, he joined Softeko as an Excel and VBA content developer, contributing 50+ articles on topics including Data Analysis, Visualization, Pivot Tables, Power Query, and VBA. Soumik participated in 2 specialized training programs on VBA and Chart & Dashboard designing in Excel. During leisure, he enjoys music, travel, and science documentaries, reflecting a diverse range of interests.
Designation
Excel & VBA Content Developer at ExcelDemy in SOFTEKO.Lives in
Dhaka, Bangladesh.Education
B.sc in Naval Architecture & Marine Engineering, Bangladesh University of Engineering & TechnologyExpertise
Content writing, VBA, C++, Python, MATLAB, MS Office, AutoCAD.Experience
- Industrial Training in Khulna Shipyard Limited
- Technical Content Writing
- Undergraduate Project
- Design of an 87m long Offshore Supply Vessel (OSV)
- Undergraduate Thesis
- A Comparative Linear Buckling Analysis of Different Isotropic Plates with and without Stiffeners for Different Boundary Conditions.
Summary
- Currently working as an Excel & VBA Content Developer.
- Started technical content writing of Excel & VBA in January 2023.
Latest Posts From Md. Nafis Soumik
In this article, you are going to learn to create an Excel inventory cost-carrying calculator. The overall costs incurred by a small firm to retain and store ...
Every now and then, there comes a situation where we need to know the upper and lower limits of a large dataset. This is one of the situations where Excel ...
The dataset shown below contains the current meter reading, the past meter reading, and the consumed units of electricity of ten different households located ...
Frequently, we accrue interest on savings accounts or pay interest on loans. This post will walk you through two straightforward Excel procedures to convert ...
What-If analysis in Excel means exploring different scenarios by adjusting input values to observe their impact on formulas, results, and data trends. In ...
ExcelDemy is a place where you can learn Excel, and get solutions to your Excel & Excel VBA-related problems, Data Analysis with Excel, etc. We provide tips, how to guide, provide online training, and also provide Excel solutions to your business problems.
Contact | Privacy Policy | TOS



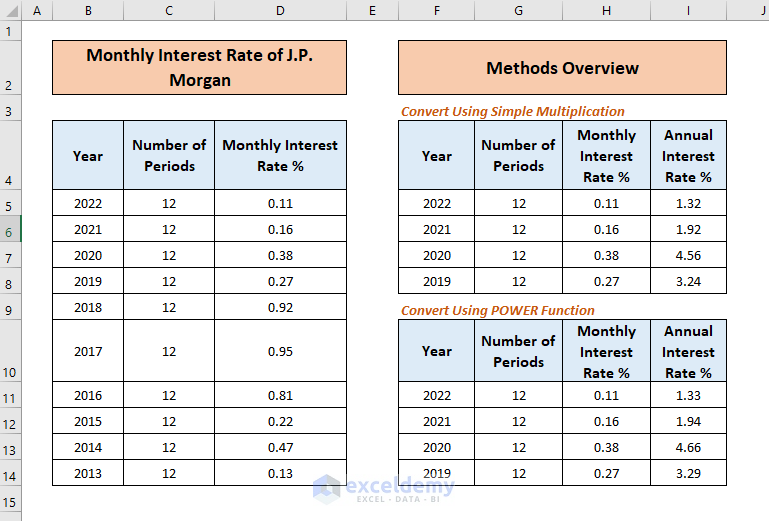




Hi Kevin!

It brings me great joy to know that you found our blog helpful. You are most welcome. As for your query, you can use the following formula:
=INDEX(D4:D12,MATCH(1,(F4=B4:B12)*(G4=C4:C12),0))To be more clear about the cell references look at the image below:
Regards,
Nafis
ExcelDemy
Hi MAHMUD,
Thank you for your valuable suggestion. I updated the formula for calculating electricity bill with Variable Unit Price (Slab). Hope you find this article useful.
Regards,
ExcelDemy
Hi Liam,
Thank you for taking the time to comment on our blog and for suggesting a shorter method for the task that is demonstrated. We appreciate your input and always welcome new ideas.
After carefully considering your formula, I noticed there was a backslash “\” missing from the col_delimiter argument of the TEXTSPLIT() function inside the formula. To ensure the best results, modify your formula like this:
=CHOOSECOLS(TEXTSPLIT(A1,"\"),-1)(Assuming the full path address is inside the cell A1).We value your engagement and encourage you to keep sharing your thoughts and ideas. It’s through constructive discussions like this that we can all learn and improve. Thanks again for your comment!
Regards,
ExcelDemy.
Hi Mahmoud,

You can create a half doughnut chart to show the correct percentages with data labels by following the steps mentioned in this article. Only exception is you will need a different data table with the yearly revenues converted into percentages of the total.
You can do this by applying the following formula inside any cell:
=C5/$C$10. Use fill handle to populate the dataset and keep the percentage column into percentage format. Now follow the exact steps described in this article. Upon finishing check the Data Labels option from Chart Element. Your half doughnut chart with percentage Data labels is now ready.I hope it solves your problem.
Regards,
ExcelDemy.
Hello JK,
Which formula are you talking about?
Do you have a formula for yourself that you want to convert?
Or, Do you want to convert any of the formulas from the post?
Please let us know. We would be happy to help.
Regards
Exceldemy
Hi Jenn,
Based on your comment, it seems you are looking for a way to create a spreadsheet that displays different tables based on the selected company.
To address your requirement, one approach is to use Excel’s “Data Validation” feature combined with “Index” and “Offset” functions. Here’s a potential step-by-step solution:
1. Set up your spreadsheet with separate tables for each company, each in a different range of cells.
2. Create a list of company names (e.g., in a dropdown) where the user can select the desired company.
3. Assign data validation to the cell where the user selects the company, limiting the input to the list of company names.
4. Next, use the “Index” and “Offset” functions to display the corresponding table based on the selected company.
Here’s an example of how this could work:
1. Create separate tables for each company, each in a different range of cells (e.g., Company A in cells A1:D10, Company B in cells A15:D24, Company C in cells A29:D38).
2. Create a dropdown list of company names (e.g., in cell A50) using Excel’s Data Validation feature.
3. Use the “Index” and “Offset” functions to retrieve the appropriate table based on the selected company. For example, in cell A55, you could use the following formula:
=INDEX($A$1:$D$10, OFFSET($A$1:$A$10, MATCH($A$50,$A$1:$A$10,0)-1, 0, ROWS($A$1:$A$10), COLUMNS($A$1:$D$10)))This formula will retrieve the table for the selected company dynamically.
Now, when you select a company from the dropdown list in cell A50, the corresponding table will be displayed in cell A55 and automatically update based on the selection.
Please note that the specific ranges and formulas may need to be adjusted based on the actual structure and layout of the spreadsheet. However, this approach should provide a starting point to achieve the desired functionality of displaying different tables based on the selected company in Excel.
Regards,
ExcelDemy
Hello Kumar,
Both the formulas you mentioned work fine and generate same results. Try again. If it still does not work, please send us your Excel file at [email protected]
And yes. There is a simpler formula to find out the original price directly without calculating the GST amount. Use this formula inside cell C7: Original price = C4/(1+C5)
Thank you.
Regards,
Exceldemy
Hello Ed McCann,
It’s possible that the Pivot table is referencing a range of cells that includes data outside of the intended range. Here are a few steps you can try to troubleshoot the issue:
1. Check the source data range: Make sure that the Pivot table is referencing the correct range of cells that contain your data. Select any cell inside the Pivot table, go to the “Analyze” or “Options” tab in the ribbon, and look for the “Change Data Source” or “Select Data” button. Clicking on this button will show you the range of cells that the Pivot table is using as its data source.
2. Check for hidden data: It’s possible that there is hidden data in the source data range that is being included in the Pivot table. Select the source data range, go to the “Home” tab in the ribbon, and click on the “Format” dropdown. From here, click on “Hide & Unhide” and then “Unhide Rows/Columns” to reveal any hidden data.
3. Refresh the Pivot table: If none of the above steps work, try refreshing the Pivot table. Select any cell inside the Pivot table, go to the “Analyze” or “Options” tab in the ribbon, and click on the “Refresh” button. This will recalculate the Pivot table based on the current data source.
I hope these steps help you troubleshoot the issue with your Pivot table.
If the problem persists, then you can send your excel workbook to this email: [email protected]
Regards
Exceldemy