Method 1 – Using the Simple Formula
Steps:
- Select the cell where we will keep the updated value. In our case, cell E5. The entire column called New Salary will keep the updated values.
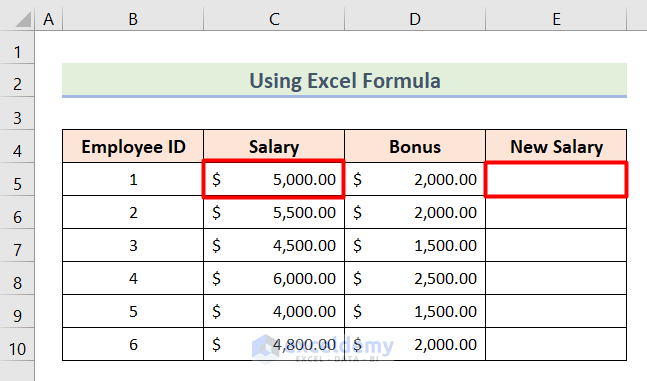
- Enter the following formula in cell E5:
=C5+100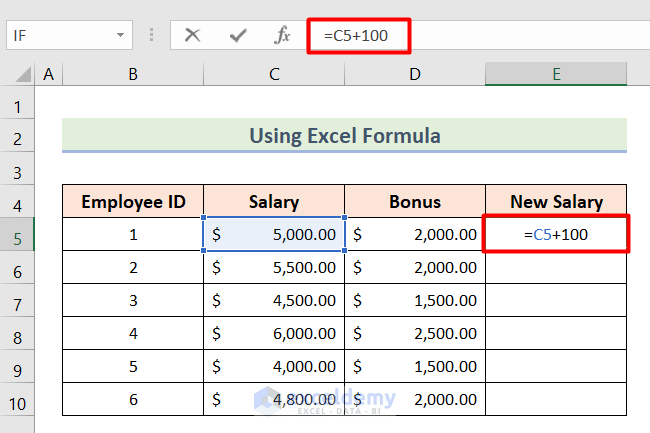
- Press Enter.
- As a result, we will see that E5 contains a $5,100 cell value, which is an increment of $100 of C5.
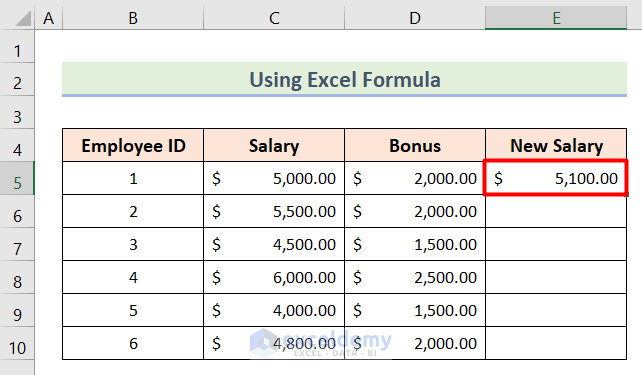
- Select E5 and drag the Fill Handle till E10 to complete the whole series.
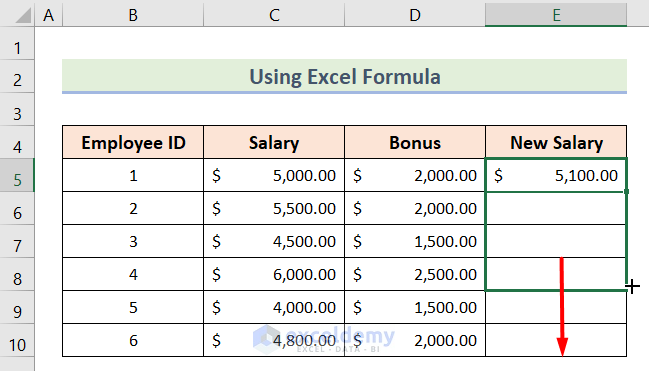
- We will get the New Salary column with updated values.
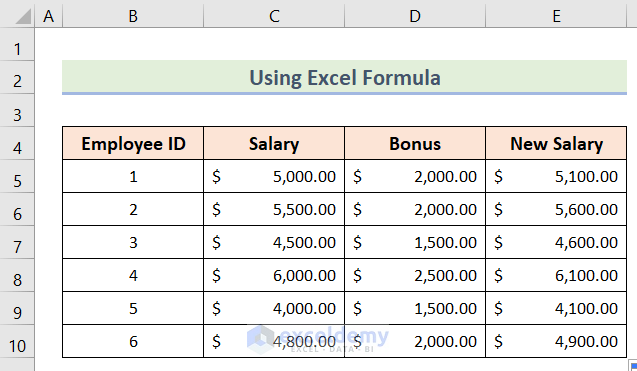
Read More: How to Add Digits to a Number in Excel
Method 2 – Using the Paste Special Option
Steps:
- Enter 100 anywhere on the worksheet. In our case, we have chosen cell F5.
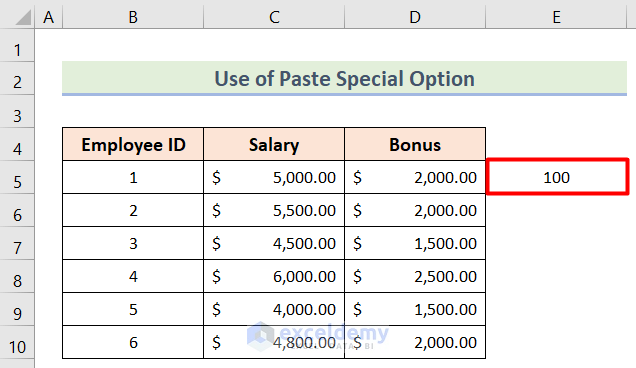
- Press Ctrl + C and select from E5 to E10 where we want to add the number.
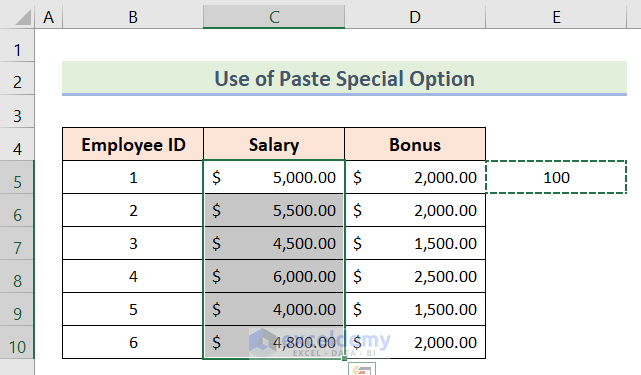
- Select Paste Special from the paste options in the Home tab in the Ribbon.
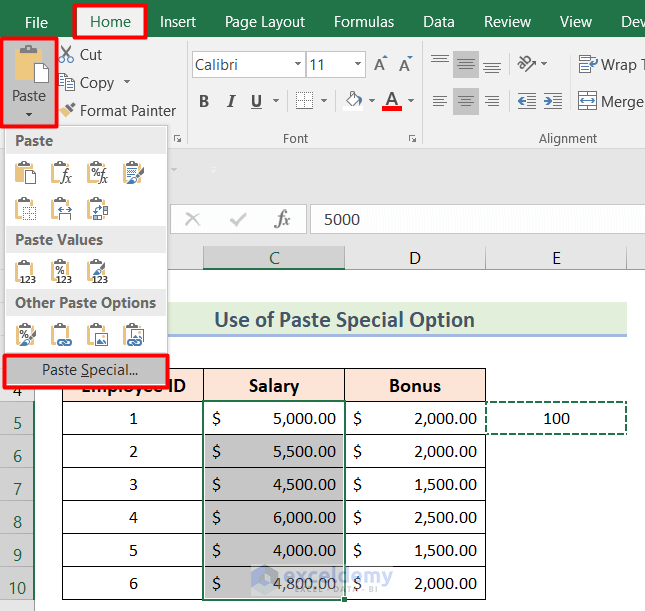
- A dialog box will appear named Paste Special. Select Add and press Enter.
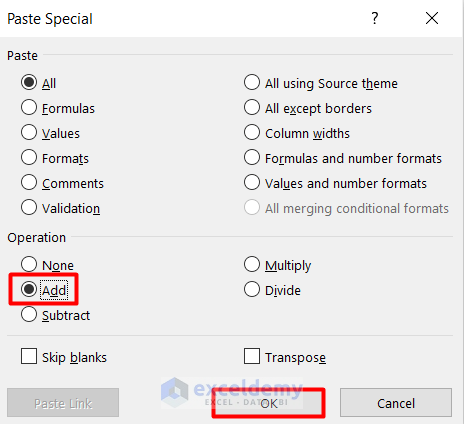
- All the values of the Salary column are updated and increased by $100.
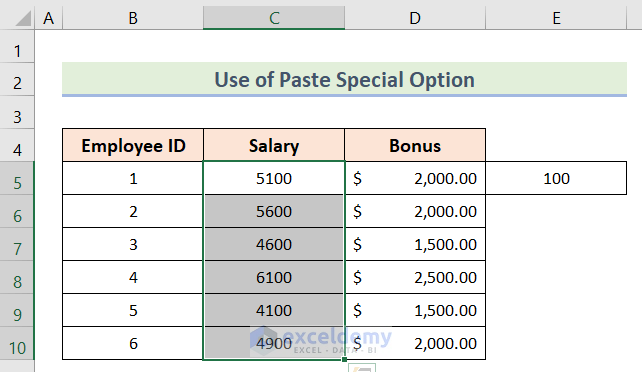
Method 3 – Applying VBA Code
Steps:
- Go to the Developer tab in the Ribbon and select Visual Basic. We can also do this by pressing Alt+F11.
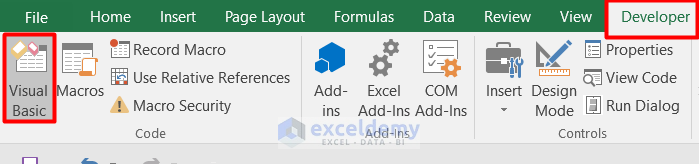
- Select Insert and click on Module.
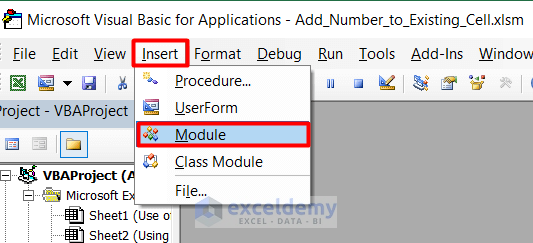
- Copy and paste the following code in the text area under the General section. We can change the number we want to add by manipulating Num = 100 code.
Sub add_n()
Dim w_s As Worksheet
Dim r_s As Range
Dim rng As Range
Dim number As Double
Dim m As Long
Dim n As Long
Dim l_a As Long
Dim l_rs As Long
Dim l_c As Long
Dim ar() As Variant
Set r_s = Selection
number = 100
For Each rng In r_s.Areas
If rng.Count = 1 Then
rng = rng + number
Else
l_rs = rng.Rows.Count
l_c = rng.Columns.Count
ar = rng
For m = 1 To l_rs
For n = 1 To l_c
ar(m, n) = ar(m, n) + number
Next n
Next m
rng.Value = ar
End If
Next rng
End Sub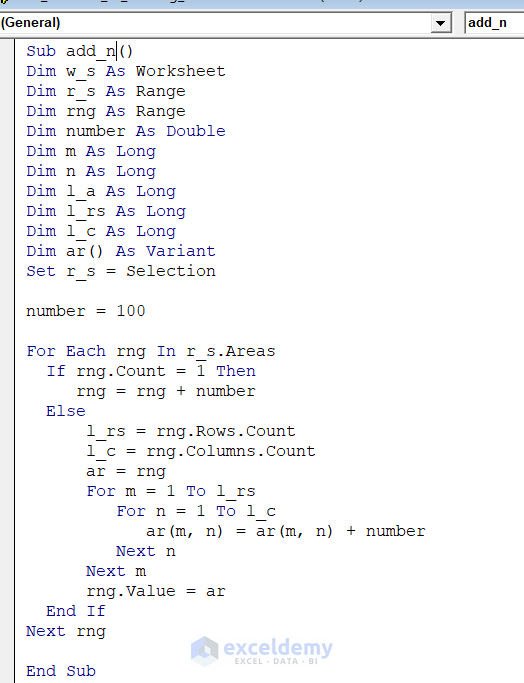
- Save the Excel file as a Macro-enabled Excel file or with XLSM extension by pressing Ctrl+S and then choosing XLSM as the file type.
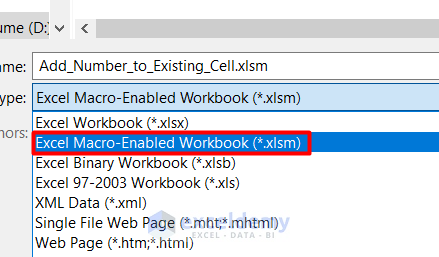
- Select the cell E5-E10 where we want to add the number and then click on Macros in the Developer tab.
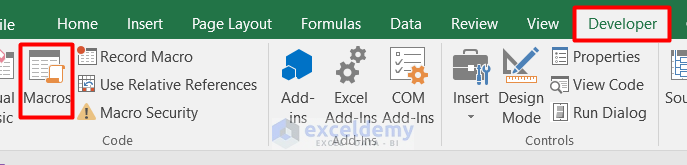
- A dialog box named Macro will appear. Select Add-num and then click on Run.
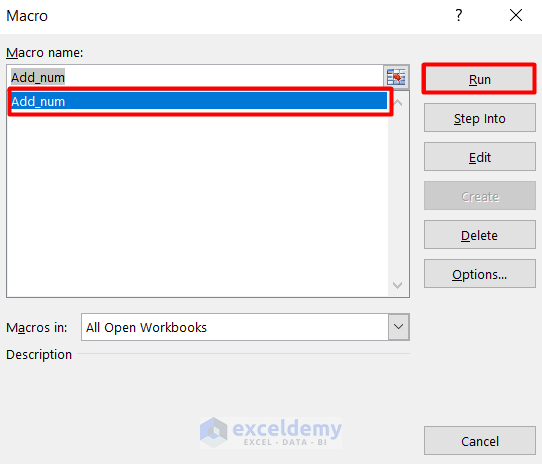
- All the values of the Salary column are updated and increased by $100.
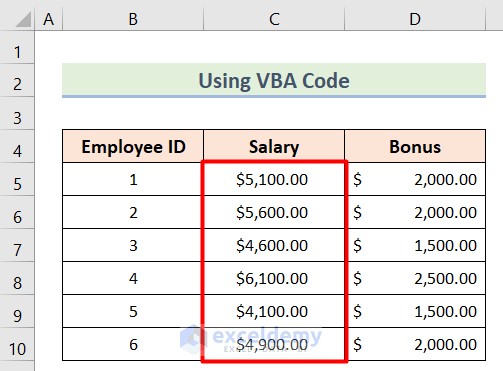
Add Text to an Existing Cell Value in Excel
Steps:
- Select cell E5.
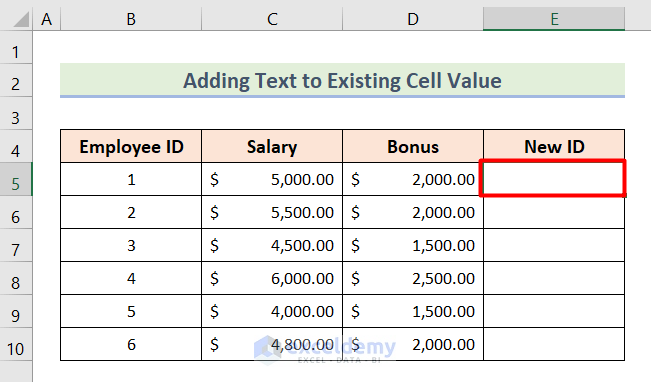
- Click on the Function icon.
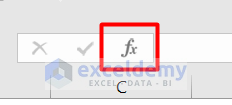
- A dialog box named Insert Function will appear. Search for the CONCATENATE function and press Enter to insert it.
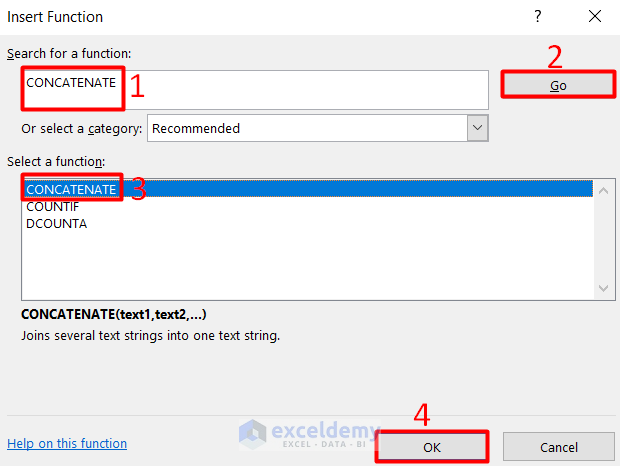
- Select B5 for Text1.
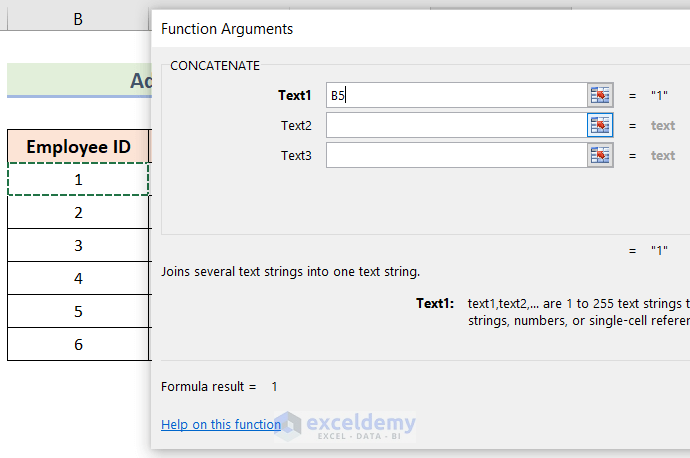
- For Text2, enter A and then press Enter.
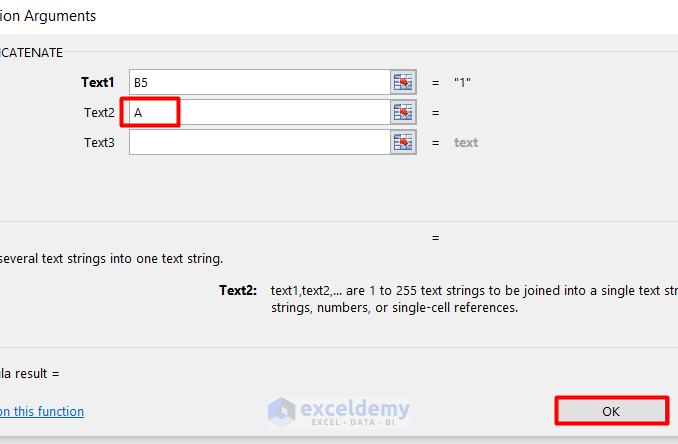
- 1A is in the E5 cell.
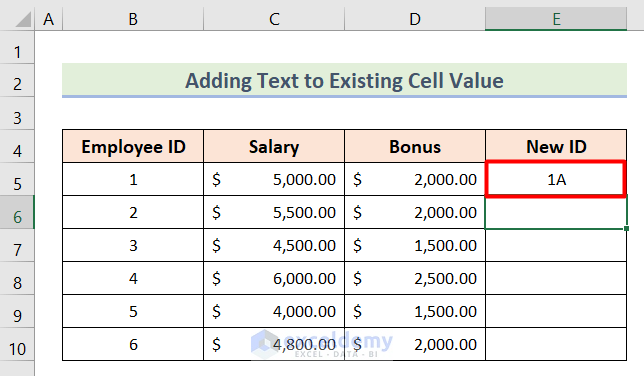
- Fill other cells by dragging the Fill Handle.
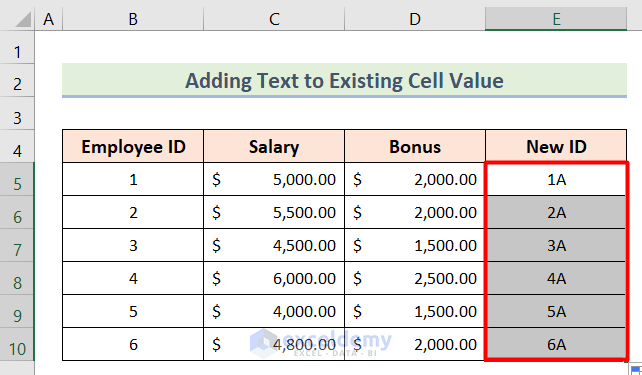
Download the Practice Workbook
You can download the practice workbook from here.
Things to Remember
- Paste Special is the most suitable feature to add numbers to a whole column or selection.
- VBA code and Paste Special can work on multiple columns.
- The Developer tab needs to be activated while applying the VBA.
Related Articles
- How to Add a Number in Front of a Number in Excel
- How to Add 1 to Each Cell in a Column in Excel
- How to Add 2 Digits to a Number in Excel
<< Go Back to Add to Cell Value | Sum in Excel | Calculate in Excel | Learn Excel
Get FREE Advanced Excel Exercises with Solutions!

