Method 1 – Activate Another Workbook by Workbook Name in Excel VBA
This example will help you activate another workbook by closing your existing workbook when you apply this VBA Macro and put your filename.
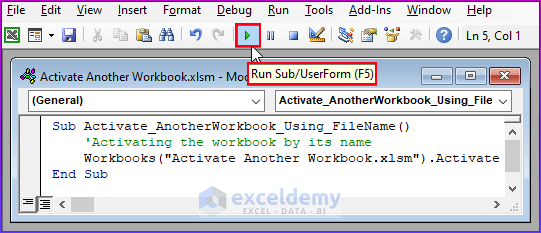
- Copy the following code and paste it into the above Module. Click on Run to see the output.
Sub Activate_AnotherWorkbook_Using_FileName()
'Activating the workbook by its name
Workbooks("Activate Another Workbook.xlsm").Activate
End SubSave your Excel file and Run the code. You will see the following:
Go through the whole process and see the output video link in the above section where we have included one, as all the output videos are the same.
Method 2 – Using Object Variable to Activate Another Workbook in Excel VBA
Get a clear concept of activating a workbook by using a simple macro with an object variable.
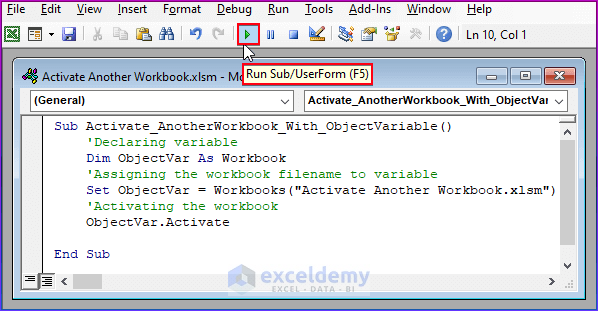
- Copy the following code and paste it into the above Module. Click Run to see the output.
Sub Activate_AnotherWorkbook_With_ObjectVariable()
'Declaring variable
Dim ObjectVar As Workbook
'Assigning the workbook filename to variable
Set ObjectVar = Workbooks("Activate Another Workbook.xlsm")
'Activating the workbook
ObjectVar.Activate
End SubGo through the whole process and see the output video link in the above section where we have included one, as all the output videos are the same.
Method 3 – Activate Another Workbook by Number in Excel VBA
Use a specific workbook number to activate this particular workbook with the help of a simple macro.
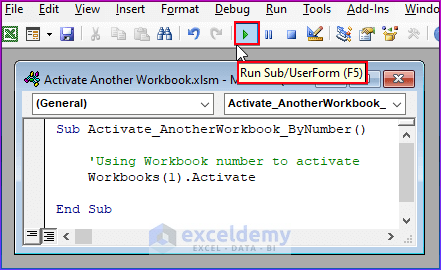
- Copy the following code and paste it into the above Module. Click Run to see the output.
Sub Activate_AnotherWorkbook_ByNumber()
'Using Workbook number to activate
Workbooks(1).Activate
End SubGo through the whole process and see the output video link in the above section where we have included one, as all the output videos are the same.
Method 4 – Activate Another Workbook with a Specific Worksheet in Excel VBA
We will demonstrate an example where we will activate a workbook with a specific sheet by using a very convenient way.
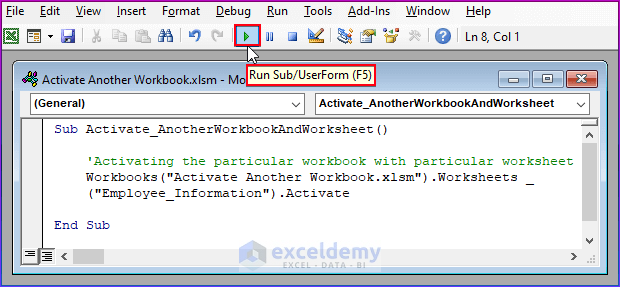
- Copy the following code and paste it into the above Module. Click on Run to see the output.
Sub Activate_AnotherWorkbookAndWorksheet()
'Activating the particular workbook with particular worksheet
Workbooks("Activate Another Workbook.xlsm").Worksheets("Employee_Information").Activate
End SubGo through the whole process and see the output video link in the above section where we have included one, as all the output videos are the same.
Method 5 – Using InStr Function to Activate Another Workbook with Partial Filename in Excel VBA
See that we will activate another workbook by closing the existing workbook with the help of a Macro, where we will apply the VBA InStr function and put the partial filename in the code.
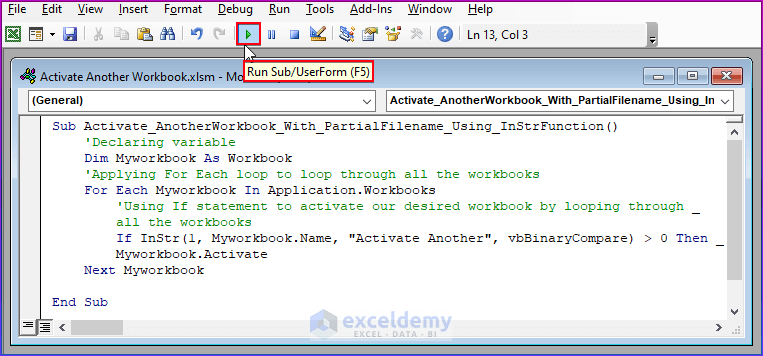
- Copy the following code and paste it into the above Module. Click Run to see the output.
Sub Activate_AnotherWorkbook_With_PartialFilename_Using_InStrFunction()
'Declaring variable
Dim Myworkbook As Workbook
'Applying For Each loop to loop through all the workbooks
For Each Myworkbook In Application.Workbooks
'Using If statement to activate our desired workbook by looping through all the workbooks
If InStr(1, Myworkbook.Name, "Activate Another", vbBinaryCompare) > 0 Then Myworkbook.Activate
Next Myworkbook
End SubGo through the whole process and see the output video link in the above section where we have included one, as all the output videos are the same.
Method 6 – Using Like Operator to Activate Another Workbook in Excel VBA
Apply the Like operator in the VBA code to activate another workbook in Excel.
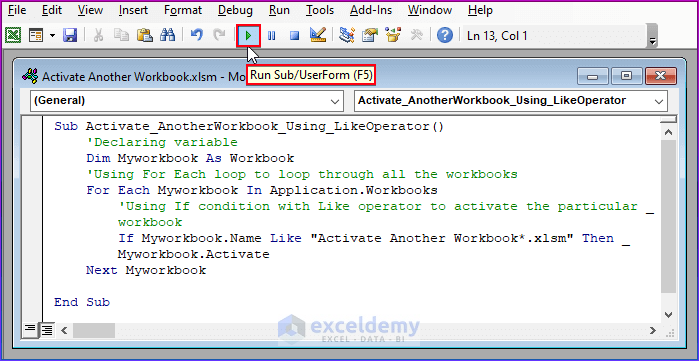
- Copy the following code and paste it into the above Module. Click Run to see the output.
Sub Activate_AnotherWorkbook_Using_LikeOperator()
'Declaring variable
Dim Myworkbook As Workbook
'Using For Each loop to loop through all the workbooks
For Each Myworkbook In Application.Workbooks
'Using If condition with Like operator to activate the particular workbook
If Myworkbook.Name Like "Activate Another Workbook*.xlsm" Then Myworkbook.Activate
Next Myworkbook
End SubGo through the whole process and see the output video link in the above section where we have included one, as all the output videos are the same.
Frequently Asked Questions
1. If I don’t see another workbook mentioned in the “Switch Windows” menu, how can I activate it?
The workbook you wish to activate might be minimized or hidden behind another window if it isn’t listed in the “Switch Windows” menu. You can either use the keyboard shortcut “Alt + F6” to cycle among the open Excel windows or try clicking on the Excel icon in the taskbar.
2. Is there a faster way in Excel to transition between open workbooks?
To swiftly switch between open worksheets in Excel, press “Ctrl + Tab” on your keyboard. Each workbook will be cycled through in the order they were opened. The “Ctrl + Shift + Tab” keyboard shortcut can also be used to cycle through workbooks in reverse.
3. Can I activate multiple workbooks simultaneously?
By selecting each workbook you want to activate in the “Switch Windows” option while holding down the “Ctrl” key, you can activate multiple workbooks at once. You can work with all of the selected workbooks at once because they will all be engaged.
Download Practice Workbook
You may download the following Excel workbook for better understanding and practice it yourself.
Get FREE Advanced Excel Exercises with Solutions!

