This is the sample dataset.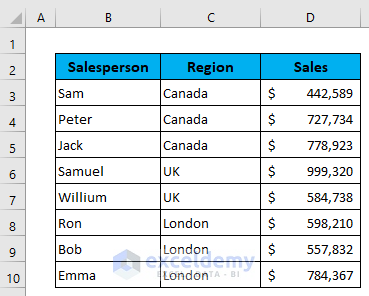
Method 1. Applying a Keyboard Shortcut to Copy Rows in Excel (Except Hidden Ones)
Some rows are hidden in this dataset.
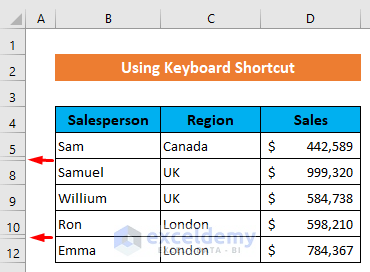
Steps:
- Select the dataset B5:D12.
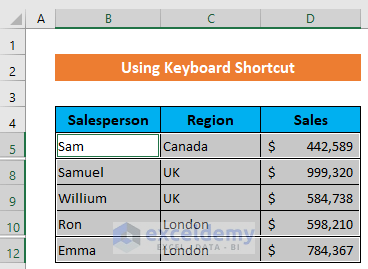
- Right-click and select Copy or press Ctrl+C to copy.
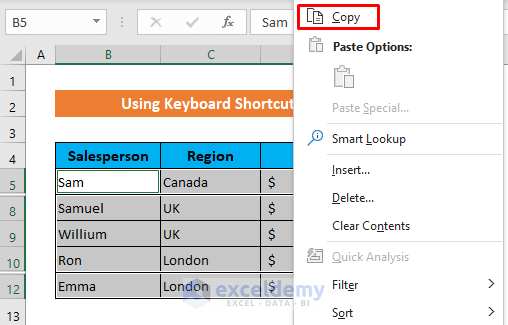
- Select the destination cell. Here, B14.
- Click Paste.
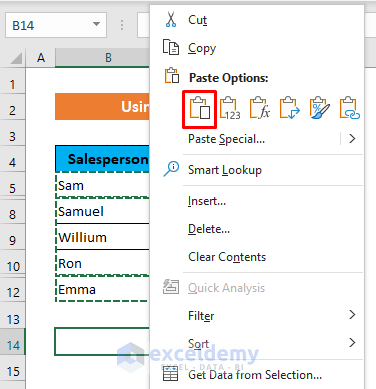
The data range is copied excluding the hidden rows.
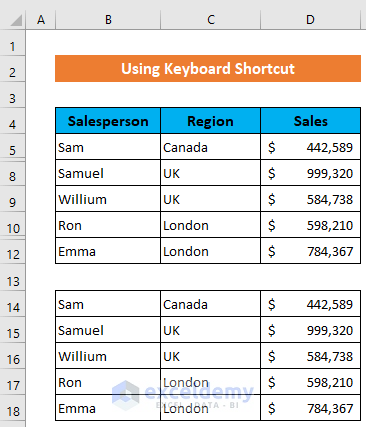
Method 2. Selecting the Rows Manually and Copy Avoiding the Hidden Rows
Steps:
- Press and hold CTRL.
- Select rows 5 and 8.
- Release CTRL and press and hold SHIFT. Select row 10.
- Press and hold CTRL and select row 12.
- Press CTRL+C to copy.
You can also select the rows one by one while holding CTRL.
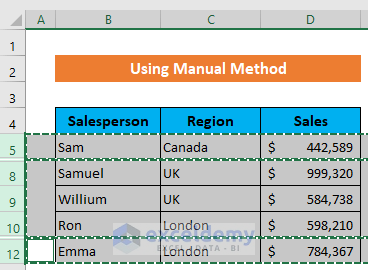
- Click the destination. A14, here, and press CTRL+V to paste.
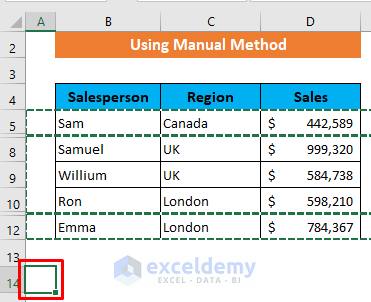
The rows were copied excluding the hidden rows.
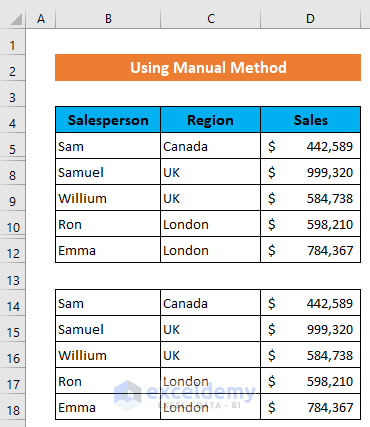
Method 3. Using the Go To Special Command to Copy Rows in Excel (Except the Hidden Rows)
Steps:
- Select the dataset B5:D12.
- Then click: Home > Editing > Find & Select > Go To Special.
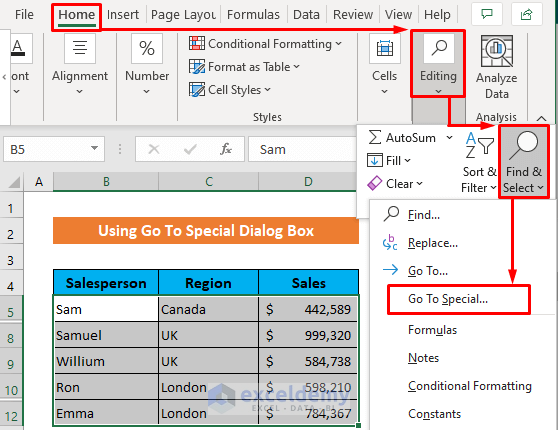
- Select Visible cells only.
- Click OK.
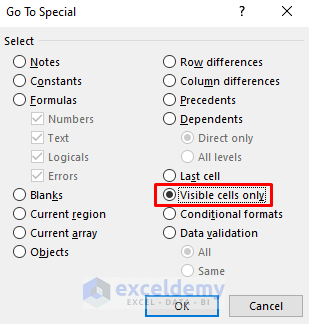
- The visible rows are selected. Press CTRL+C to copy.
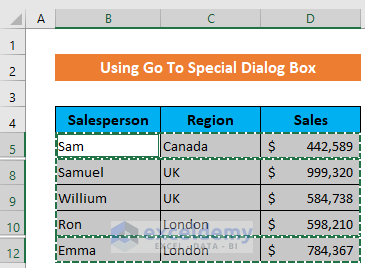
- Click the destination cell and press CTRL+V to paste.
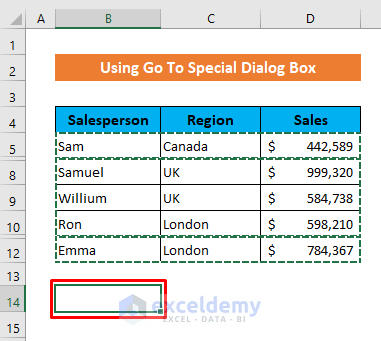
The visible rows are copied.
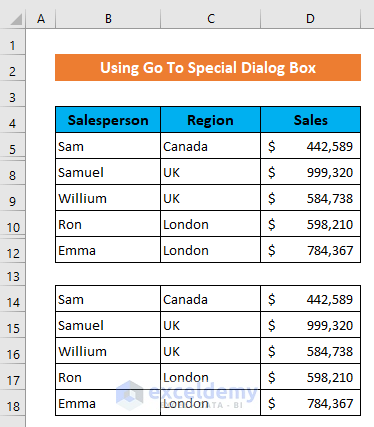
Read More: Copy Rows from One Sheet to Another Based on Criteria
Method 4. Using the Excel Quick Access Toolbar to Copy Rows without Hidden Rows
Steps:
- Click Customize Quick Access Toolbar.
- Click More Commands.
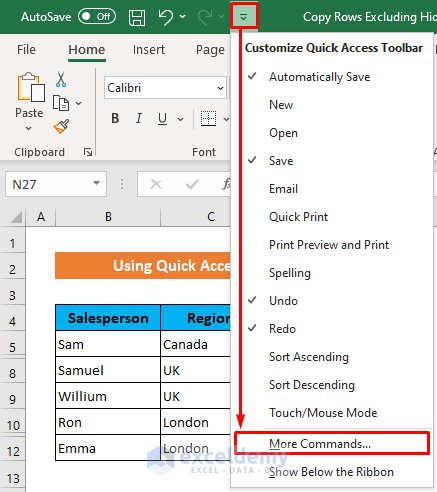
- Select All Commands from the Choose commands from drop-down menu.
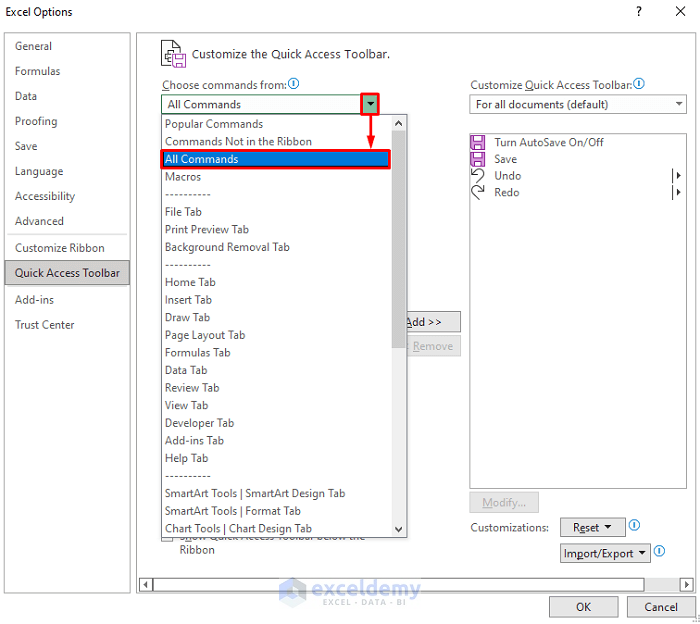
- In the Command box, click Select Visible Cells.
- Choose Add.
- Click OK.
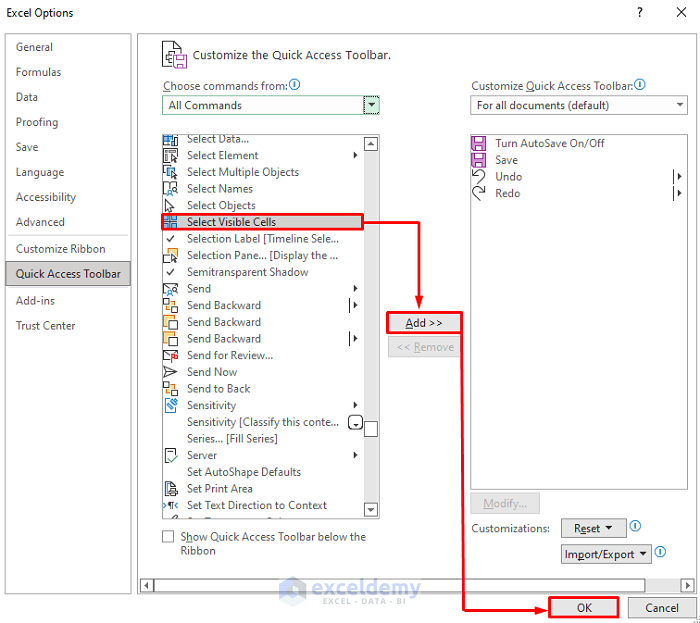
The command is added.
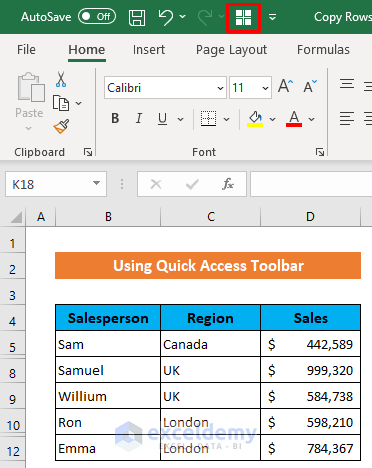
- Select the data range and click Select Visible Cells.
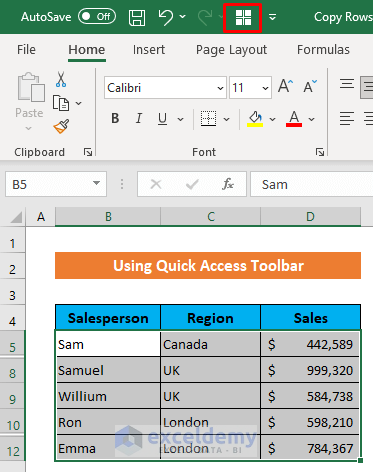
Only visible cells are selected.
- Press CTRL+C to copy.
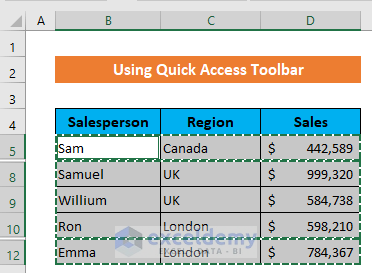
Click the destination cell and press CTRL+V.
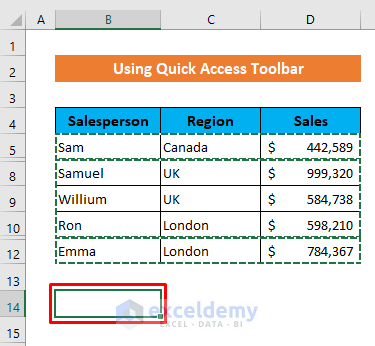
This is the output.
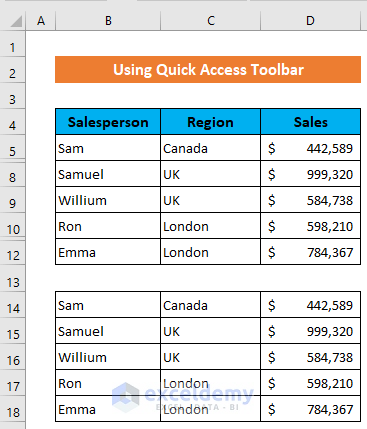
Read More: How to Copy Alternate Rows in Excel
Download Practice Workbook
Download the free Excel template to practice.
Related Articles
- Copy Every Nth Row in Excel
- Copy and Paste Thousands of Rows in Excel
- Copy Rows in Excel with Filter
- Copy Rows Automatically in Excel to Another Sheet
<< Go Back to Copy Rows | Copy Paste in Excel | Learn Excel
Get FREE Advanced Excel Exercises with Solutions!

