Let’s say there’s a dataset where different types of Fruits and their prices in January are given in Column B and Column C, respectively. You need to find the rate of increase of these items. To do this, you will use one specific formula and copy the same formula to the entire column. Here’s an overview of the dataset for today’s task.
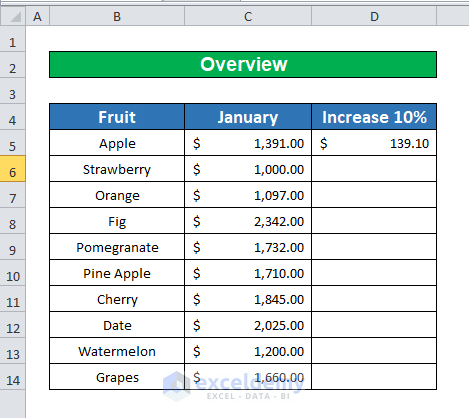
Method 1 – Using the Fill Command to Copy the Formula to an Entire Column
Let’s say the price of Apple is $1,391, as shown in cell C5. The task is to calculate the 10% increasing price of Apple in Column D. To determine the increasing price of Apple and other fruits, you’ll use the Fill Command.
Step 1:
- Select cell D5.
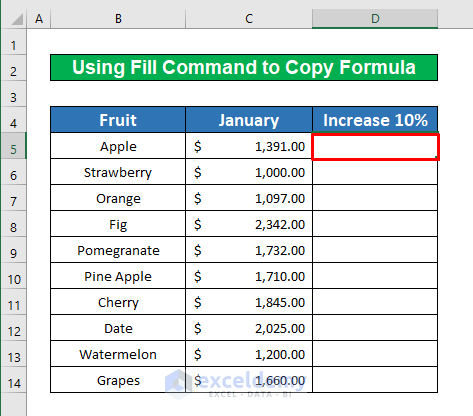
- Enter the following formula in the Formula Bar:
=C5*10%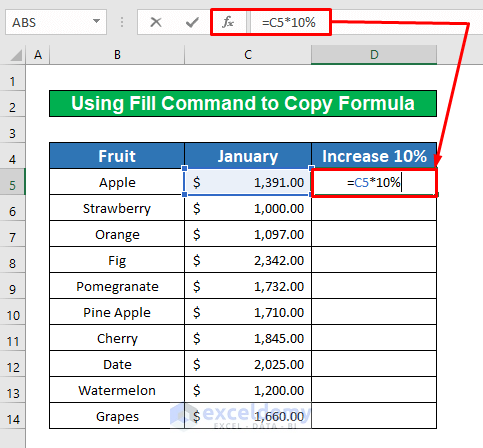
- Press Enter to get the increasing price of Apple in cell D5. As you can see below, the increasing price is $139.10.
Step 2:
- Select cell C5 to cell C14.
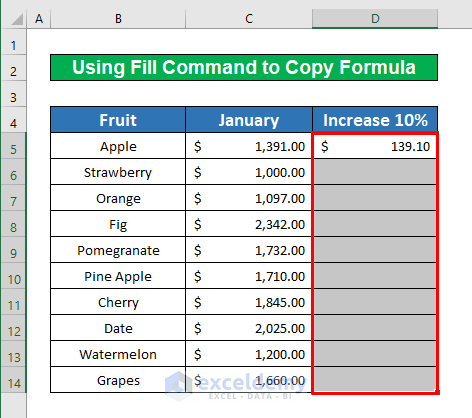
- Click on your Home Tab, followed by the Editing option. Then, follow the steps pictured below:
Home → Editing → Fill → Down
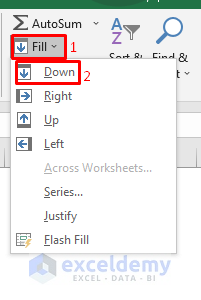
- You will get the increasing price of the other fruits.
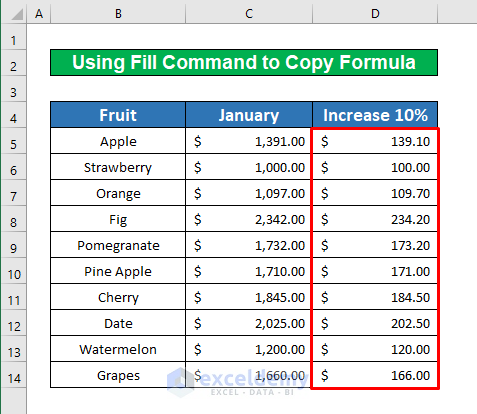
Read More: How to Copy Exact Formula in Excel
Method 2 – Applying the Autofill Handle to Copy the Formula to the Entire Column
Steps:
- In cell D5, enter the following formula:
=C5*10%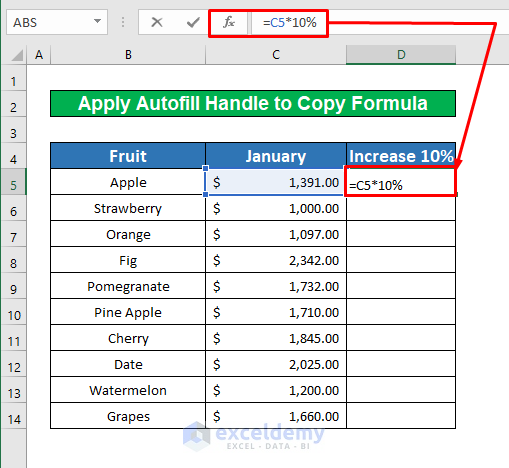
- Press Enter to get the return of the formula in cell D5. The return value of the formula is $131.10.
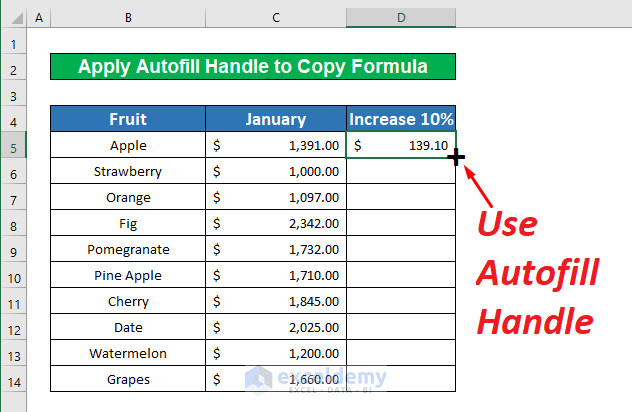
- Place the cursor in the bottom-right corner of cell D5, and a Plus sign(+) will pop up.
- Left-click the Plus sign(+) two times.
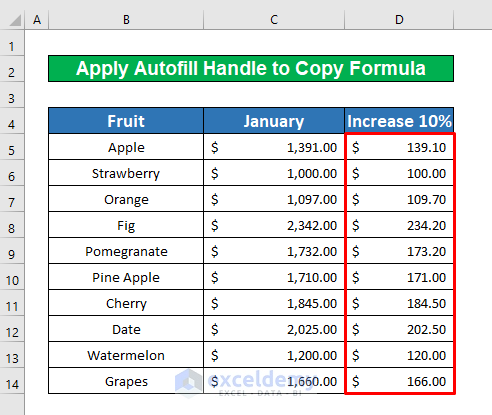
Read More: How to Copy SUM Formula in Excel
Method 3 – Using the Keyboard Shortcuts to Copy the Formula to the Entire Column
Step 1:
- Select cell D5 and copy the following formula to the Formula Bar:
=C5*10%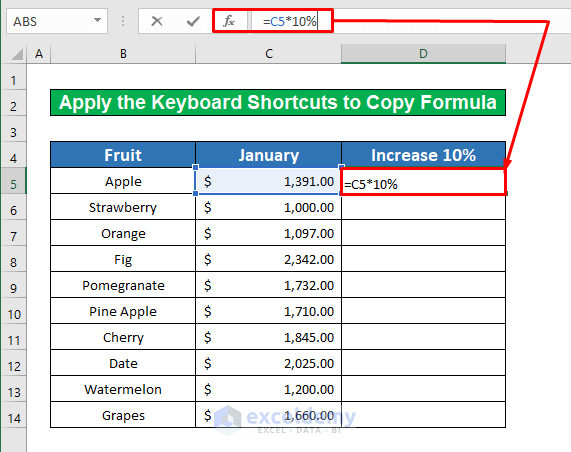
- Press Enter to get the increasing price of Apple. The price in question is $139.10.
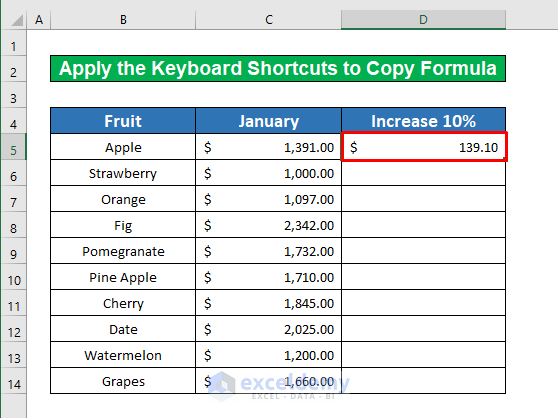
Step 2:
- Select cell D5 to cell D14 and press Ctrl+D on your keyboard.
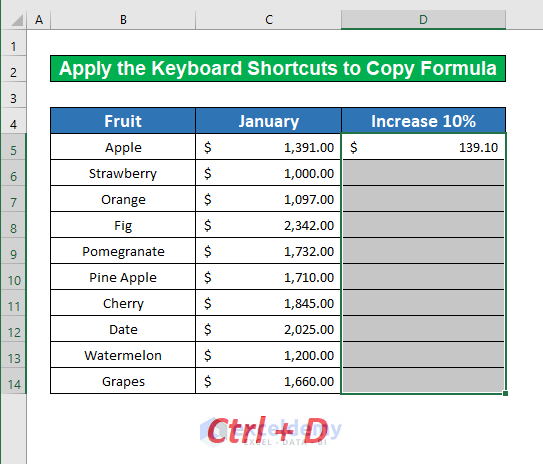
- Press Enter to get the desired output in Column D.
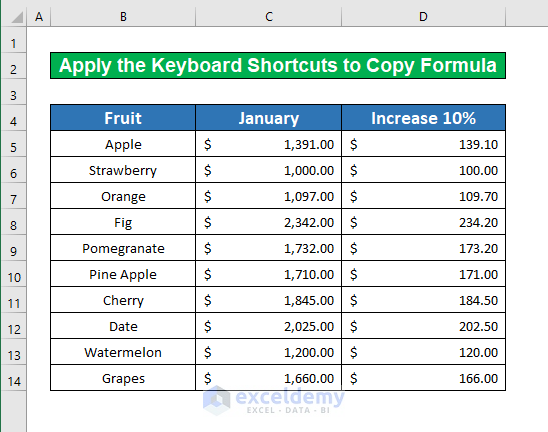
Method 4 – Inserting the Array Formula to Copy the Formula to the Entire Column
Steps:
- Select cell D5 and copy the following formula to the Formula Bar:
=C5:C14*20%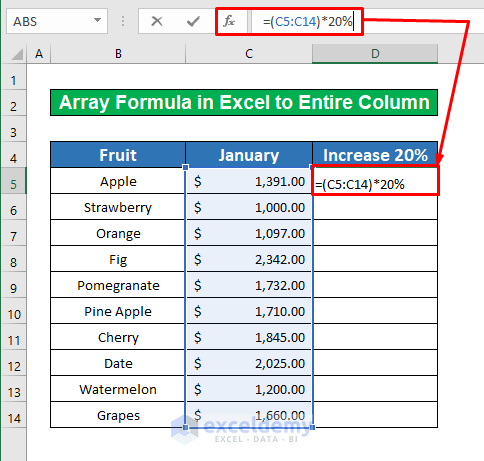
- Press Enter to get the desired output in column D, as shown in the screenshot below.
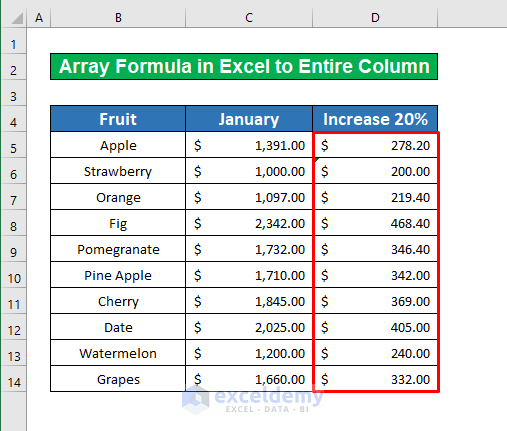
Read More: How to Copy a Formula in Excel with Changing Cell References
Method 4 – Using the Copy-Paste Method to Copy the Formula to the Entire Column
The task is to calculate the increasing 20% price of the fruit given in Column C5.
Step 1:
- In cell D5, enter the following formula:
=C5*20%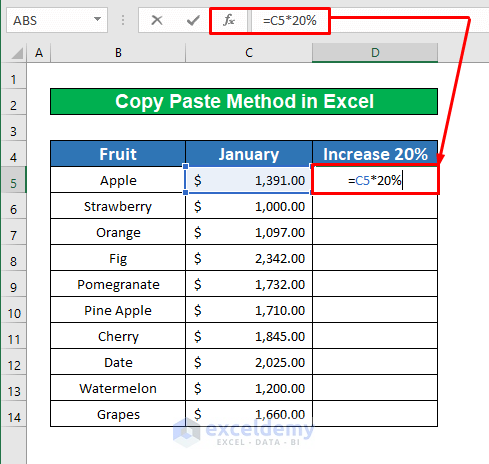
- Press Enter to get the return of the formula of $278.20 in cell D5.
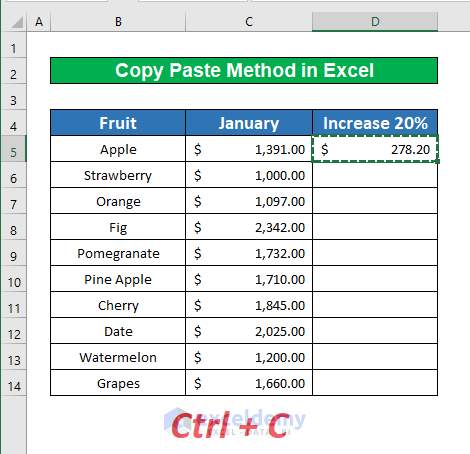
Step 2:
- Click on cell D5 and press Ctrl+C on your keyboard.
- Select the entire column from cell D5 to cell D14.
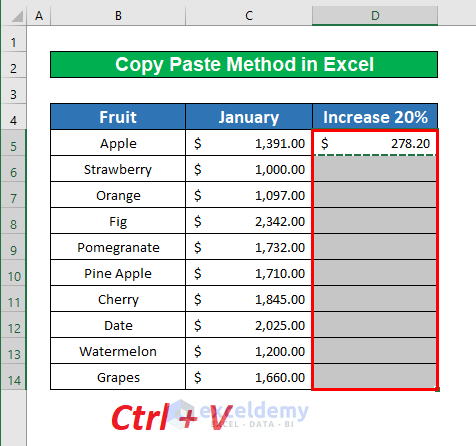
- Press Ctrl+V on your keyboard to get the desired output shown in the screenshot below.
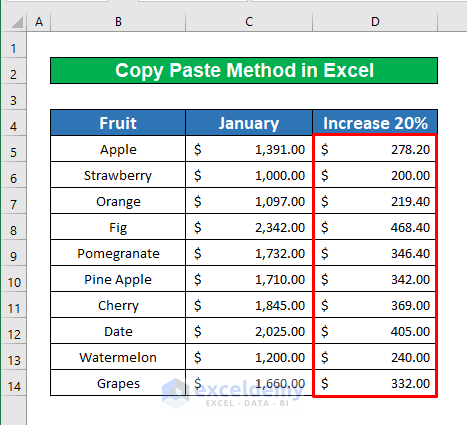
Method 6 – Applying the Ctrl+Enter Method to Copy the Formula to the Entire Column
The task is to calculate the increasing 30% price of fruit outlined in the Column C.
Steps:
- Select cell D5 to cell D14.
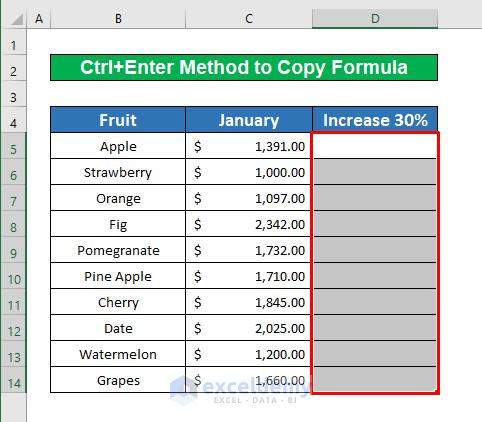
- Copy the following formula to the Formula Bar:
=C5*30%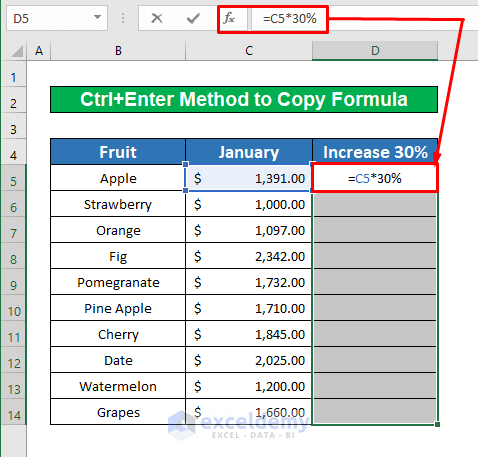
- Press the Ctrl+Enter buttons on your keyboard simultaneously to see the desired result in Column D.
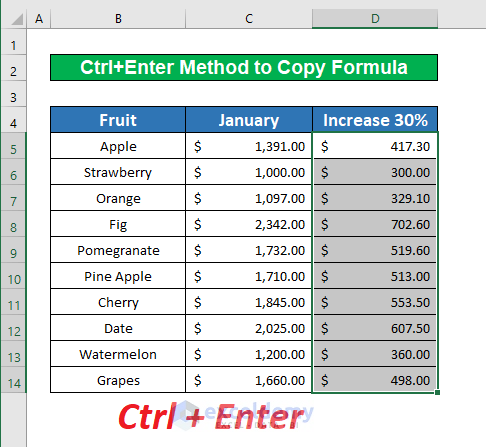
Method 7 – Creating a Table to Copy the Formula to the Entire Column
Automatically
Steps:
- Select the range where you want to create the table.
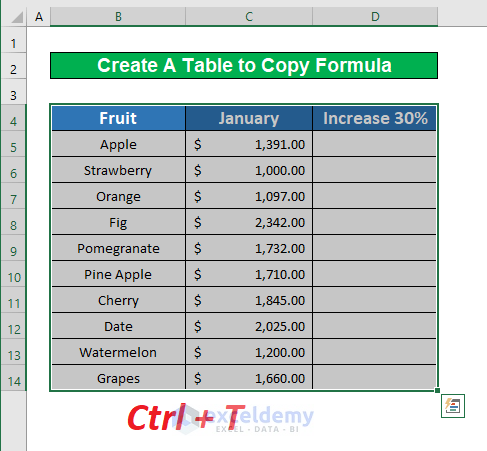
- Press Ctrl+T on your keyboard, and a Create Table box will pop up. Press OK to continue.
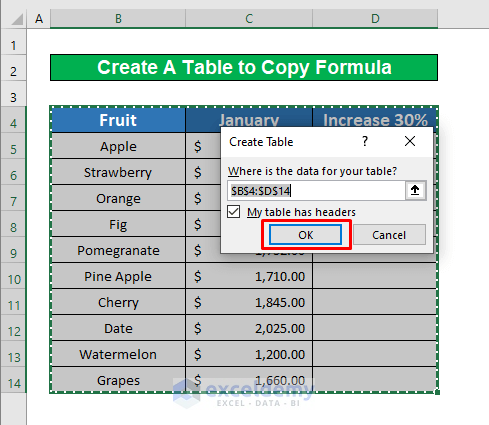
- Choose any blank cell on the selected table to enter the following formula:
=[@[January]]*30%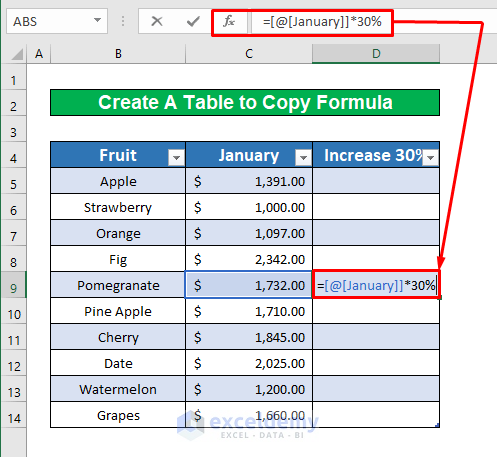
- Press Enter to get the desired output shown in the following screenshot:
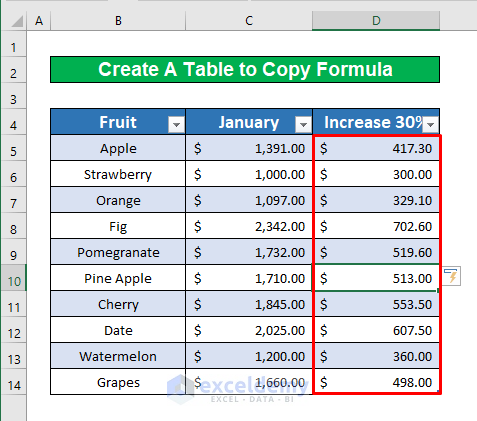
Read More: How to Copy a Formula in Excel with Changing Cell References
Things to Remember
You can use keyboard shortcuts like Ctrl+C, Ctrl+D, and Ctrl+V to copy formulas to an entire column in Excel.
You can use these options to copy a formula to the entire column in Excel: Home → Editing → Fill → Down.
Download Practice Workbook
Download this practice workbook to follow along while reading this article.
Related Articles
- How to Copy a Formula Across Multiple Rows in Excel
- Creating and Copying Formula Using Relative References in Excel
- How to Copy Formula in Excel to Change One Cell Reference Only
<< Go Back to Copy Formula in Excel | Excel Formulas | Learn Excel
Get FREE Advanced Excel Exercises with Solutions!

