There are several possible causes of an Invalid forward reference error in VBA in Excel, so it can often be tricky to identify the appropriate method to fix the error.
Here are 4 possible solutions that may solve the problem.
Method 1. Enabling AccessibilitycplAdmin 1.0 Type Admin
Steps:
- In VBA Editor, click the Tools tab, then References from the drop-down menu.
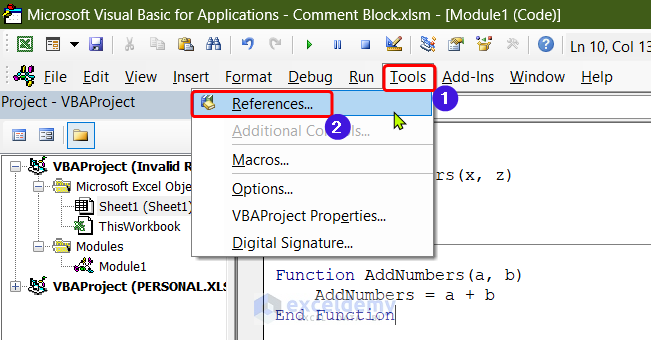
- Check AccessibilitycplAdmin 1.0 Type Library
- Click OK.
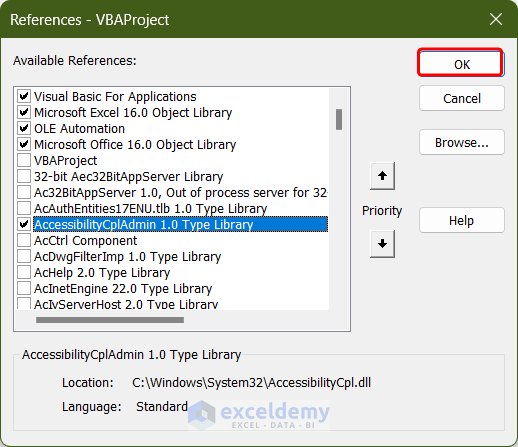
- Re-run your code to check if the error is solved.
Read More: VBA Object Variable or with Block Variable Not Set in Excel
Method 2. Making a Copy of the Reference Sheet
Sometimes the Invalid forward reference error may occur due to improper selection of a worksheet. If this is the case, the problem can be resolved as follows:
Steps:
- Copy the original sheet that you want to select.
- Delete the original sheet.
- Rename the newly copied sheet with the original sheet name.
- Then select this sheet.
Hence, instead of using sheetName.Select, use the following code:
sheetName = "Sheet1" ‘Change the sheet name according to your need.
Sheets(sheetName).Copy After:=Sheets(Sheets.Count)
Application.DisplayAlerts = False
Sheets(sheetName).Delete
Application.DisplayAlerts = True
ActiveSheet.Name = sheetName
ActiveSheet.SelectHow Does the Code Work?
sheetName = "Sheet1"The name of the sheet that we want to select is stored in a string type variable named sheetName.
Sheets(sheetName).Copy After:=Sheets(Sheets.Count)The worksheet is copied, and its position is set to the end.
DisplayAlerts = FalseThe notification alert is turned off.
Sheets(sheetName).DeleteThe old sheet is deleted.
DisplayAlerts = TrueThe notification alert is turned on again.
Name = sheetNameThe copied sheet is renamed with the name of the original sheet (sheetName).
SelectThe copied sheet (currently active) is selected.
Run the code to check if the error is solved.
Read More: [Fixed!] Subscript Out of Range Error in Excel VBA
Method 3. Create a Worksheet Object Rather Than Referencing a Sheet
For example, instead of typing:
Workbooks("Sample.xlsm").Worksheets(Sheet2).Range("B2").PasteSpecialType:
Dim xl_WB As Excel.Workbook
Dim xl_WS As Excel.Worksheet
Dim xl_Range As Excel.Range
Set xl_WB = Workbooks("Sample.xlsm")
Set xl_WS = xl_WB.Worksheets(Sheet2)
Set xl_Range = xl_WS.Range("B2")
xl_Range.PasteSpecial Paste:=xlPasteValuesHow Does the Code Work?
We explicitly declare the workbook, worksheet, and range type variables. Then we assign corresponding values to those variables. Finally, we apply the Paste Special method.
Run the code to check if the error is solved.
Read More: Reasons And Solutions for Excel Object Required Error in VBA
Method 4. Saving a Corrupted Excel File as .xlsm Instead of .xlsx
Sometimes the main Excel file can become corrupted, which can cause an invalid forward reference error. In this case, the following process may resolve the error:
Steps:
- Save the file as an .xlsx.
- Close the file.
- Re-open it.
- Add the code.
- Save the file as an .xlsm.
- Re-run the code to see if the error is solved.
Read More: How to Fix Compile Error in Hidden Module in Excel
Things to Remember
It is difficult to predict which strategy will be suitable for each specific case, so try all of the provided solutions one by one until the error is resolved.
Download Practice Workbook
Related Articles:
- [Fixed!] Excel Application-Defined or Object-Defined Error in VBA
- [Fixed!] Unable to Set the Visible Property of the Worksheet Class
- Because of Your Security Settings Macros Have Been Disabled
- [Fixed!] Method Open of Object Workbooks Failed
- [Solved]: User Defined Type Not Defined in Excel VBA
- Sub or Function Not Defined in Excel VBA
- [Solved!] Excel VBA “Argument Not Optional” Error


