Method 1 – Using Edit Links Feature to Remove External Links from Cells
Steps:
- Go to the Data tab.
- From the Queries & Connections group >> select Edit Links.
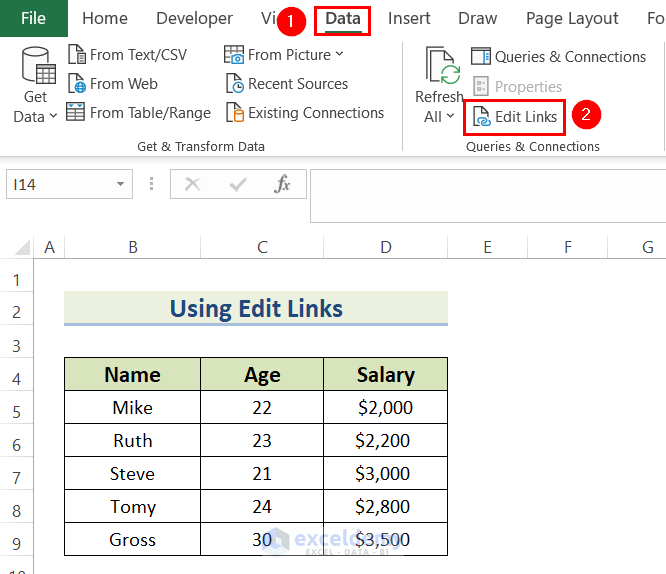
- An Edit Links dialog box will appear.
- The dialog box will contain all the External links.
- To delete an external link, click on that link.
- Click Break Line to remove the link.
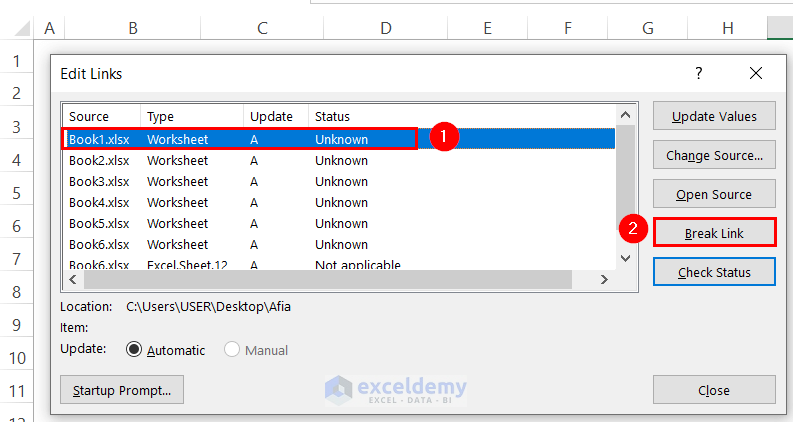
- A warning message will appear.
- Click on Break Links.
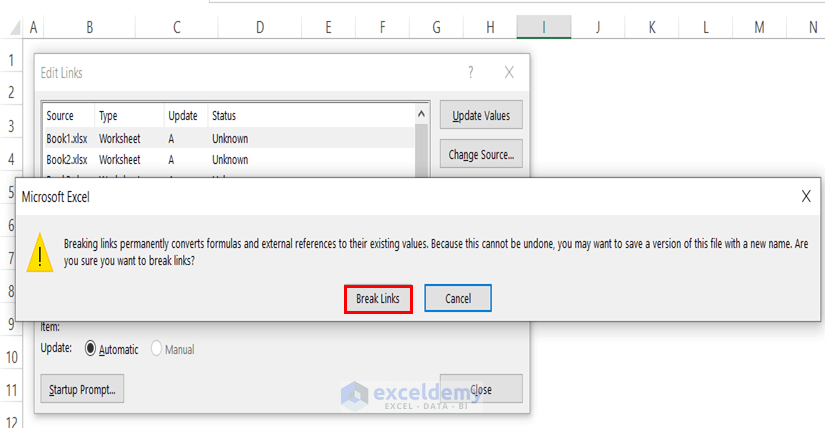
- The external link will be removed.
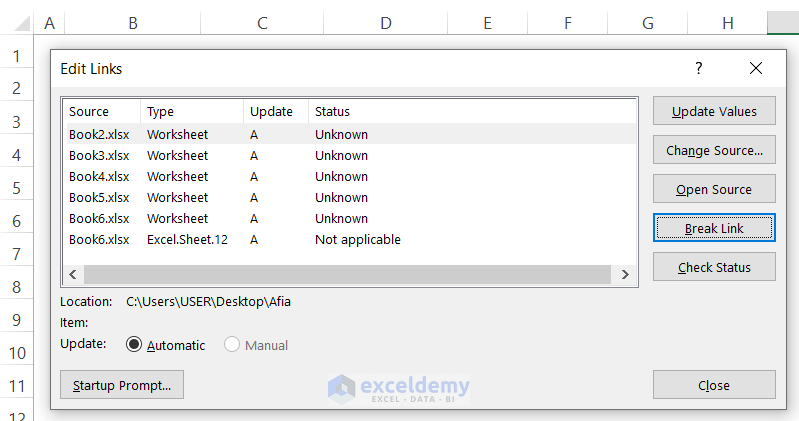
- Repeat this process for all the links..
- To remove all the links at once, press Ctrl on your keyboard and select all the links, or press Ctrl + A.
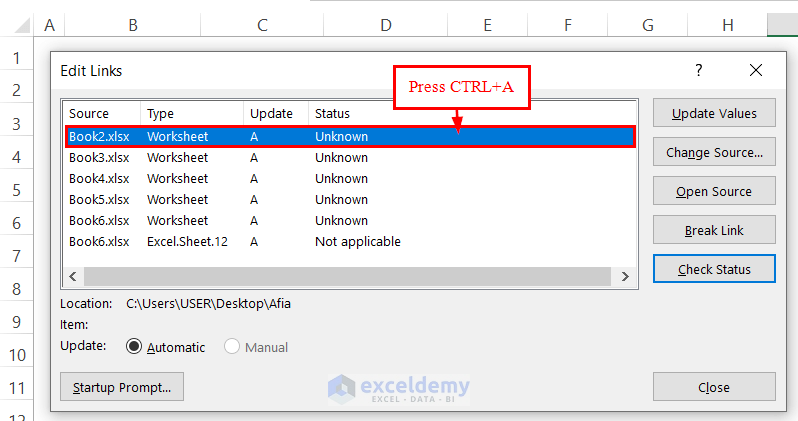
- Click on Break Link to remove all the links.
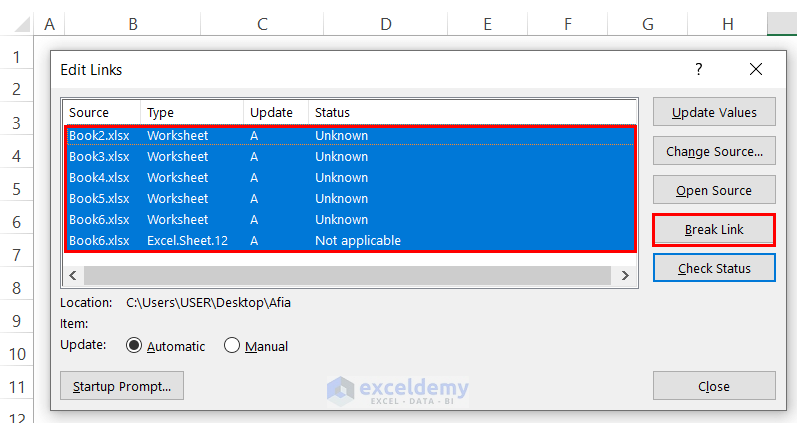
Read More: How to Remove Unknown Links in Excel
Method 2 – Use of Named Manager Feature to Remove External Link
Steps:
- Go to the Formulas tab.
- From the Defined Names group >> select Define Name.
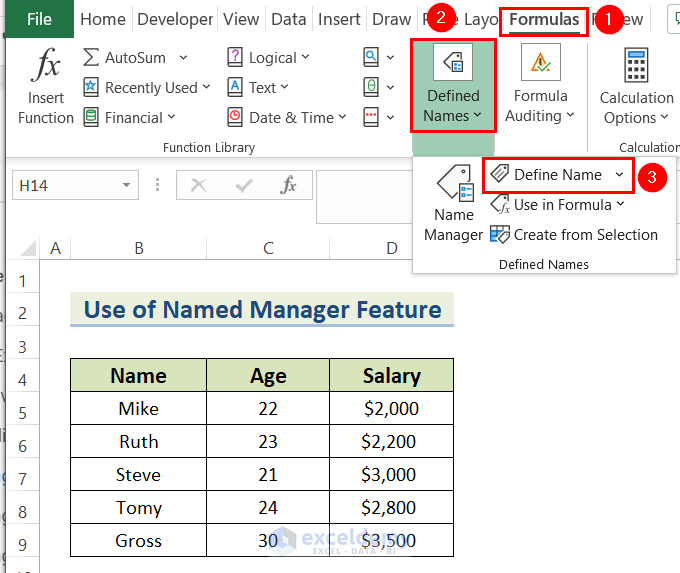
- A Name Manager dialog box will appear.
- The External Link appears in the dialog box.
- Click on the link >> select Delete.
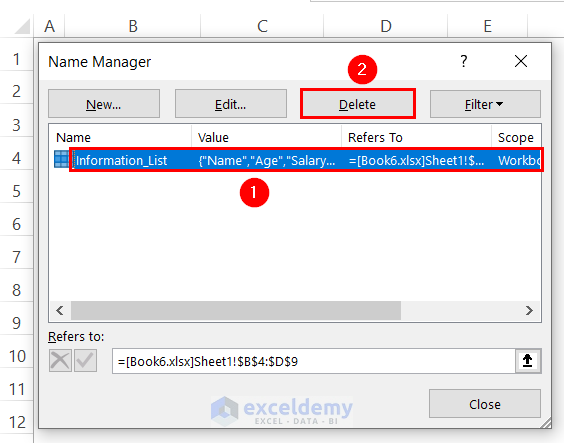
- A warning will pop up >> click OK.
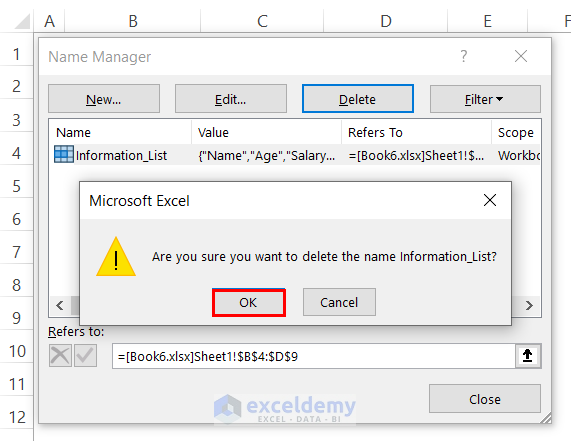
- Click Close to get out of the dialog box.
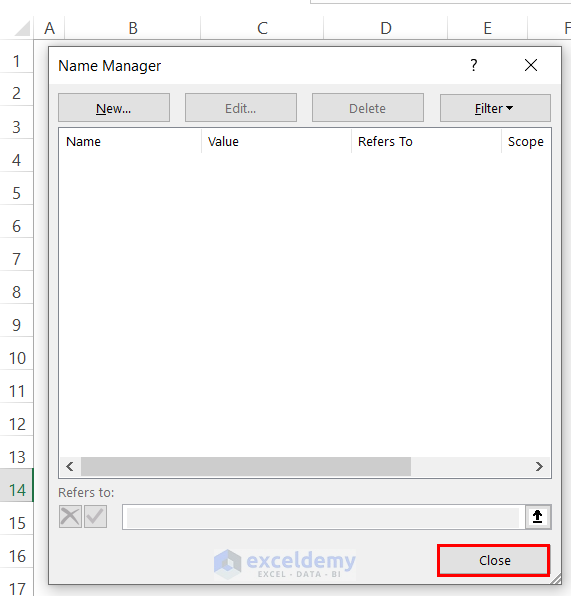
Read More: How to Remove Hyperlink from Excel
Method 3 – Removing External Links from Pivot Tables
Steps:
- To start, insert a Pivot Table by selecting cells B4:D9.
- Go to the Insert tab.
- From the PivotTable group >> select From Table/Range.
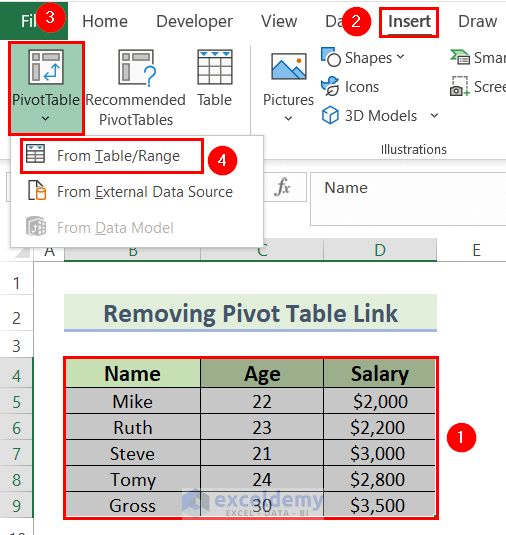
- A PivotTable from table or range dialog box will appear.
- Select New Worksheet.
- Click OK.
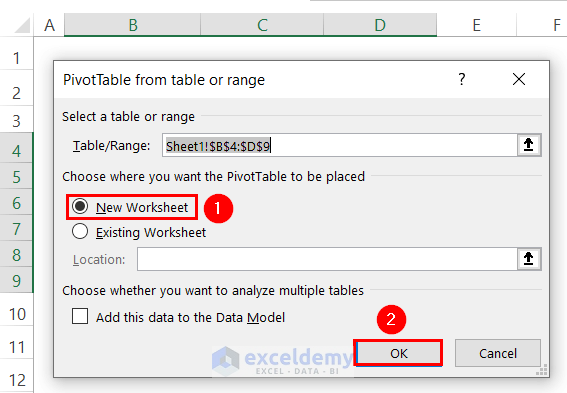
- The new Pivot Table is in a Workbook that is named Book6.
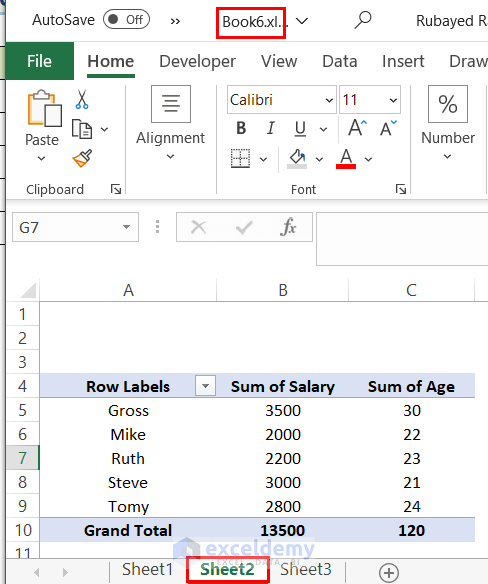
- To copy the Pivot Table, select the Pivot Table >> press CTRL+C.
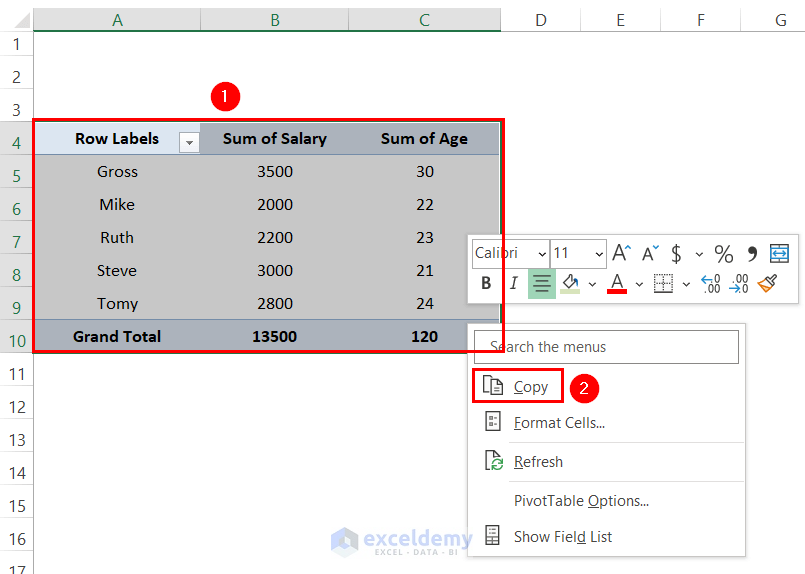
- Go to a new Workbook >> press CTRL+V.
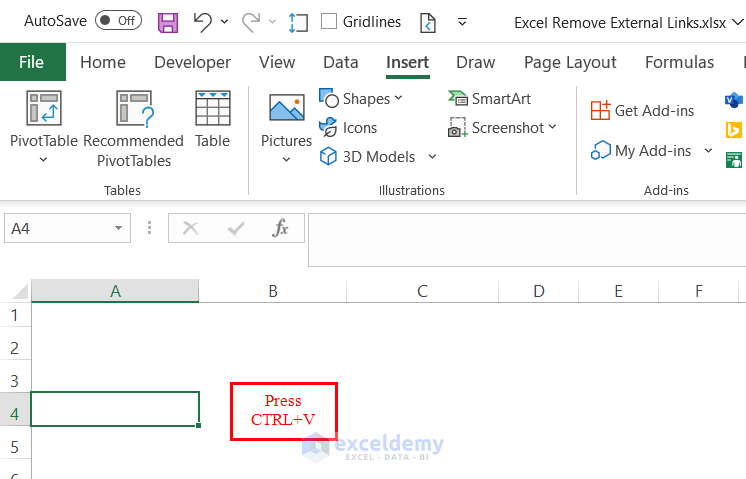
- To remove the external link from the Pivot Table, we will click on any cell of the Pivot Table.
- Go to the PivotTable Analyze tab.
- From the Change Data Source group >> select Change Data Source.
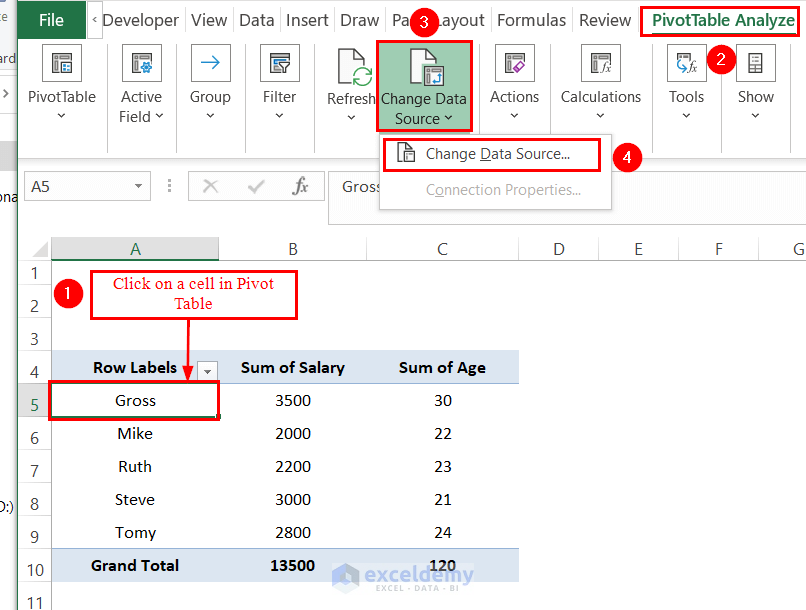
- A Change PivotTable Data Source dialog box will appear.
- In the Table/Range box, you can see the external link.
- Click on the external link >> press DELETE.
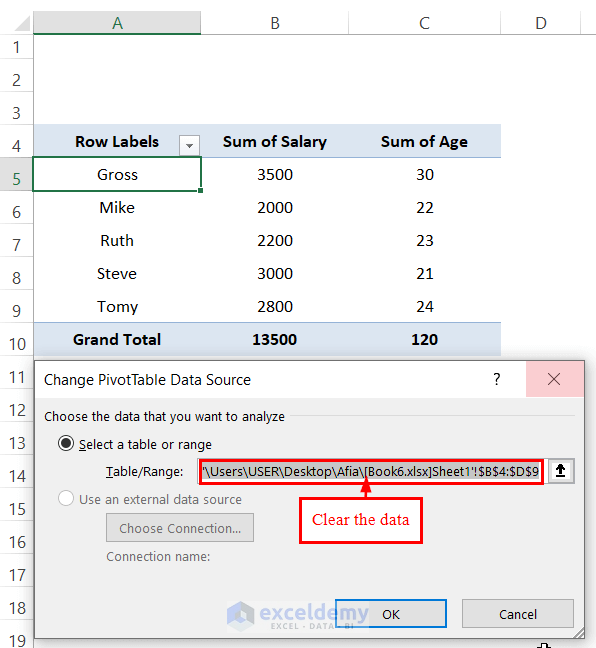
- There is no longer an external link in the Table/Range box.
- Click OK.
- The external link from the pivot table will be removed.
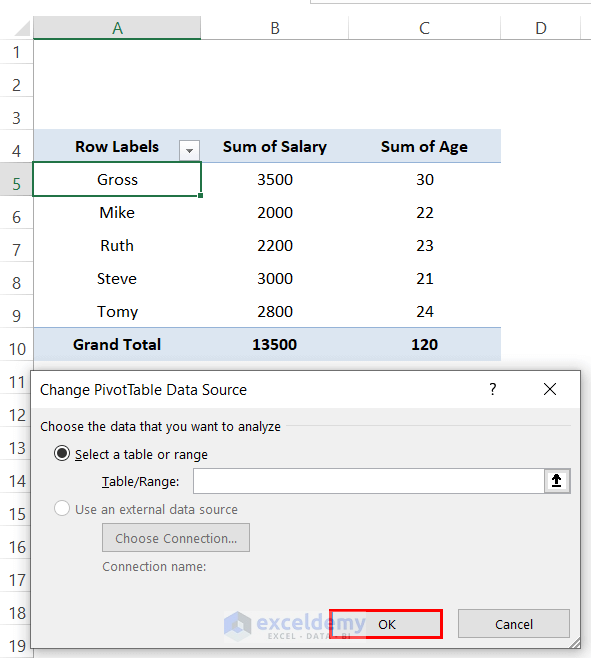
Read More: How to Remove Hyperlink Permanently in Excel
Method 4 – Using Objects Feature to Remove External Links
Steps:
- Go to the Home tab.
- From the Find & Select group >> select Go To Special.
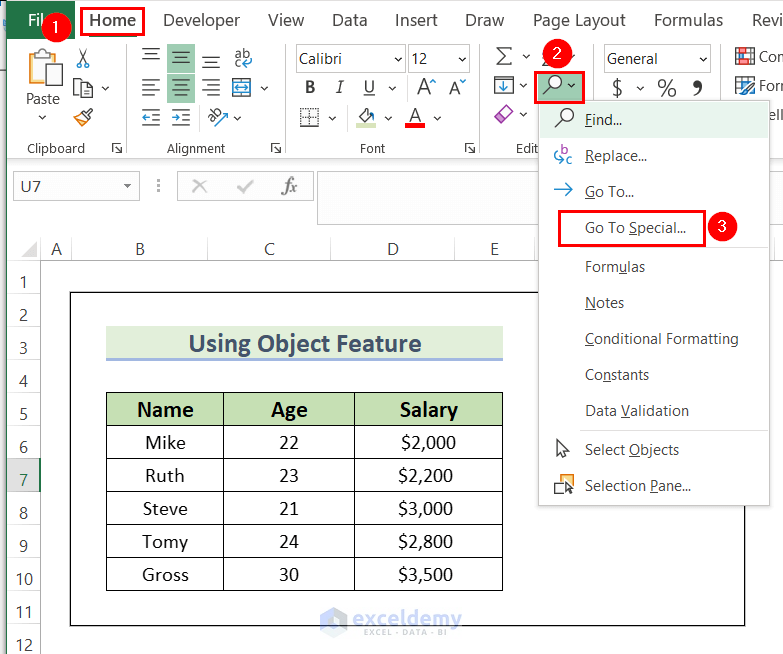
- A Go to Special dialog box will appear.
- Select Objects >> click OK.
- The external link for the object will be shown in the Formula Bar.
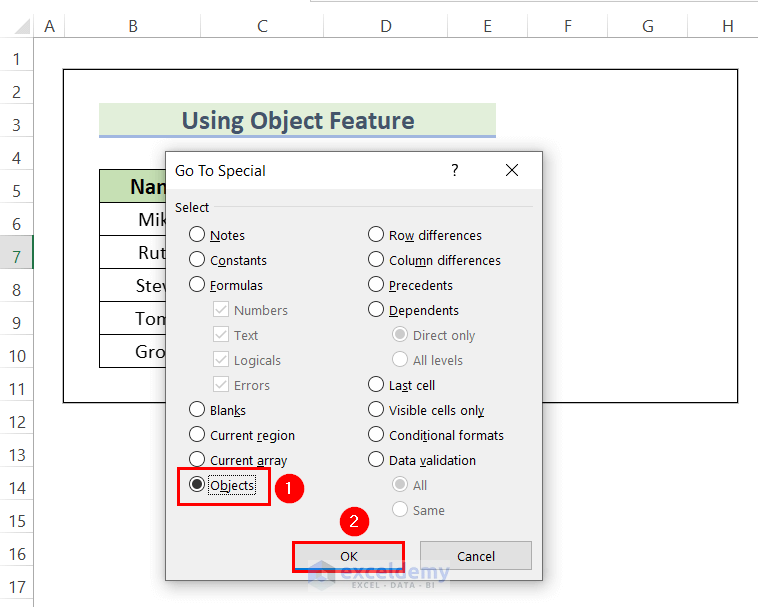
- To remove the external link, go to the Formula Bar and clear the formula by pressing DELETE.
- Click ENTER.
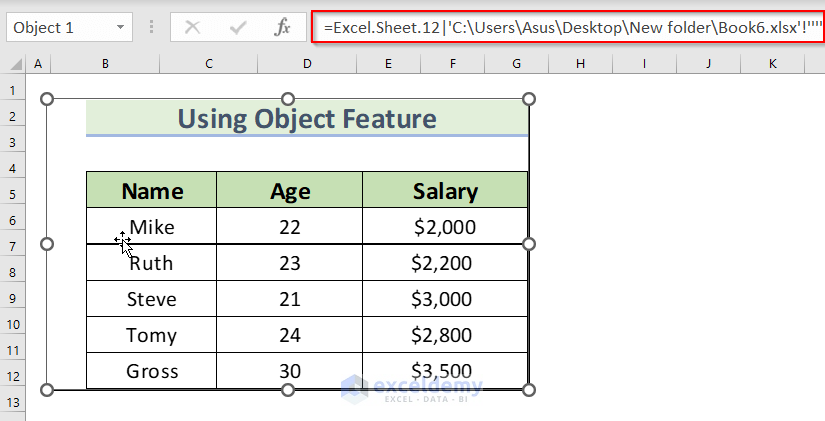
- If there is more than one object, do this for all the objects.
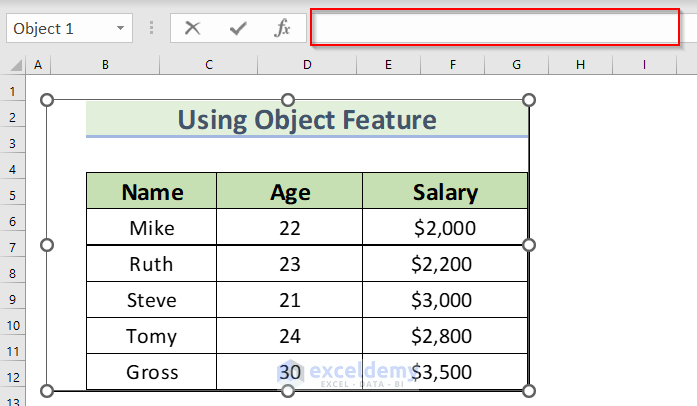
Read More: How to Remove Email Link in Excel
Method 5 – Removing External Links from a Chart
Steps:
- There is a sample Column chart in the Workbook named BOOK1.
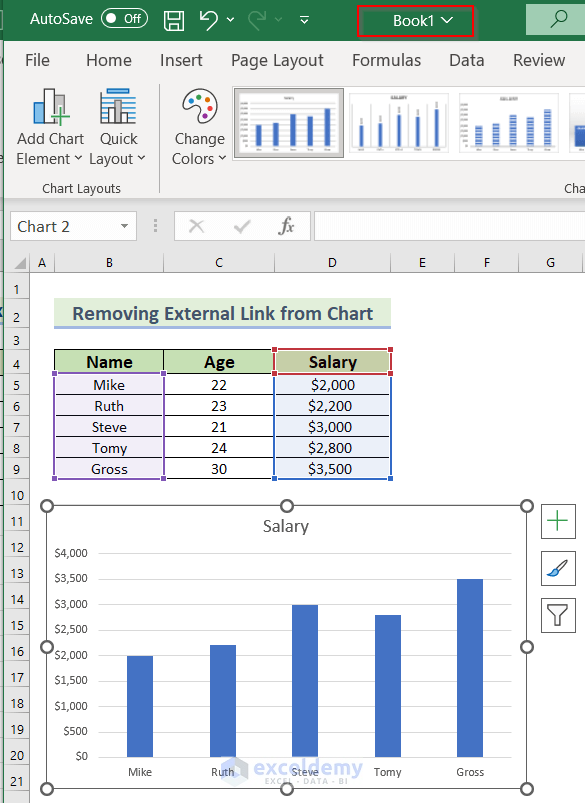
- Copy the Column chart >> Paste it to a different Workbook.
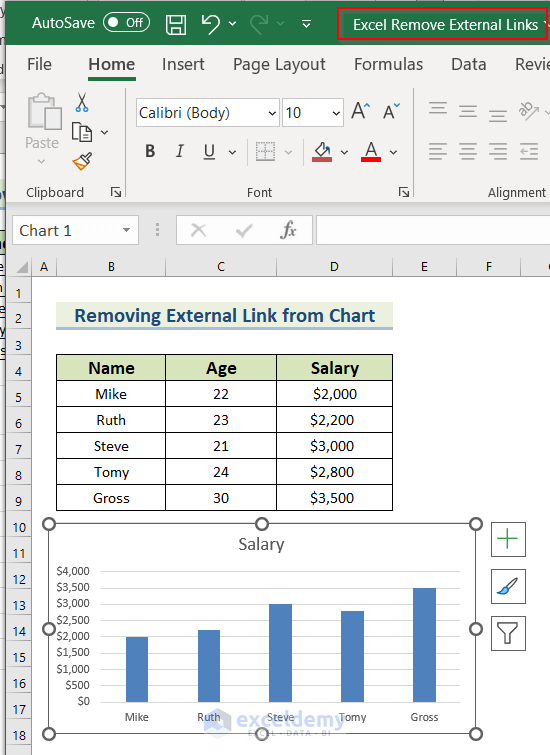
- To find the external link in the chart, click on any of the columns of the chart.
- The external link will appear in the Formula Bar.
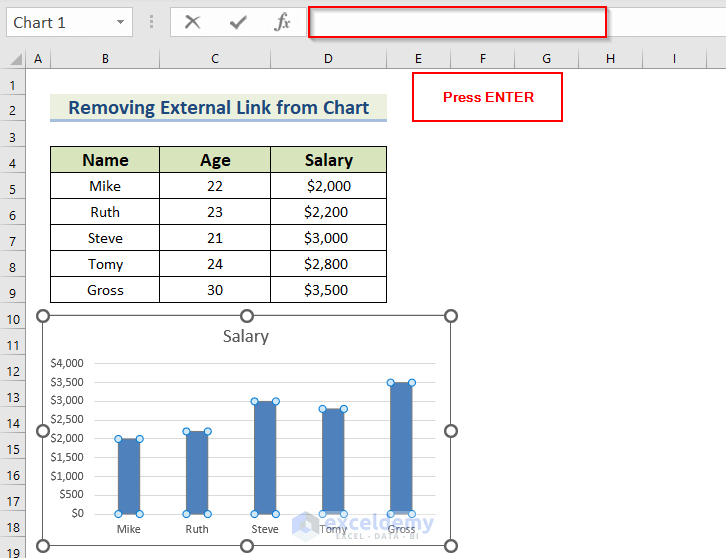
- Clear the external link from the Formula Bar by pressing the BACKSPACE key.
- Press ENTER.
- The external link and chart will both be removed.
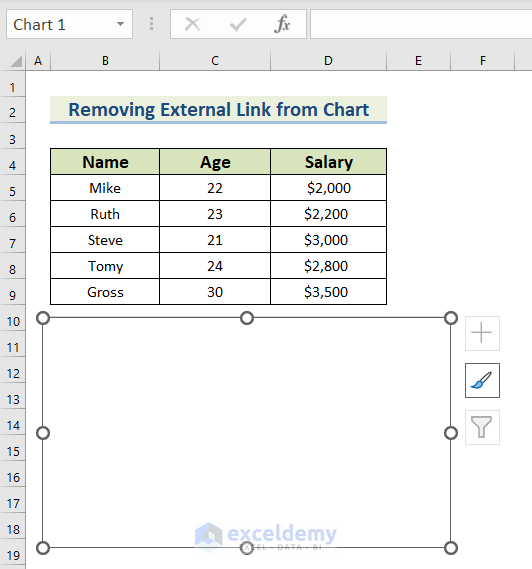
Read More: How to Remove Excel Links from Word Document
Method 6 – Using Find and Replace with Operator Symbol
Steps:
- Press the CTRL+F keys to bring up the Find and Replace dialog box.
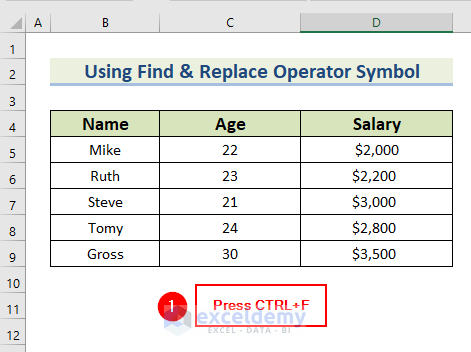
- In the Find what box, type the “[“ operator.
- Click on Find All.
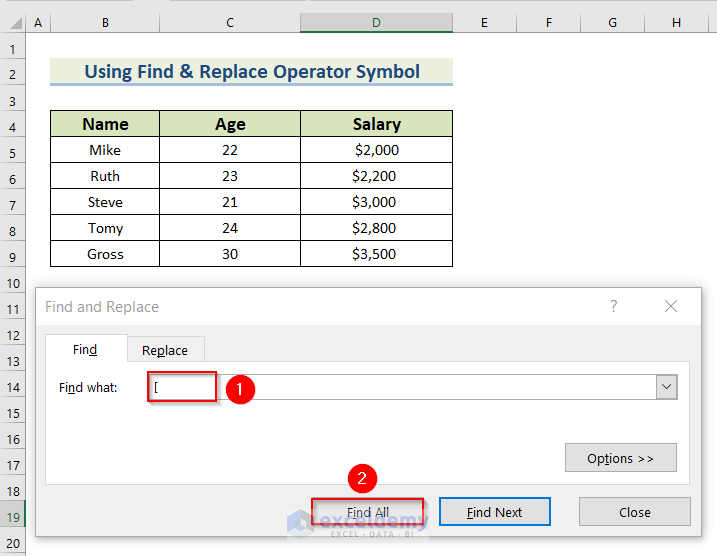
- All the external links that will appear.
- Click on the link to be removed >> press DELETE.
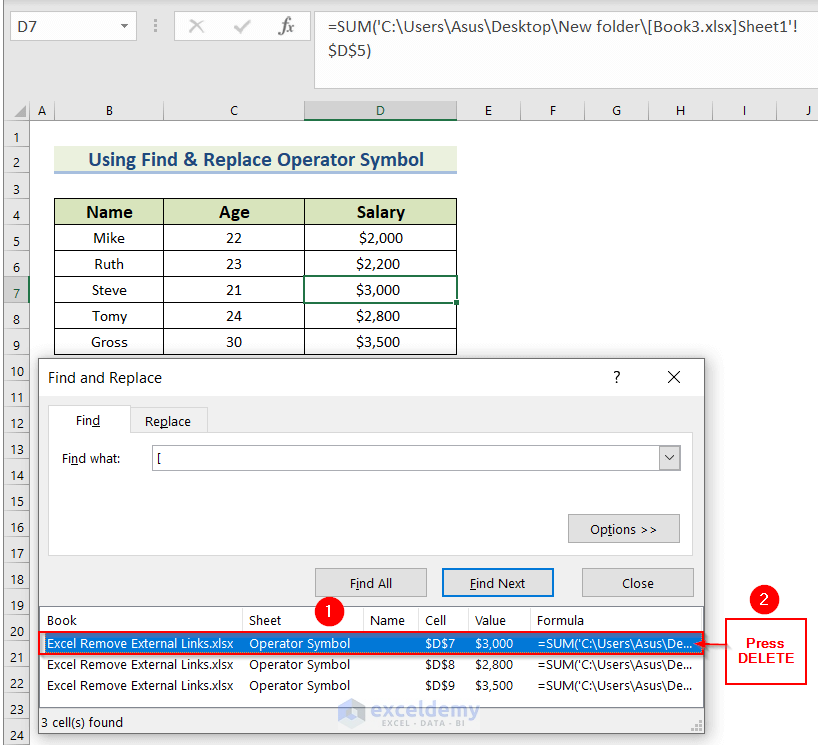
Select multiple external links by holding the CTRL key and selecting the external links. Press DELETE to get rid of all the external links at once.
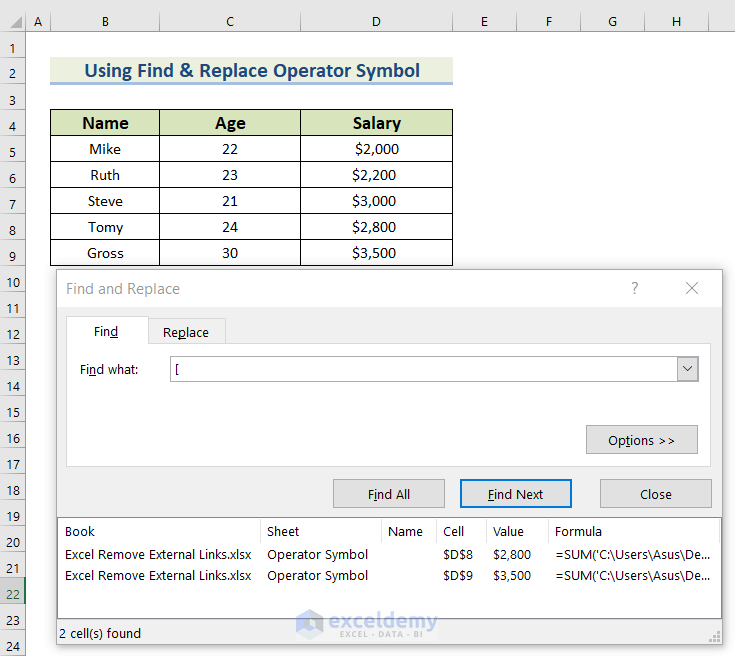
Read More: How to Remove Broken Links in Excel
Method 7 – Use of File Extension in Find and Replace Method
Steps:
- Press the CTRL+F keys to bring out the Find and Replace dialog box.
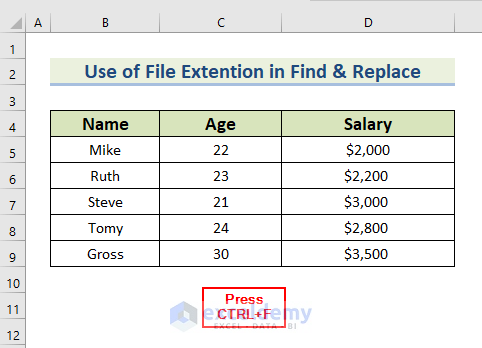
- A Find and Replace dialog box will appear.
- In the Find what box, type .xlsx.
- Click on Find All.
- All the external links will appear.
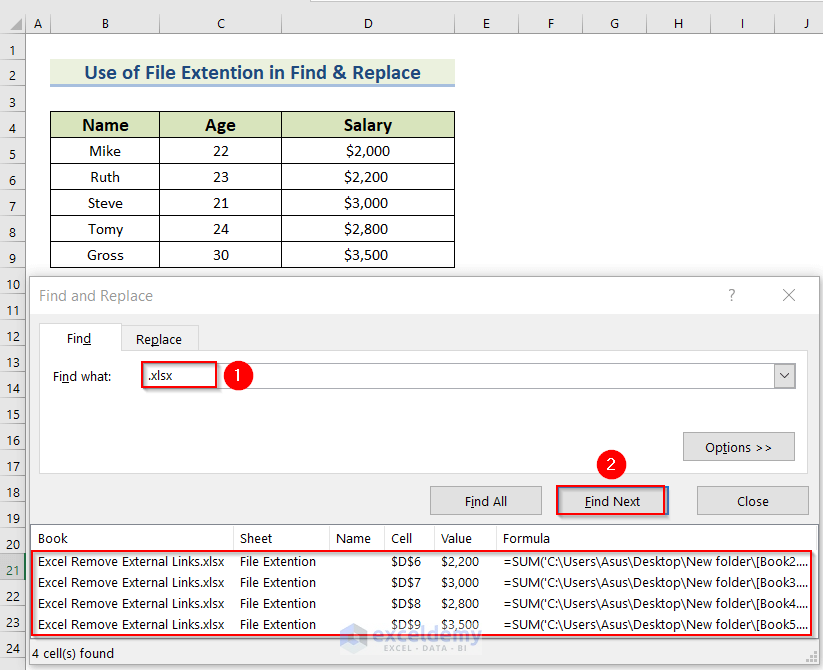
- Select all the links by holding the CTRL key >> press DELETE.
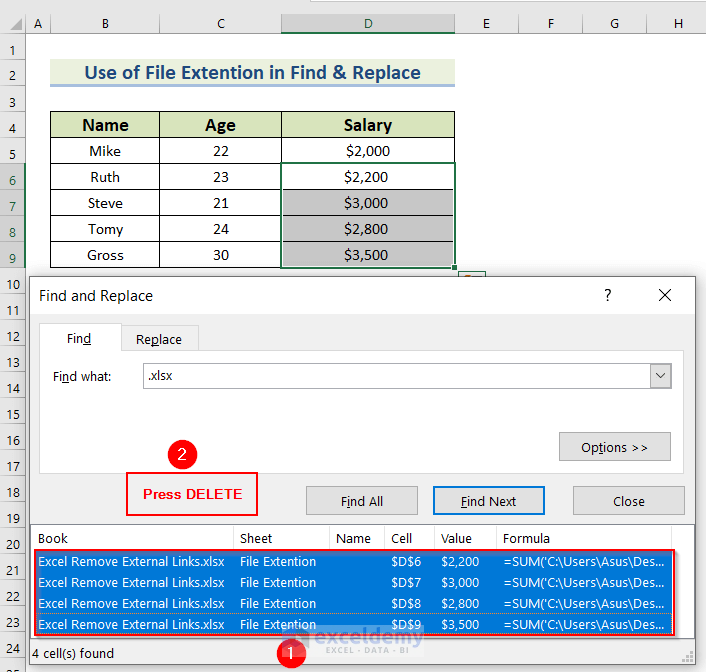
- There are no longer any external links in the Find and Replace dialog box.
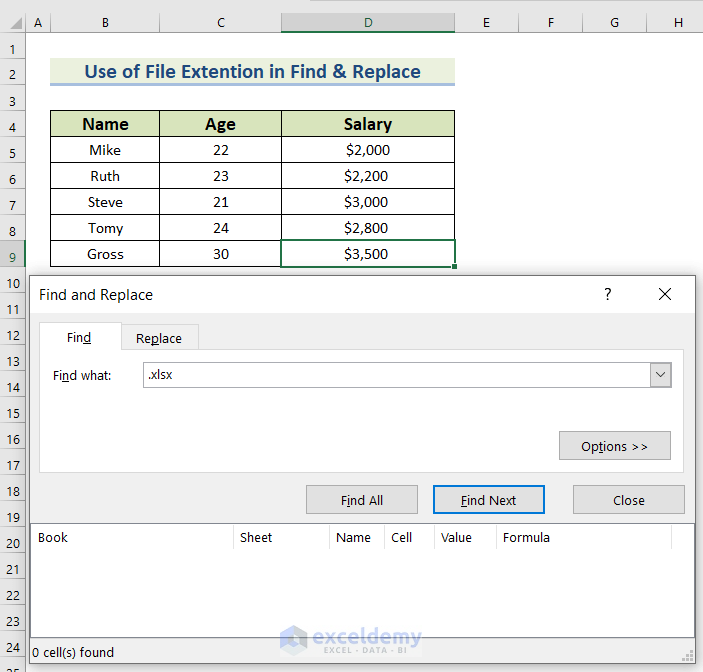
Read More: How to Delete Hidden Link in Excel
Method 8 -Using Compatibility Checker to Remove Excel External Links
Steps:
- Go to the File tab.
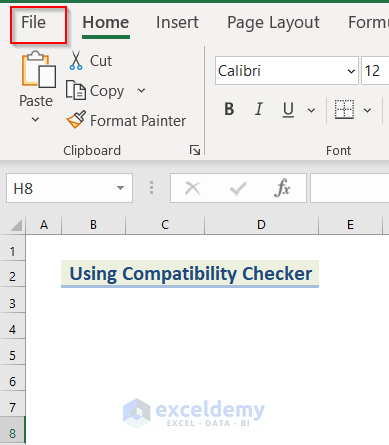
- From Info >> select Check for Issues.
- Select Check Compatibility.
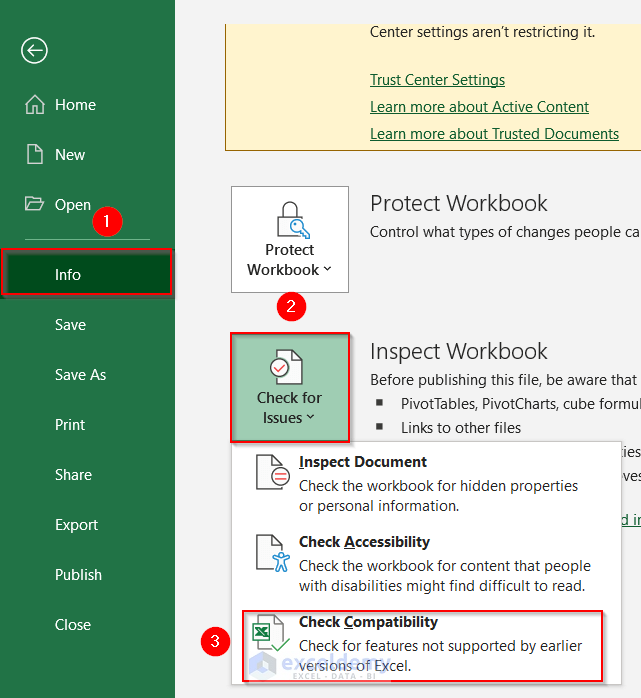
- A Microsoft Excel – Compatibility Checker dialog box will appear.
- Select the Check compatibility when saving this workbook box.
- Click on Copy to New Sheet.
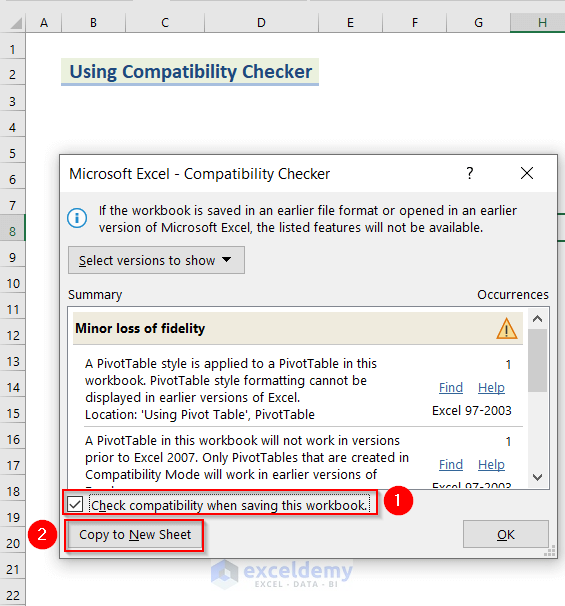
- The external links will appear in a new sheet.
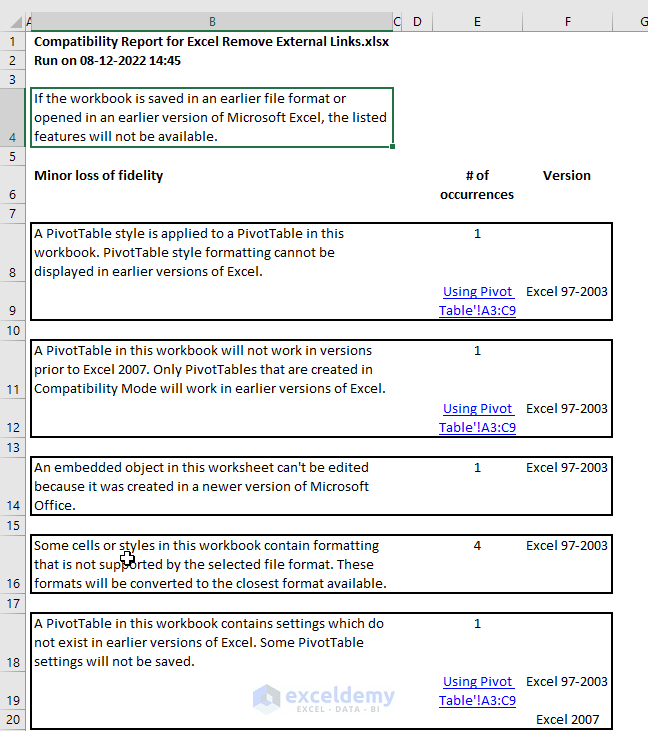
- Right-click on a link >> select DELETE from the Context Menu.
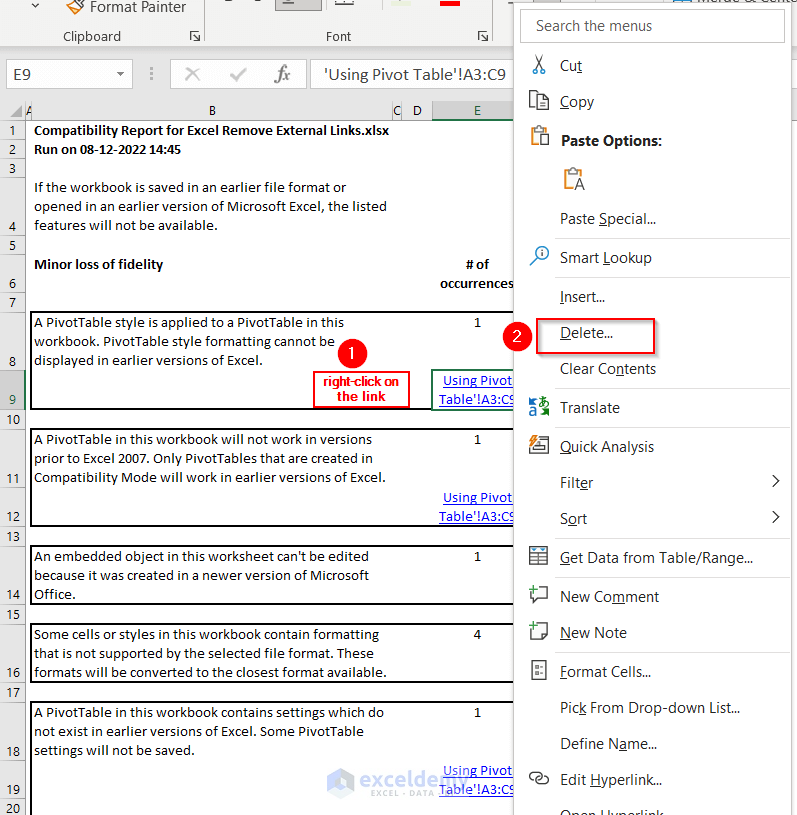
- A Delete dialog box will appear.
- Shift cells left are already marked here, but you can select any of the four options according to your needs.
- Click OK.
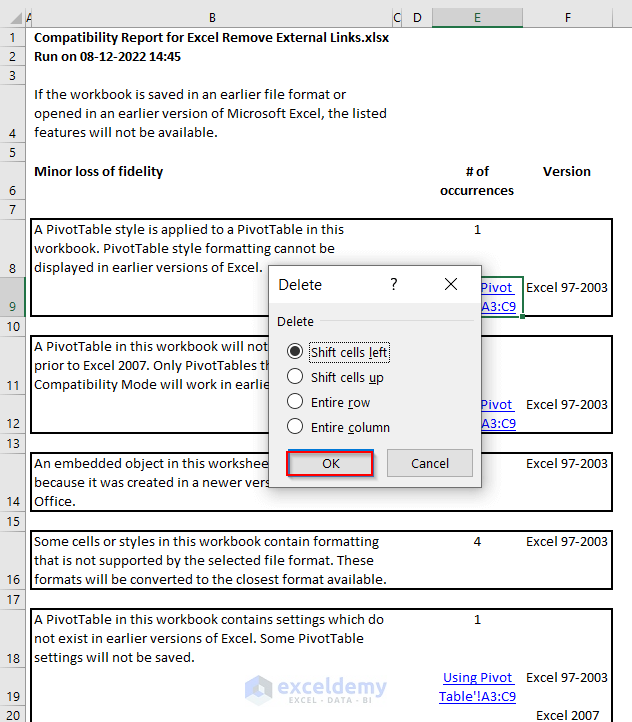
- The link has been removed.
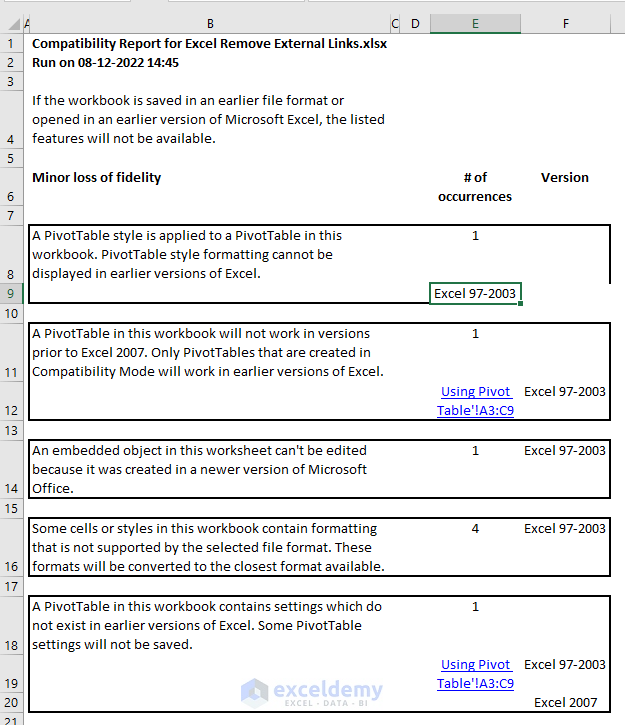
Read More: [Solved]: Remove Hyperlink Not Showing in Excel
Download Practice Workbook
You can download the following Excel file and practice while reading this article.
<< Go Back To Remove Links in Excel | Linking in Excel | Learn Excel
Get FREE Advanced Excel Exercises with Solutions!


also might check the “Data Validation” which might have define list with your external source
Hello RUDOLF,
Thank you for bringing this to our attention! Yes, checking the Data Validation is a good suggestion to find and remove external links in Excel. Although, external links in Data Validation are not directly removable through Data Validation itself. However, by updating the source data for the Data Validation drop-down list, you can remove any external links that may be present.
Regards,
Yousuf Khan (ExcelDemy Team)