In Excel, we often use CSV files to import data from a large dataset. The CSV stands for Comma Separated Value. So, in a CSV file, the values are separated by a comma. You can create a CSV file in Excel by using several ways. In this article, we will learn 2 convenient ways to open CSV file without formatting in Excel. So, let’s start this article and explore these methods.
How to Open CSV File in Excel Without Formatting: 2 Easy Ways
In this section of the article, we will learn 2 simple methods to open a CSV file without formatting in Excel. Let’s say, we have a CSV file as our dataset. Our goal is to open the CSV file without formatting in Excel.
1. Utilizing Open Command of Excel
Utilizing the Open command of Excel is one of the most efficient ways to open a CSV file without formatting in Excel. Let’s follow the steps mentioned below to do this.
Steps:
- Firstly, use the keyboard shortcut CTRL + O from your worksheet to open the following window.
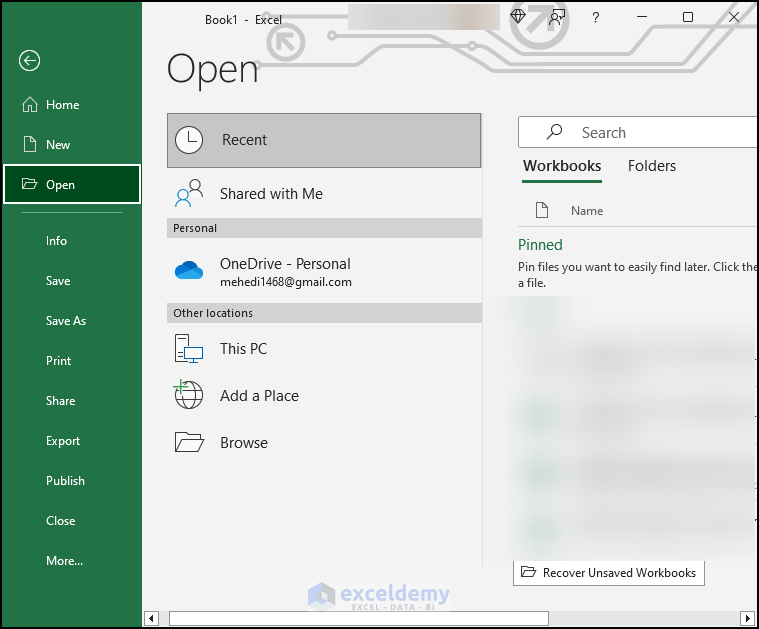
- Now, select the Open tab.
- After that, choose the Browse option as marked in the following image.
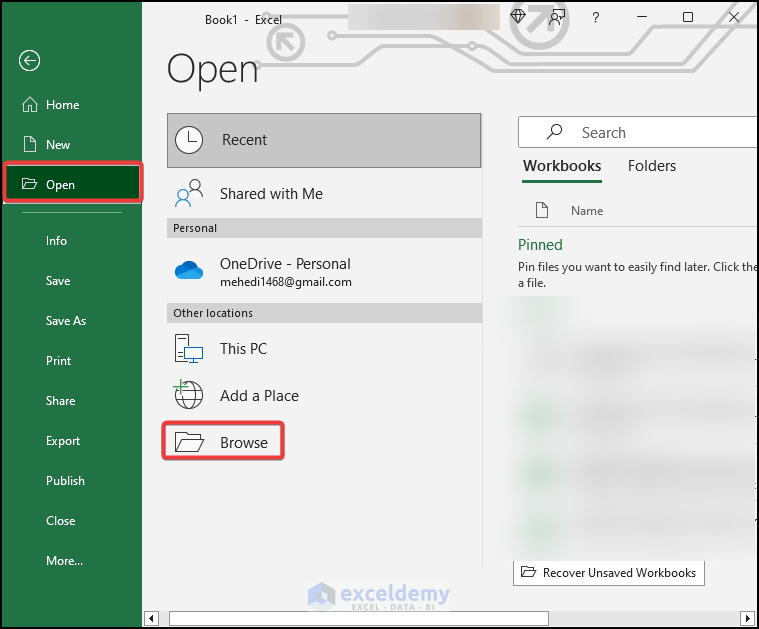
Consequently, you will have the option to locate your CSV file from your hard drive.
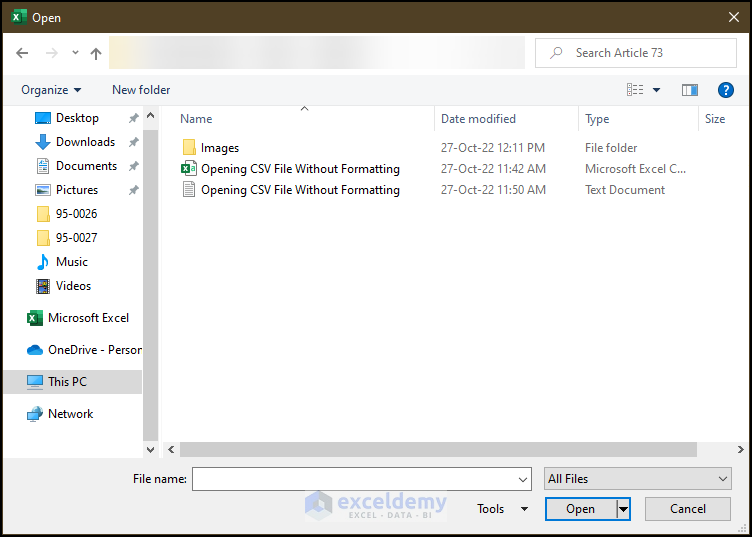
- Next, locate your CSV file and select it.
- Subsequently, click on Open.
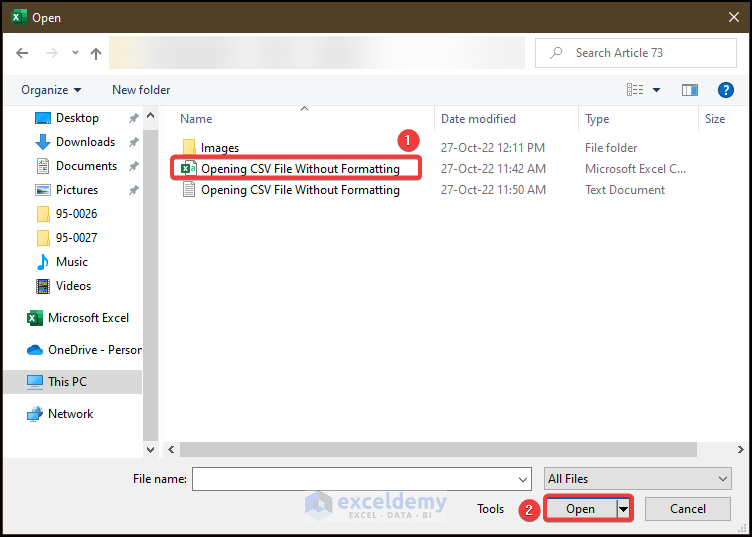
As a result, your CSV file will open without any formatting as demonstrated in the following image.
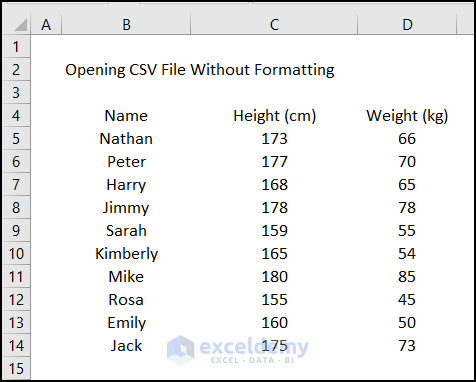
Read More: How to Open CSV with Delimiter in Excel
2. Opening CSV File Using File Explorer
Using the File Explorer option is another smart way to open CSV file without formatting in Excel. In this section of the article, we will discuss the detailed steps to do it.
Steps:
- Firstly, locate your CSV file from the hard drive of your PC.
- After that, select your CSV file.
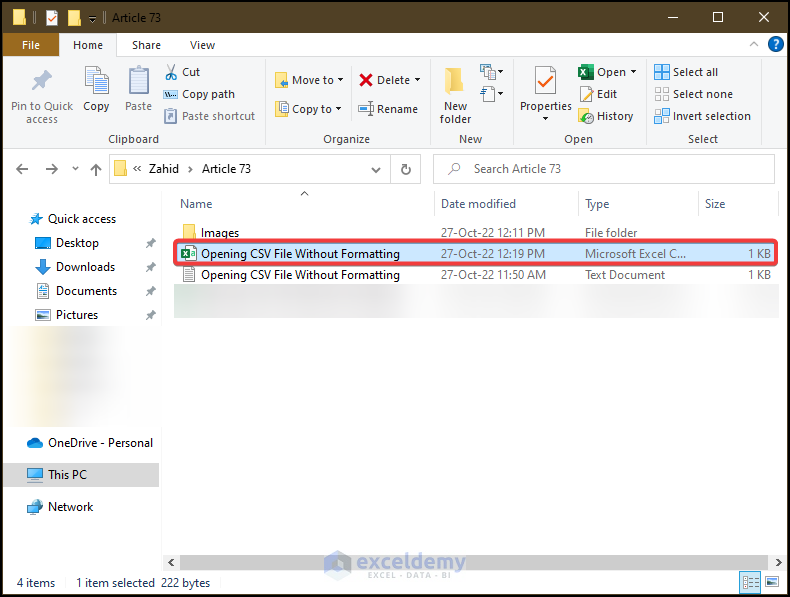
- Following that, right-click on the CSV file and click on the Open with option.
- Then, select the Excel option as shown in the image below.
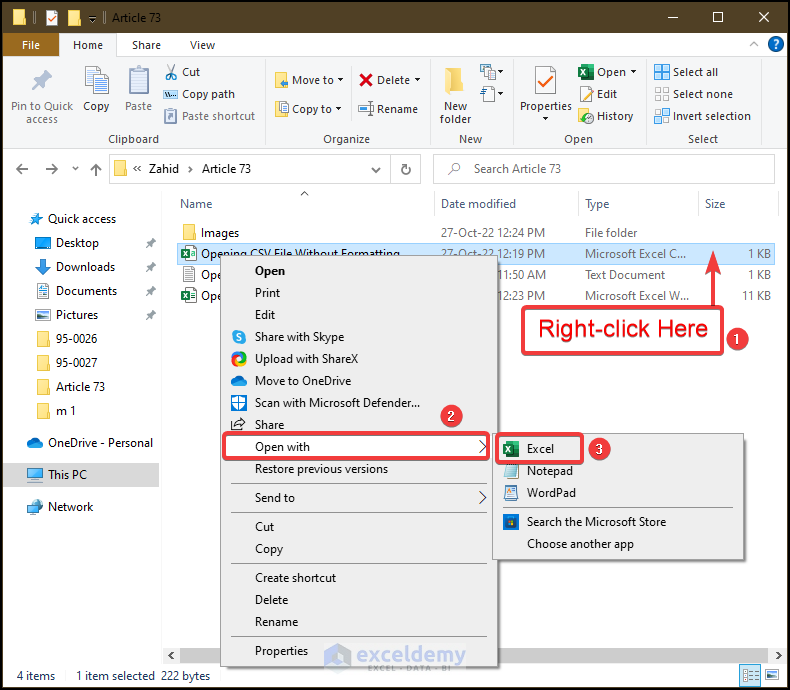
That’s it! Your CSV file will open without any formatting in Excel as shown in the following picture.
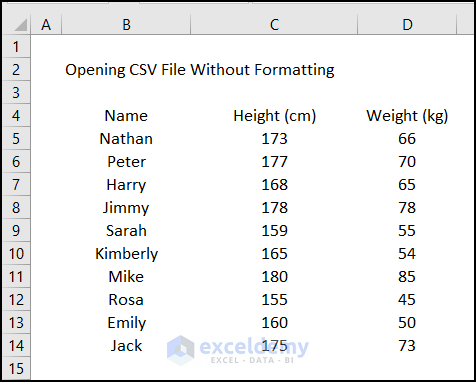
Read More: How to Open CSV File in Excel with Columns Automatically
How to Open CSV File in One Column in Excel
While working in Excel, sometimes we need to open a CSV file where all the data are in 1 column. Here, we will learn how we can do this. But in all cases, it might not be the desired outcome. We often need to open the CSV file in multiple columns. Don’t worry! We will discuss that too. First, let’s follow the steps to open a CSV file where all the data are in 1 column.
Steps:
- Firstly, locate your CSV file from your hard drive and then select your file.
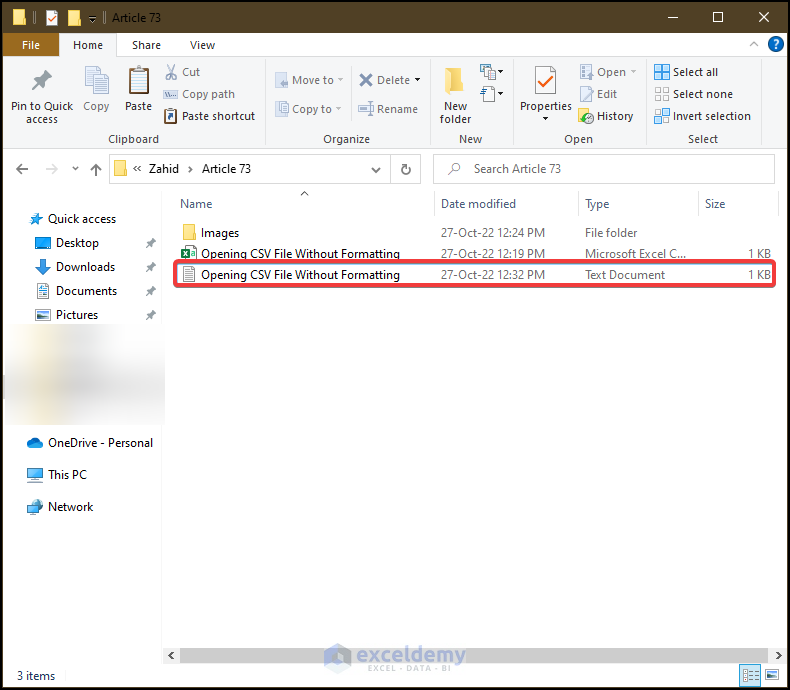
- After that, right-click on the CSV file and choose the Open with option.
- Now, select the Excel option as marked in the image below.
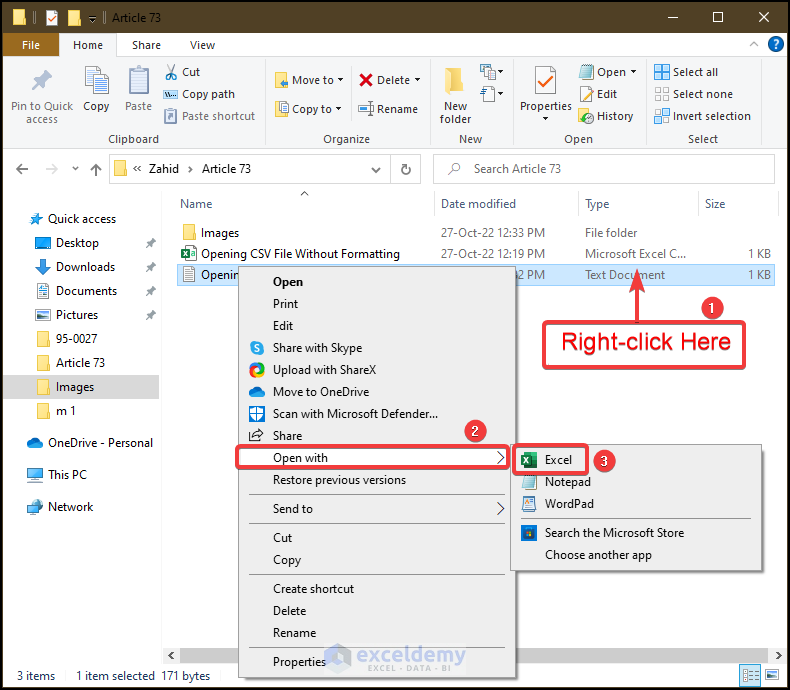
Consequently, you will see that your CSV file has opened in a single column as demonstrated in the following picture.
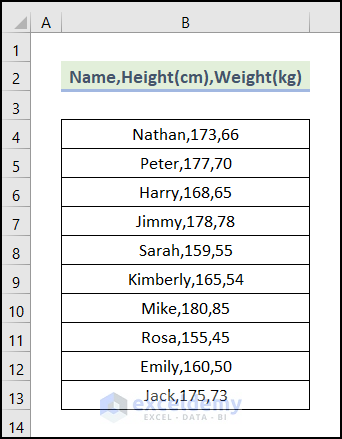
Now, let’s discuss the steps to open a CSV file in multiple columns.
- Firstly, locate your CSV file from your PC.
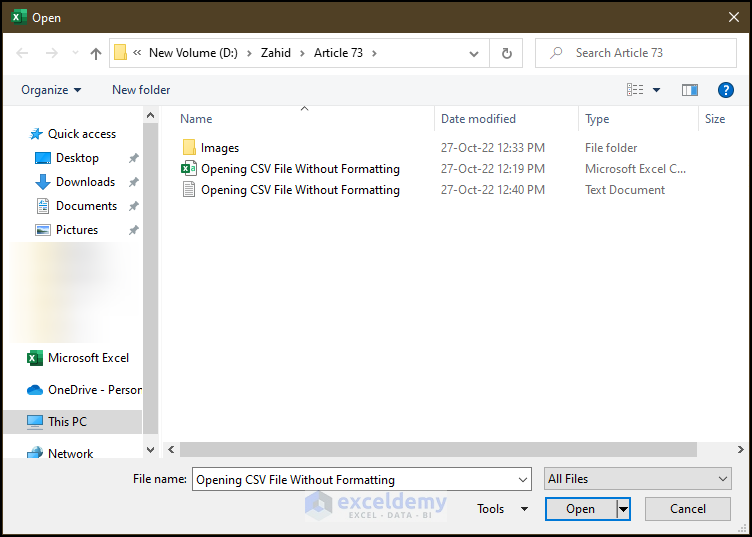
- After locating the CSV file, make sure to choose the Text Files options as marked in the image below.
- Then, select the CSV file and click on Open.
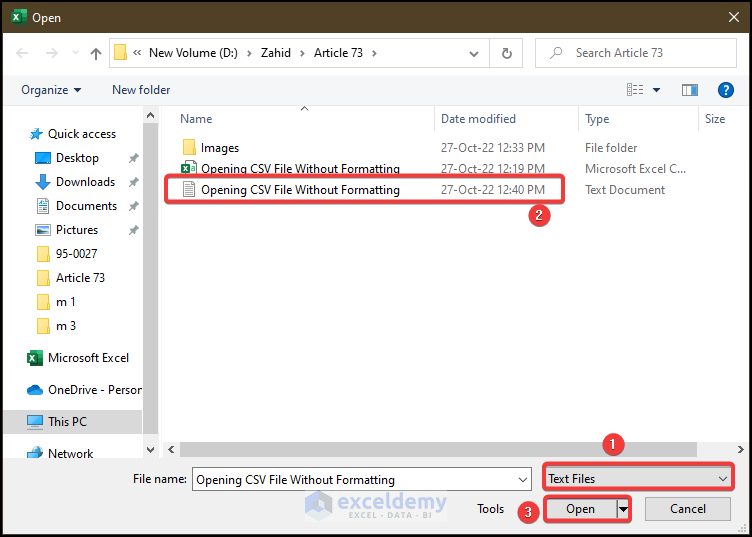
- Now, in the Text Import Wizard dialogue box, choose the Delimited option in the Original data type field.
- Following that, click on Next.
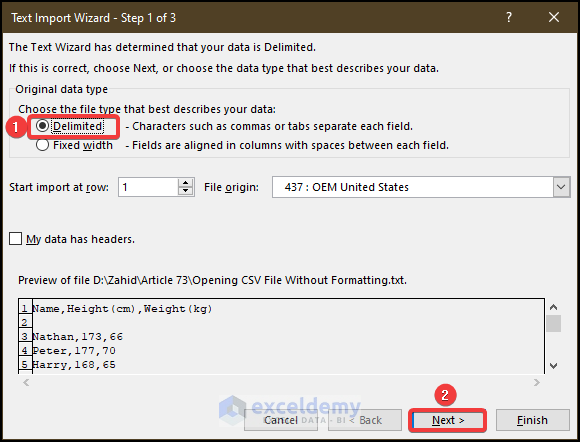
- Afterward, choose the Comma option in the Delimiters field and click on Next.
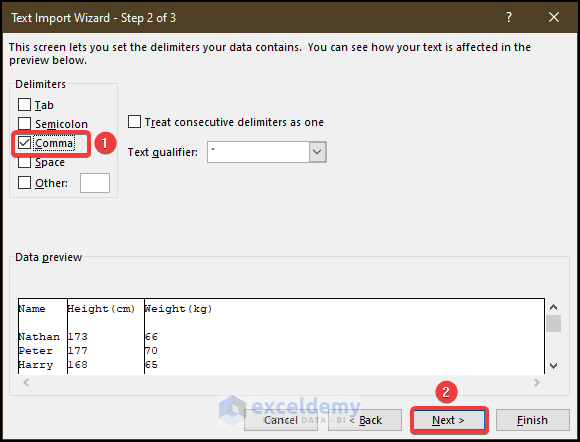
- Lastly, click on Finish.
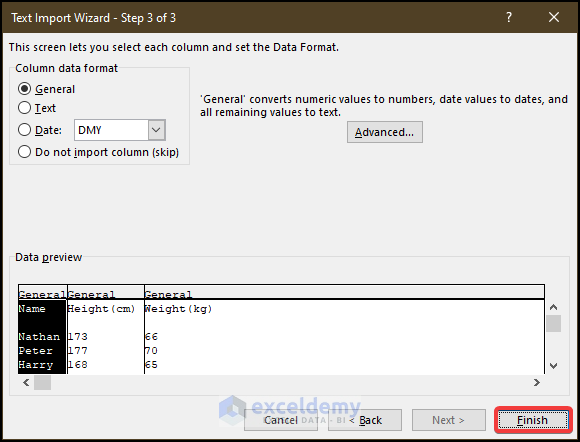
Consequently, your CSV file will open in multiple columns as demonstrated in the following image.
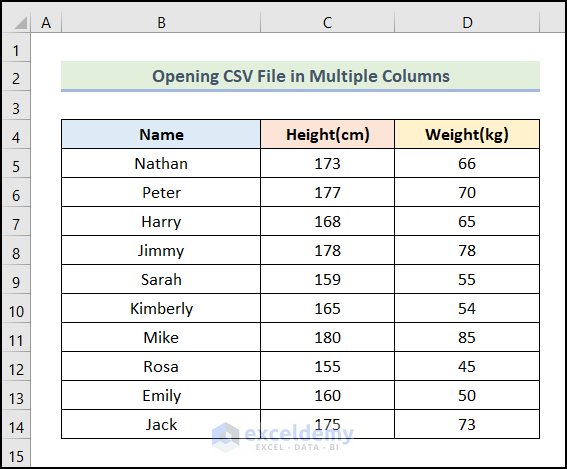
Read More: [Solved:] Excel Is Opening CSV Files in One Column
Download Practice Workbook
Conclusion
So, these are the most common & effective methods you can use anytime while working with your Excel datasheet to open a CSV file without formatting in Excel. If you have any questions, suggestions, or feedback related to this article you can comment below.
Related Articles
- CSV File Not Opening Correctly in Excel
- How to Read CSV File in Excel
- How to Open CSV File with Columns in Excel
- How to Open Large CSV Files in Excel
- How to View CSV File in Excel
<< Go Back to Open CSV in Excel | Import CSV to Excel | Importing Data in Excel | Learn Excel
Get FREE Advanced Excel Exercises with Solutions!


Neither of these options actually work to open a CSV file in excel with no formatting.
I am sorry to hear that. Could you maybe describe which step of the procedure you are having trouble with so that I can clear up any confusions? Both methods worked fine for me. I have got the following output using these methods.