What is Depreciation?
Depreciation refers to the gradual reduction in the value of an asset over several years. When a business organization acquires assets (which can be tangible, like products, or intangible, like services), their value changes over time. After a certain period, the asset’s value decreases due to depreciation.
Method 1 – Straight Line Method
In this method, the depreciation value is the ratio of the difference between the asset value and the asset’s residual cost, and the lifespan of that asset.
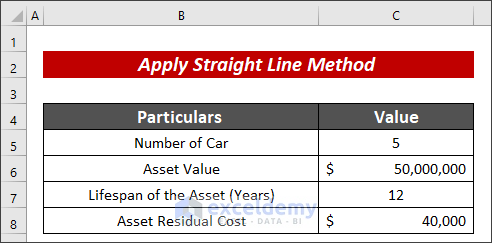
- Open your Excel spreadsheet.
- Organize your data in columns.
- Cell C6: Initial asset value
- Cell C8: Residual cost
- Cell C7: Lifespan (in years)
- In cell C10, insert the following formula:
=(C6-C8)/C7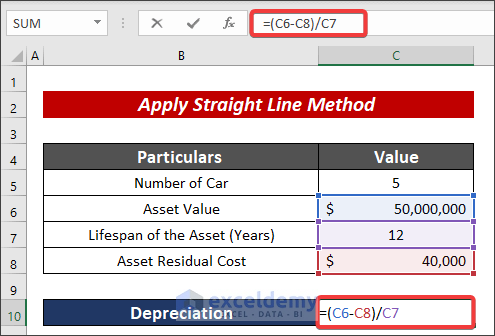
- Press ENTER to calculate the vehicle depreciation.
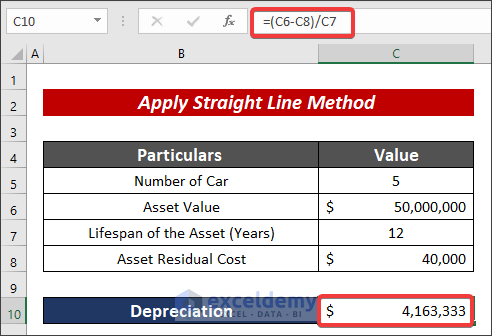
Read More: Create Depreciation Schedule in Excel
Method 2 – Activity Depreciation Method
In this method the depreciation value is the multiplication value of the yearly production unit and the ratio of the difference between the asset value and the asset’s residual cost, and the total production unit of the asset’s lifespan.
- In cell C14, insert the following formula for the first year’s depreciation:
=((C6-C8)/C9)*C10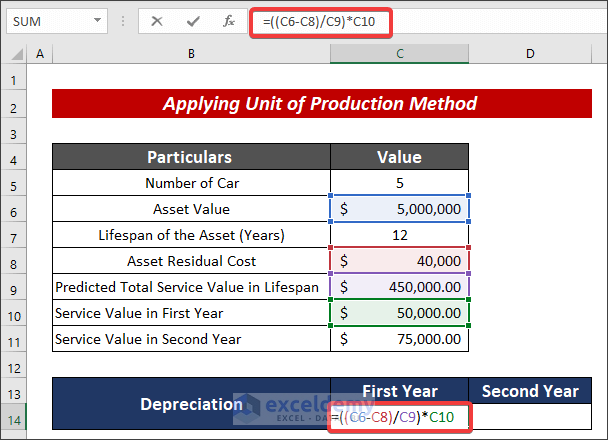
- Press ENTER to get the output.
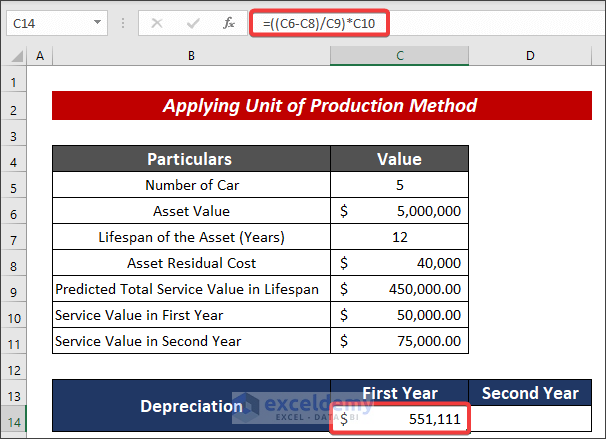
- Repeat the process for subsequent years using different production units (e.g., C11 for the second year).
=((C6-C8)/C9)*C11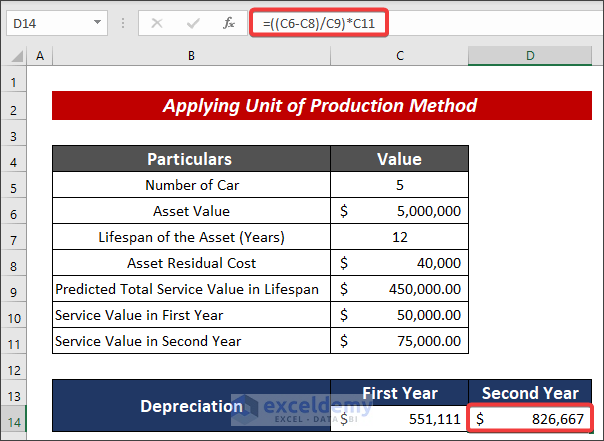
Method 3 – Double Declining Balance Method
Another simple and effective method for vehicle depreciation calculation is the double-declining balance method. According to this method, the depreciation value is the ratio of 2 times the difference between the asset value and the asset’s residual cost and the lifespan of that asset.
- In cell C14, insert the following formula for the first year’s depreciation:
=(2*(C6-0))/C7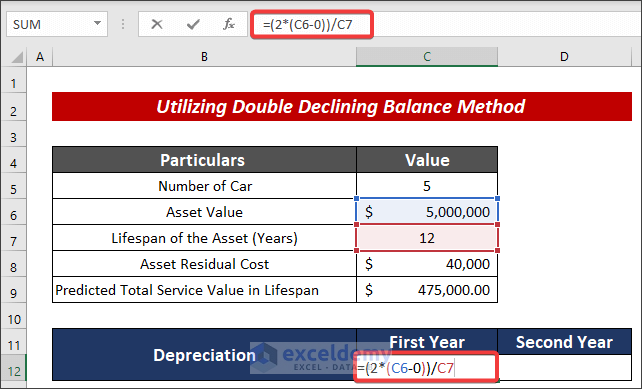
- Press ENTER to calculate the depreciation.
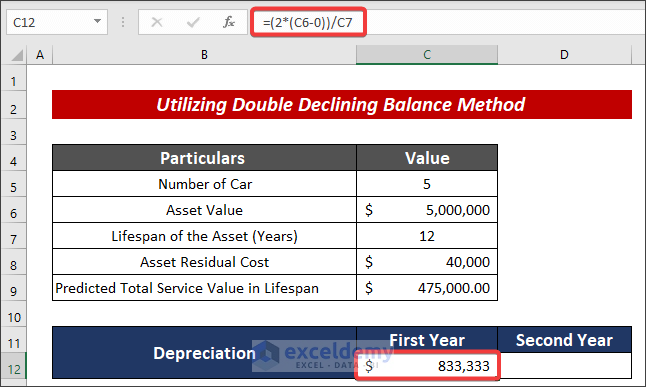
- Similarly, apply the formula for the second year using the adjusted asset value (e.g., C6–C12).
=(2*(C6-C12))/C7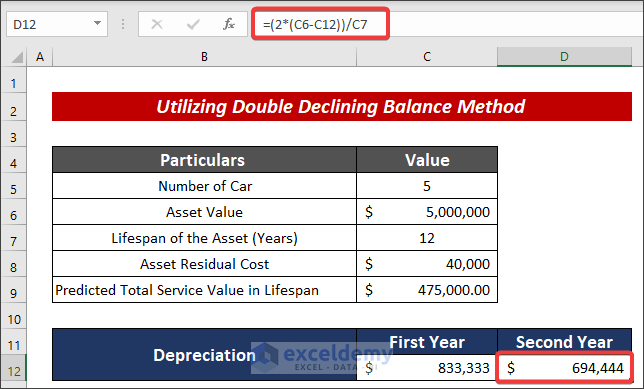
Download Practice Workbook
You can download the practice workbook from here:
Related Articles
- How to Create Rental Property Depreciation Calculator in Excel
- How to Create Monthly Depreciation Schedule in Excel
<< Go Back to Depreciation Template | Finance Template | Excel Templates
Get FREE Advanced Excel Exercises with Solutions!

