Method 1 – Sort a ListBox in a Worksheet
1.1 Creating a ListBox in an Excel Worksheet
Before sorting the ListBox, let’s quickly go over how to create one in a worksheet:
- Select cell B4.
- Go to the Data tab, click Data Tools and choose Data Validation.
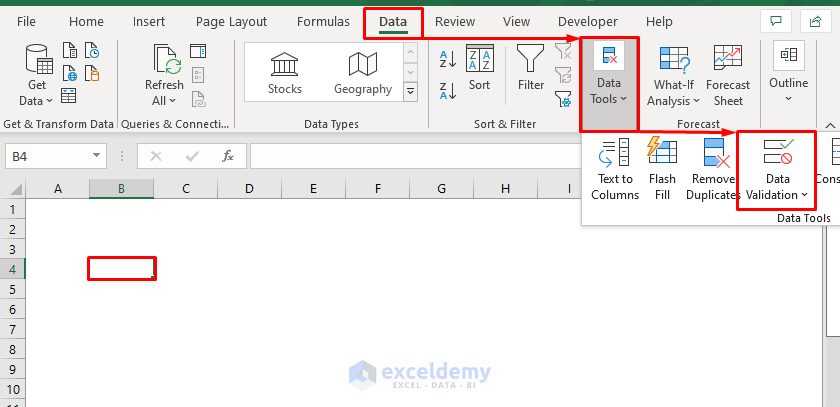
- In the Data Validation dialog box, under Settings, select List from the Allow dropdown.
- In the Source box, enter the country names (without spaces after the commas): Spain,Germany,Italy,England,France.
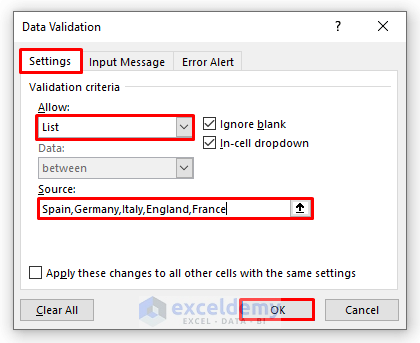
- Click OK to create a drop-down list with the country names in cell B4.
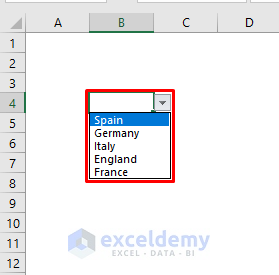
Read More: Create ListBox for Multiple Columns in Excel VBA
1.2 Sorting the ListBox with VBA
Now that we’ve created the ListBox, let’s learn how to sort it using VBA:
- Press ALT + F11 to open the Visual Basic window.
- Insert a new module by going to Insert > Module.
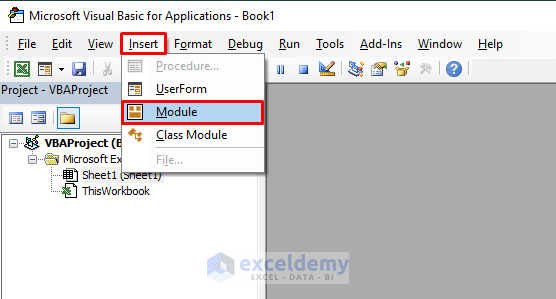
- Enter the following VBA code in the module:
Sub Sort_ListBox()
Ascending = "Enter 1 to Sort in Ascending Order (A-Z)."
Descending = "Enter 2 to Sort in Descending Order (Z-A)."
Ascending_or_Descending = Int(InputBox(Ascending + vbNewLine + vbNewLine + "OR" + vbNewLine + vbNewLine + Descending))
Data = Range("B4").Validation.Formula1
Data = Split(Data, ",")
Range("B4").Validation.Delete
If Ascending_or_Descending = 1 Then
For i = LBound(Data) To UBound(Data)
For j = i + 1 To UBound(Data)
If UCase(Data(i)) > UCase(Data(j)) Then
Store = Data(j)
Data(j) = Data(i)
Data(i) = Store
End If
Next j
Next i
ElseIf Ascending_or_Descending = 2 Then
For i = LBound(Data) To UBound(Data)
For j = i + 1 To UBound(Data)
If UCase(Data(i)) < UCase(Data(j)) Then
Store = Data(j)
Data(j) = Data(i)
Data(i) = Store
End If
Next j
Next I
Else
MsgBox "Enter a Valid Arguemnt (Either 1 or 2).", vbExclamation
End If
New_Data = ""
For i = LBound(Data) To UBound(Data) - 1
New_Data = New_Data + Data(i) + ","
Next i
New_Data = New_Data + Data(UBound(Data))
Range("B4").Validation.Add Type:=xlValidateList, AlertStyle:=xlValidAlertStop, _
Formula1:=New_Data
End Sub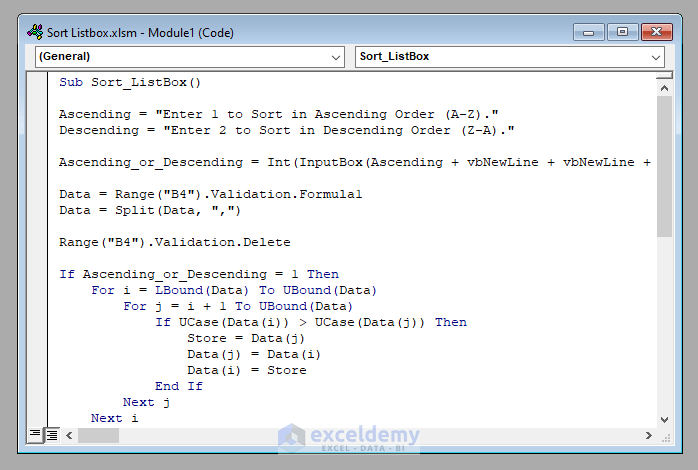
- Save the file as an Excel Macro-Enabled Workbook.
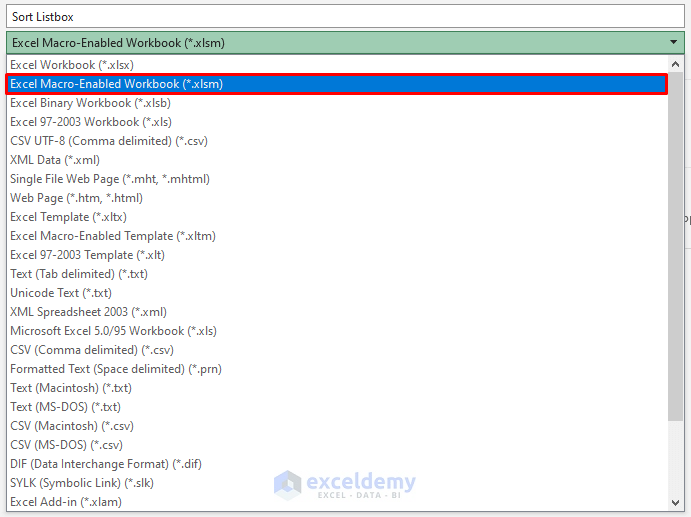
- Run the code by clicking Run Sub/UserForm in the VBA toolbar.
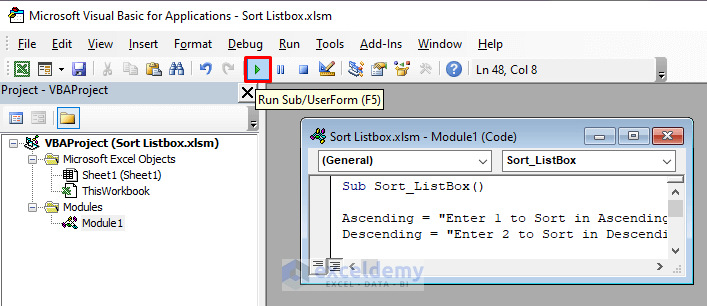
- An Input Box will appear, asking you to enter 1 or 2 (for ascending or descending order). Enter 1 for ascending (A-Z).
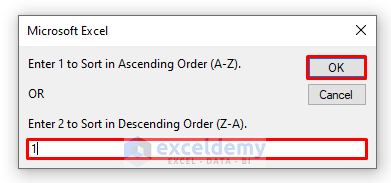
- Click OK. Your ListBox in the worksheet will be sorted in ascending order (England, France, Germany, Italy, Spain).
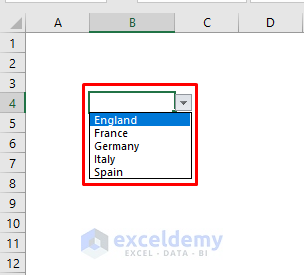
Note:
Adjust the cell reference (currently B4) according to your needs in lines 6 and 37 of the code.
Method 2 – Sort a Listbox in a UserForm
2.1 Creating a Listbox in an Excel UserForm
Let’s start by creating a ListBox within an Excel UserForm using VBA:
- Press ALT + F11 to open the Visual Basic window.
- Go to Insert > UserForm in the toolbar to insert a new UserForm.
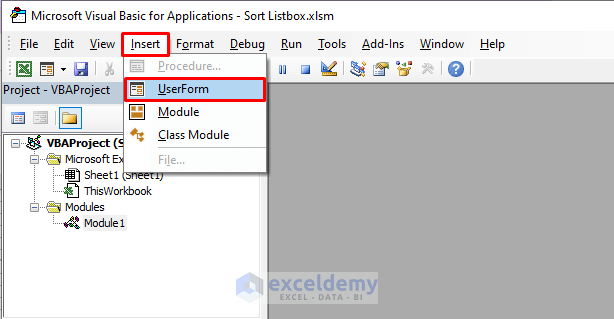
- A UserForm named UserForm1 will be created. In the toolbox on the left, find the ListBox tool and drag it onto the UserForm.
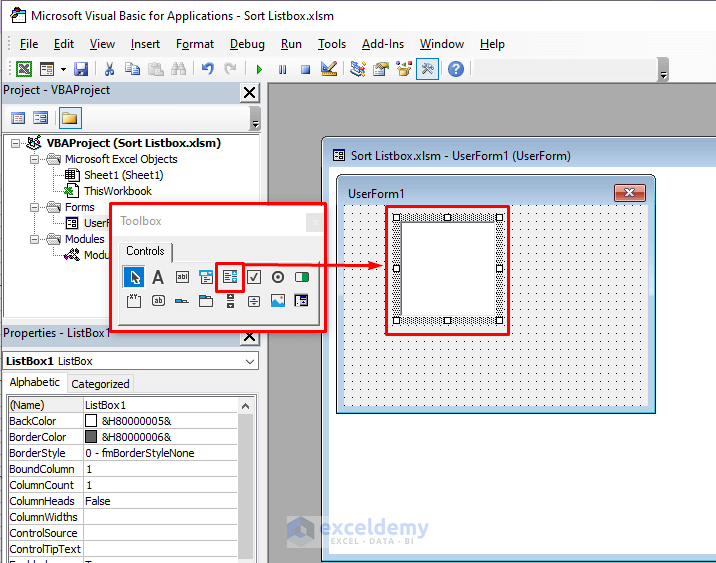
- Create a new module (following Step 1 of section 1.2) and enter the following code:
Sub Load_UserForm()
UserForm1.ListBox1.AddItem "Spain"
UserForm1.ListBox1.AddItem "Germany"
UserForm1.ListBox1.AddItem "Italy"
UserForm1.ListBox1.AddItem "England"
UserForm1.ListBox1.AddItem "France"
Load UserForm1
UserForm1.Show
End Sub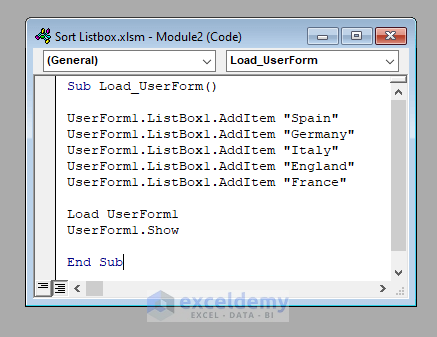
- Run the module called Load_UserForm (following Step 4 of section 1.2). You’ll see UserForm1 loaded in your worksheet, with a ListBox containing Spain, Germany, Italy, England, and France.
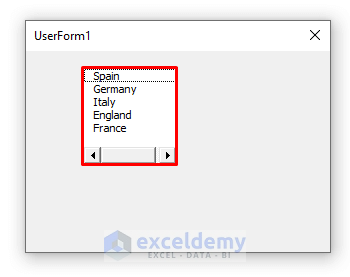
Notes:
- In the code, UserForm1 refers to the UserForm, ListBox1 is the name of the ListBox, and the country names are the items we want in the ListBox. Modify these names as needed.
Read More: How to Create Multi Select ListBox in Excel
2.2 Sorting the Listbox with VBA
Let’s learn how to sort the ListBox:
- Open the UserForm in VBA and drag two Command buttons from the toolbox onto it. Change their displays to “A-Z” and “Z-A” (they are named CommandButton1 and CommandButton2).
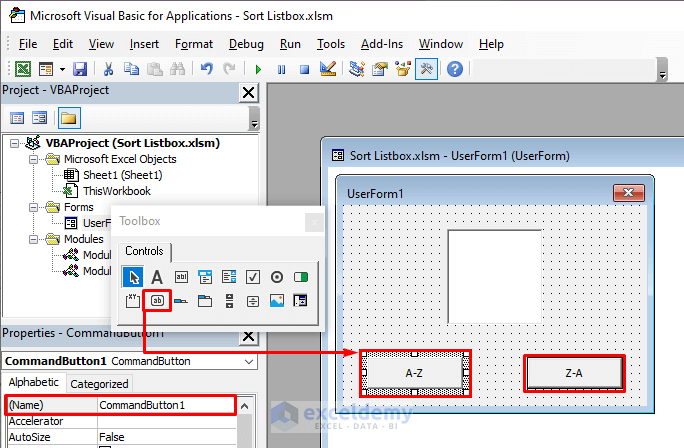
- Click on the A-Z button. You’ll find a Private Sub procedure titled CommandButton1_Click. Enter the following code there:
Private Sub CommandButton1_Click()
Lists = ""
For i = 0 To ListBox1.ListCount - 2
Lists = Lists + ListBox1.Column(0, i) + ","
Next i
Lists = Lists + ListBox1.Column(0, ListBox1.ListCount - 1)
Lists = Split(Lists, ",")
For i = LBound(Lists) To UBound(Lists)
For j = i + 1 To UBound(Lists)
If UCase(Lists(i)) > UCase(Lists(j)) Then
Store = Lists(j)
Lists(j) = Lists(i)
Lists(i) = Store
End If
Next j
Next i
For i = 0 To ListBox1.ListCount - 1
ListBox1.Column(0, i) = Lists(i)
Next i
End Sub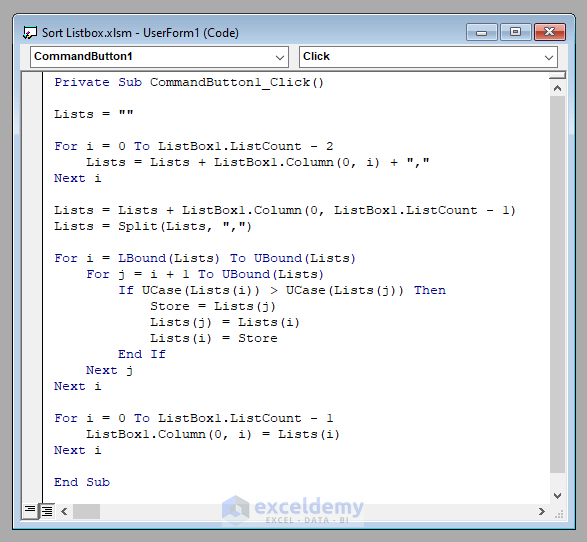
- Your UserForm is now ready to use with the ListBox. Run the Load_UserForm module.
Private Sub CommandButton2_Click()
Lists = ""
For i = 0 To ListBox1.ListCount - 2
Lists = Lists + ListBox1.Column(0, i) + ","
Next i
Lists = Lists + ListBox1.Column(0, ListBox1.ListCount - 1)
Lists = Split(Lists, ",")
For i = LBound(Lists) To UBound(Lists)
For j = i + 1 To UBound(Lists)
If UCase(Lists(i)) < UCase(Lists(j)) Then
Store = Lists(j)
Lists(j) = Lists(i)
Lists(i) = Store
End If
Next j
Next i
For i = 0 To ListBox1.ListCount - 1
ListBox1.Column(0, i) = Lists(i)
Next i
End Sub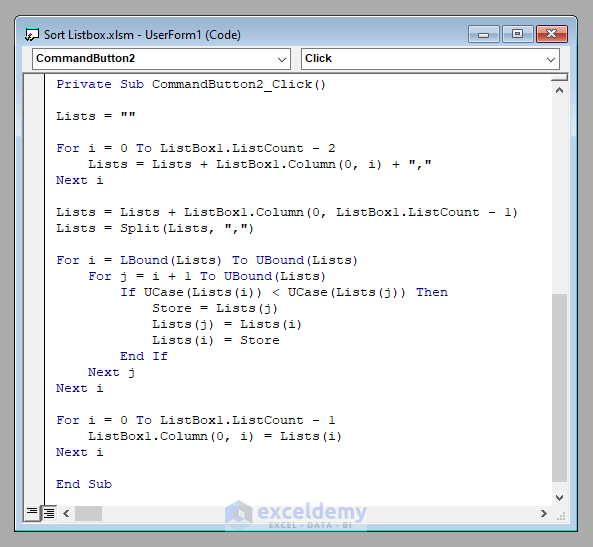
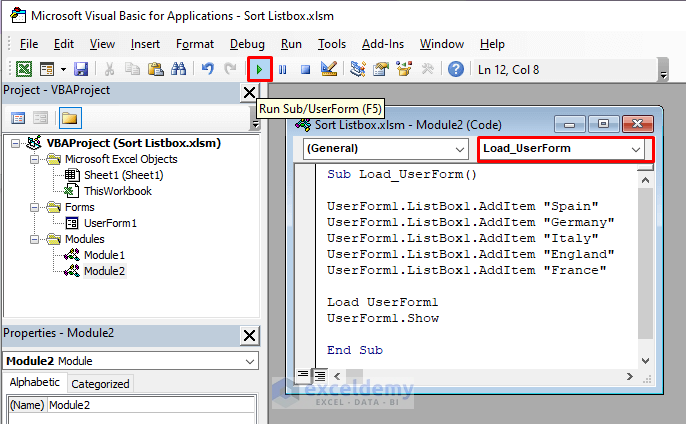
- The UserForm will load with the ListBox items in the order: Spain, Germany, Italy, England, and France.
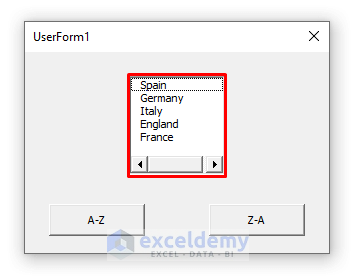
- Click the A-Z button to sort the ListBox alphabetically.
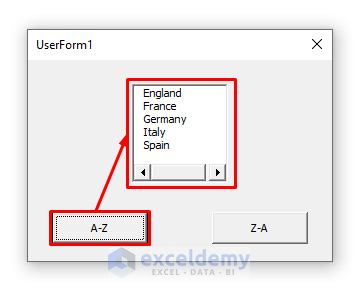
- Similarly, click Z-A to sort it in reverse order.
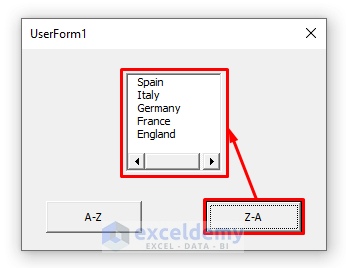
Download Practice Workbook
You can download the practice workbook from here:


