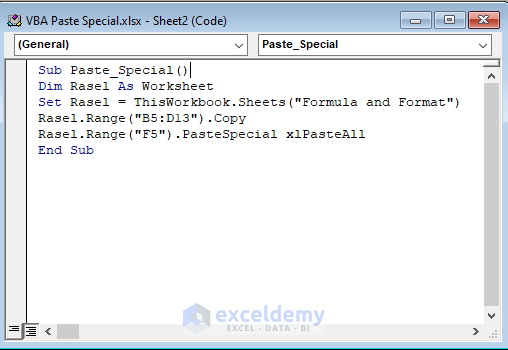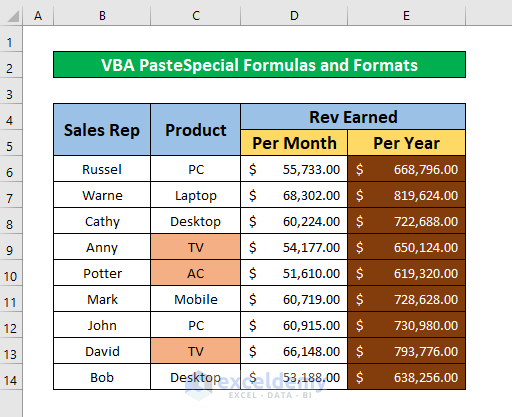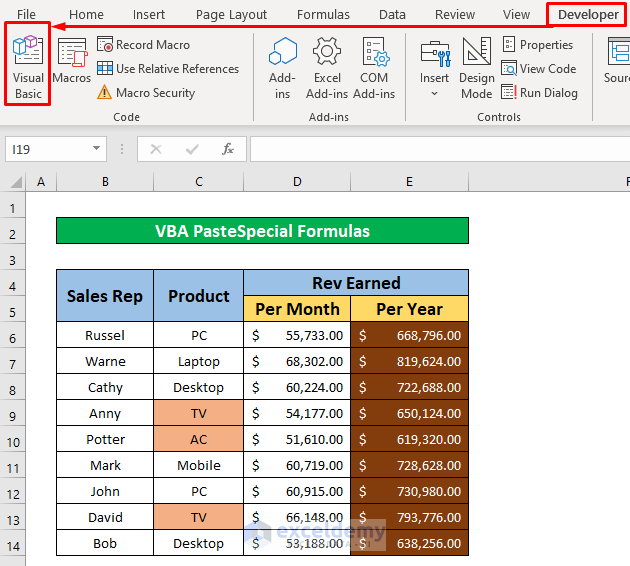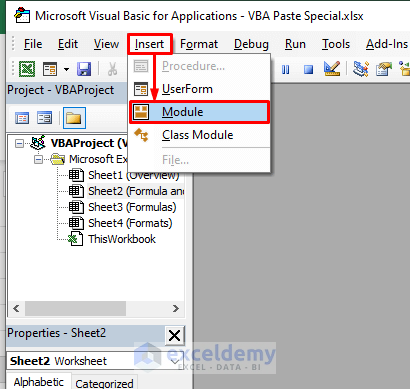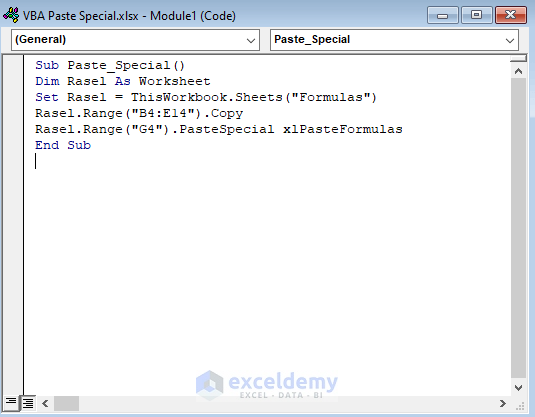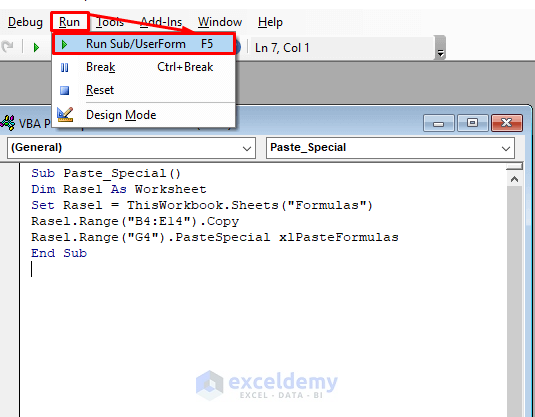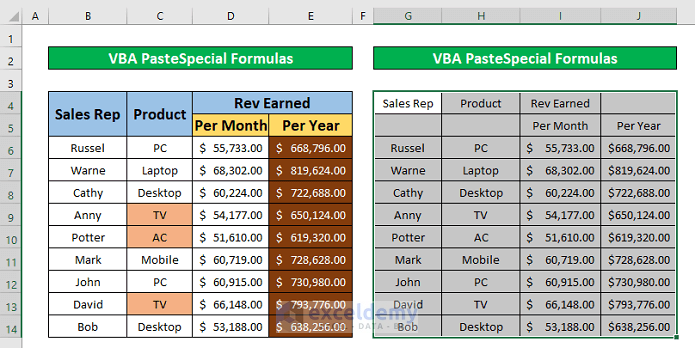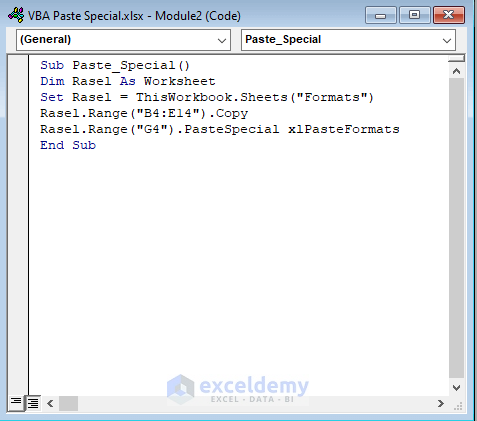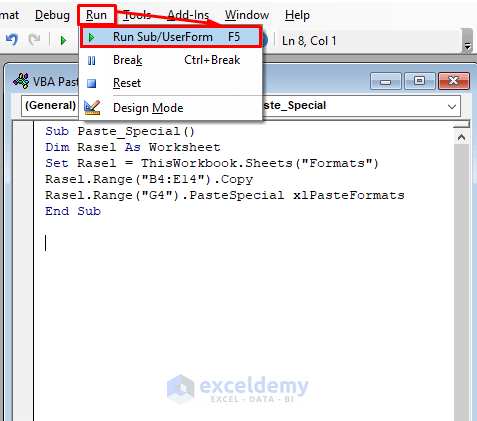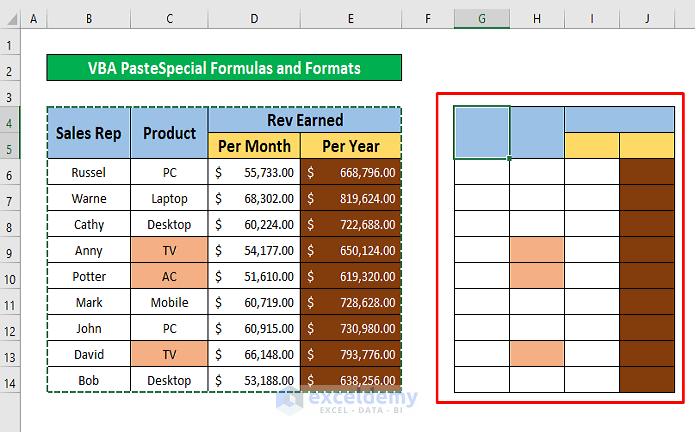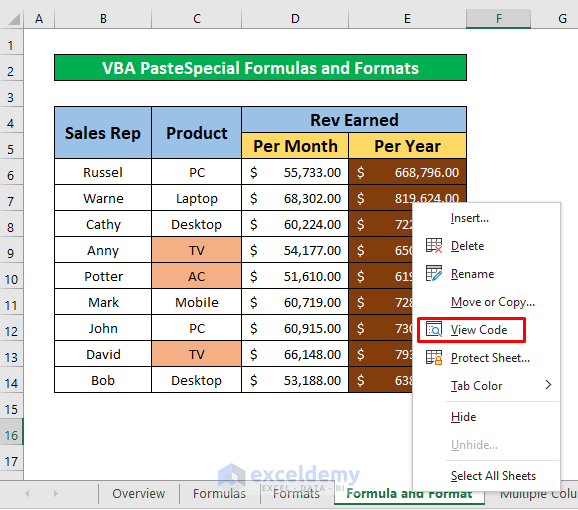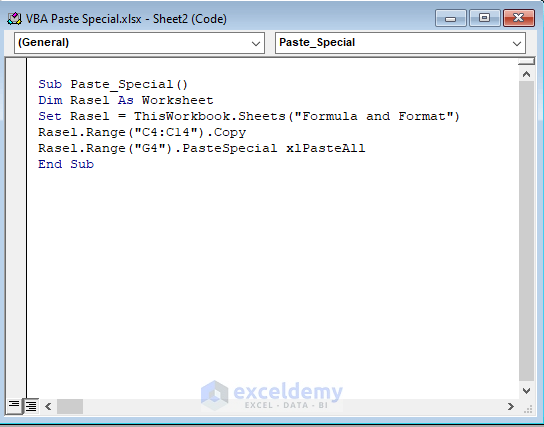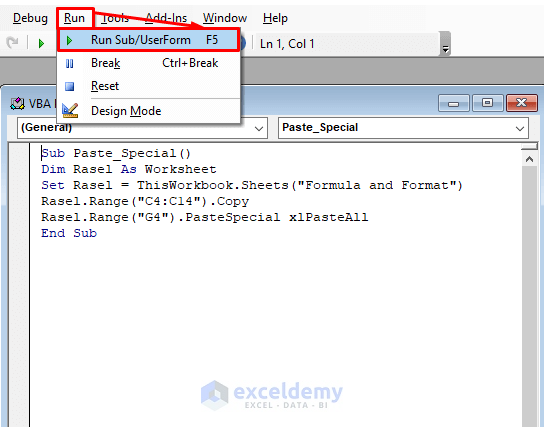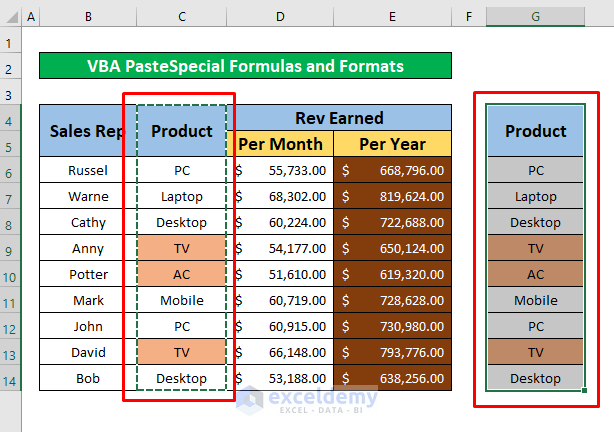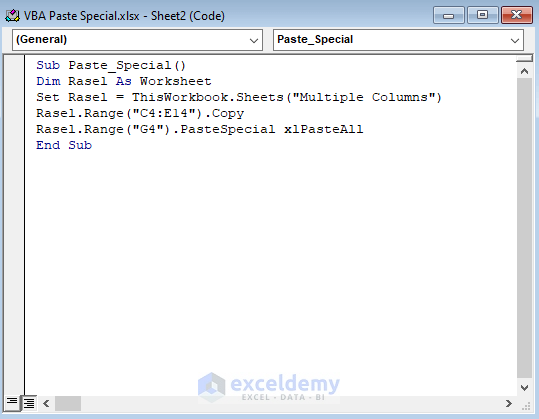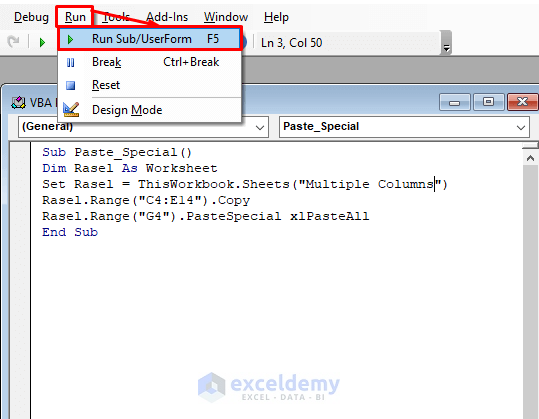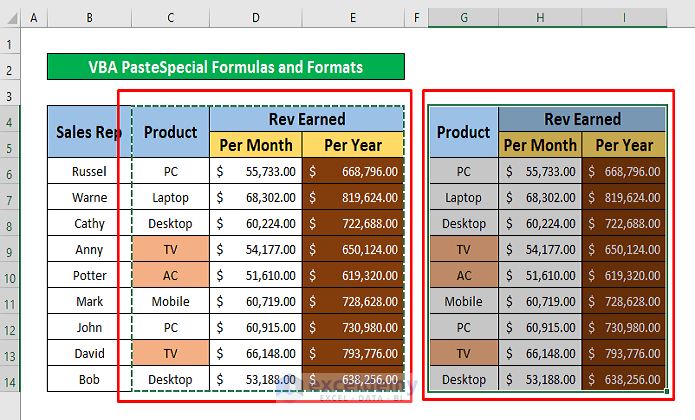VBA PasteSpecial Formulas and Formats – Quick View
Sub Paste_Special()
Dim Rasel As Worksheet
Set Rasel = ThisWorkbook.Sheets("Formula and Format")
Rasel.Range("B5:D13").Copy
Rasel.Range("F5").PasteSpecial xlPasteAll
End Sub
The dataset contains information about Sales representatives, products sold, and the revenue per month and per year.
Apply PasteSpecial formulas and formats with VBA Macros:
Method 1 – Using the VBA PasteSpecial For Formulas
Step 1:
- In the Developer tab, go to
Developer → Visual Basic
- In Microsoft Visual Basic for Applications – VBA Paste Special, insert a module to enter the VBA code. Go to:
Insert → Module
Step 2:
- In the VBA Paste Special module, enter the VBA code.
Sub Paste_Special()
Dim Rasel As Worksheet
Set Rasel = ThisWorkbook.Sheets("Formulas")
Rasel.Range("B4:E14").Copy
Rasel.Range("G4").PasteSpecial xlPasteFormulas
End Sub- Run the VBA:
Run → Run Sub/UserForm
Step 3:
- Go back to your active worksheet.
This is the output.
Read More: How to Use VBA PasteSpecial to Keep Source Formatting in Excel
Method 2 – Using the VBA PasteSpecial For Format Only
Steps:
- Follow the steps in Method 1 to insert a new module.
- Enter the VBA code.
Sub Paste_Special()
Dim Rasel As Worksheet
Set Rasel = ThisWorkbook.Sheets("Formats")
Rasel.Range("B4:E14").Copy
Rasel.Range("G4").PasteSpecial xlPasteFormats
End Sub- Run the VBA:
Run → Run Sub/UserForm
- Go back to your active worksheet.
This is the output.
Read More: VBA Paste Special to Copy Values and Formats in Excel
Method 3 – Applying the VBA PasteSpecial Formulas and Formats
3.1 Use the VBA PasteSpecial Formulas and Formats in a Single Column
Steps:
- Place your cursor in the active sheet name, and right-click.
- Select View Code.
- In the VBA Paste Special module, enter the code.
Sub Paste_Special()
Dim Rasel As Worksheet
Set Rasel = ThisWorkbook.Sheets("Formula and Format")
Rasel.Range("C4:C14").Copy
Rasel.Range("G4").PasteSpecial xlPasteAll
End Sub- Run the VBA:
Run → Run Sub/UserForm
- Go back to your active worksheet.
This is the output.
Read More: How to Use VBA to Paste Values Only with No Formatting in Excel
3.2 Apply the VBA PasteSpecial Formulas and Formats to Multiple Columns
Step 1:
- Insert a new module.
- Enter the code.
Sub Paste_Special()
Dim Rasel As Worksheet
Set Rasel = ThisWorkbook.Sheets("Multiple Columns")
Rasel.Range("C4:E14").Copy
Rasel.Range("G4").PasteSpecial xlPasteAll
End Sub- Run the VBA:
Run → Run Sub/UserForm
Step 2:
- Go back to your active worksheet.
This is the output.
Things to Remember
Open the Microsoft Visual Basic for Applications window by pressing Alt + F11.
If the Developer tab is not visible on the ribbon, enable it:
File → Option → Customize Ribbon
Download Practice Workbook
Download the practice workbook.
Related Articles
- How to Paste From Clipboard to Excel Using VBA
- How to Copy Visible Cells Only without Header Using VBA
- Excel VBA to Copy Only Values to Destination
- Excel VBA: Copy Cell Value and Paste to Another Cell
- Excel VBA: Copy Row If Cell Value Matches
- Copy and Paste Values to Next Empty Row with Excel VBA
- How to Autofilter and Copy Visible Rows with Excel VBA