Method 1 – Applying VBA to Insert a Single Row Based on Cell Text Value in Excel
Consider the following dataset.
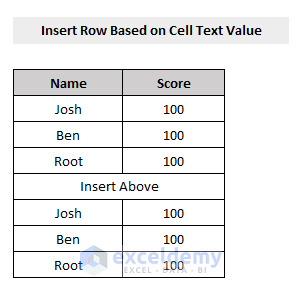
Steps:
- Press Alt + F11 or go to the tab Developer -> Visual Basic to open Visual Basic Editor.
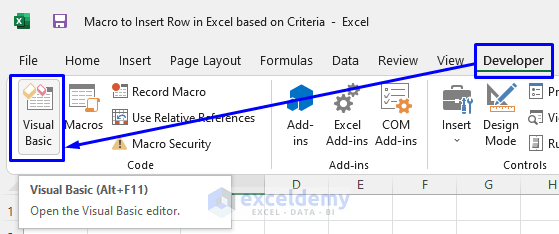
- Select Insert -> Module.
- Enter the following code.
Sub InsertRowsBasedonCellTextValue()
'Declare Variables
Dim LastRow As Long, FirstRow As Long
Dim Row As Long
With ActiveSheet
'Define First and Last Rows
FirstRow = 1
LastRow = .UsedRange.Rows(.UsedRange.Rows.Count).Row
'Loop Through Rows (Bottom to Top)
For Row = LastRow To FirstRow Step -1
If .Range("B" & Row).Value = "Insert Above" Then
.Range("B" & Row).EntireRow.Insert
End If
Next Row
End With
End Sub
- Press F5 or click Run -> Run Sub/UserForm. You can also click the small Play to run the macro.
A new row right was inserted above the cell containing “Insert Above”.
Read More: Excel VBA: Insert Row with Values
Method 2 – Using a Macro to Embed Rows Based on Cell Numeric Values in Excel
Consider the following dataset.
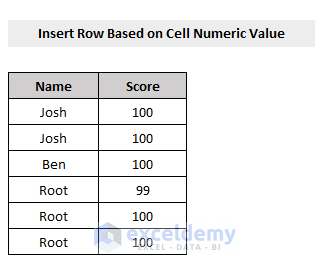
Steps:
- Open the Visual Basic Editor in the Developer tab and Insert a Module.
- Enter the following code.
Sub InsertBlankRowsBasedOnCellNumericValue()
Dim Col As Variant
Dim BlankRows As Long
Dim LastRow As Long
Dim R As Long
Dim StartRow As Long
Col = "C"
StartRow = 1
BlankRows = 1
LastRow = Cells(Rows.Count, Col).End(xlUp).Row
Application.ScreenUpdating = False
With ActiveSheet
For R = LastRow To StartRow + 1 Step -1
If .Cells(R, Col) = "99" Then
.Cells(R, Col).EntireRow.Insert Shift:=xlDown
End If
Next R
End With
Application.ScreenUpdating = True
End Sub
- Run the code and a new row will be inserted above the cell containing 99.
Method 3 – Inserting Multiple Rows Based on a Cell Value Using a VBA Macro in Excel
This is the dataset.
Steps:
- Open Visual Basic Editor in the Developer tab and Insert a Module.
- Enter the following code.
Sub InsertRowBasedonValue()
Dim iRow As Long
Dim iCount As Long
Dim i As Long
iCount = Range("A4").Value
iRow = Range("A3").Value
For i = 1 To iCount
Rows(iRow).EntireRow.Insert
Next i
End Sub
- Run the code. It counts the rows between A4 and the row in which you want to add rows starting from A3. As the value in A4 is 3, 3 rows will be inserted.
Read More: Insert Rows in Excel Based on Cell Value with VBA
Method 4 – Utilizing a Macro to Add Multiple Rows in a Range in Excel
Steps:
- Open Visual Basic Editor in the Developer tab and Insert a Module.
- Enter the following code.
Sub InsertMultipleRows()
'insert multiple rows as rows 6, 7 and 8
Worksheets("Rows").Range("6:8").EntireRow.Insert
End Sub
- Run the code and multiple rows (6, 7, and 8) will be inserted.
Method 5 – Inserting Multiple Rows Based on Predefined Conditions in Excel
The following dataset contains multiple rows.
A predefined number of rows will be inserted: ( “3 Quantity” of rows of “Name Root” and “Score 100” ).
Steps:
- Open Visual Basic Editor in the Developer tab and Insert a Module.
- Enter the following code.
Sub InsertRows()
Qty = Range("E3").Value
Range("B12").Select
ActiveCell.Rows("1:" & Qty).EntireRow.Select
Selection.Insert Shift:=xlDown
ActiveCell.Select
Range("B12").Resize(Qty, 2).Value = Range("C3:D3").Value
End Sub
- Run the code and C3 and D3 will be inserted according to the quantity in E3.
Read More: VBA Macro to Insert Row in Excel Based on Criteria
Method 6 – Embedding Multiple Rows Based on the User Input in Excel
Steps:
- Open Visual Basic Editor in the Developer tab and Insert a Module.
- Enter the following code.
Sub InsertRowsfromUserInput()
Dim iRow As Long
Dim iCount As Long
Dim i As Long
iCount = InputBox(Prompt:="How Many Rows to Insert?")
iRow = InputBox _
(Prompt:="Where to Insert New Rows? (Enter the Row Number)")
For i = 1 To iCount
Rows(iRow).EntireRow.Insert
Next i
End Sub
- Run the macro.
- In the pop-up window, enter a row number.
- Cick OK.
- In the new window, enter the row address and click OK.
Here, 3 rows in row address 6.
This is the output.
Method 7 – Using a VBA Macro to Enter a Single Row after Each Record in Excel
This is the sample dataset.
Steps:
- Open Visual Basic Editor in the Developer tab and Insert a Module.
- Enter the following code.
Sub InsertRow()
Dim i As Long
For i = Cells(Cells.Rows.Count, "B").End(xlUp).Row To 3 Step -1
If Cells(i, "B") <> Cells(i - 1, "B") Then Rows(i).EntireRow.Insert
Next i
End Sub
You can change Cells (lRow – 1, “B”).
- Run the code and a single row will be inserted after each record.
Method 8 – Inserting Multiple Rows from an Active Cell in Excel
Steps:
- Open Visual Basic Editor in the Developer tab and Insert a Module.
- Enter the following code.
Sub InsertRowsfromUser()
iMsg = InputBox("How Many Rows to Insert? (100 Rows maximum)")
numRows = Int(Val(iMsg))
If numRows > 100 Then
numRows = 100
End If
If numRows = 0 Then
GoTo EndInsertRows
End If
Do
Selection.EntireRow.Insert
iCount = iCount + 1
Loop While iCount < numRows
EndInsertRows:
End Sub
- Run the macro.
- In the pop-up window enter the number of rows you want to insert from the active cell.
- Click OK.
This is the output
Method 9 – Using VBA to Include Multiple Rows from an Active Row in Excel
Steps:
- Open Visual Basic Editor in the Developer tab and Insert a Module.
- Enter the following code.
Sub InsertRowsfromActiveRow()
Dim iRows As Integer
Dim iCount As Integer
'Select the current row
ActiveCell.EntireRow.Select
On Error GoTo Last
iRows = InputBox("Enter Number of Rows to Insert", "Insert Rows")
'Keep on inserting rows until we reach the input number
For iCount = 1 To iRows
Selection.Insert Shift:=xlToDown, CopyOrigin:=xlFormatFromRightorAbove
Next iCount
Last: Exit Sub
End Sub- Run the macro.
- In the pop-up window write the number of rows you want to add from your active row.
- Click OK.
3 rows will be inserted from the active row in your dataset.
Read More: Excel Macro to Add Row to Bottom of a Table
Method 10 – Inserting a Row without Formatting in Excel
Steps:
- Open Visual Basic Editor in the Developer tab and Insert a Module.
- Enter the following code.
Sub InsertRowWithoutFormatting()
Dim iRow As Long
iRow = 6
With Worksheets("Format")
.Rows(iRow).Insert Shift:=xlShiftDown
.Rows(iRow).ClearFormats
End With
End Sub
- Run the code and a new row without formatting will be inserted.
Method 11 – Utilizing a VBA Macro to Insert a Copied Row in Excel
Steps:
- Open Visual Basic Editor in the Developer tab and Insert a Module.
- Enter the following code.
Sub InsertCopiedRow()
With Worksheets("Copy")
.Rows(6).Copy
.Rows(10).Insert Shift:=xlShiftDown
End With
Application.CutCopyMode = False
End Sub
- Run the code. It will copy row number 6 and paste it in row number 10.
Read More: Macro to Insert Row and Copy Formula in Excel
Download Practice Workbook
Download the free practice Excel workbook here.
Get FREE Advanced Excel Exercises with Solutions!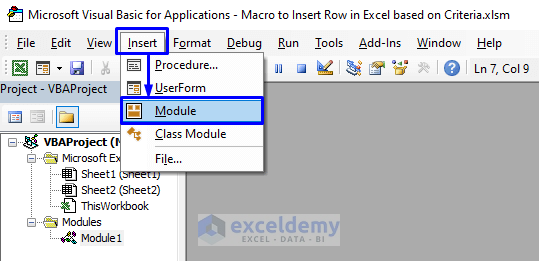
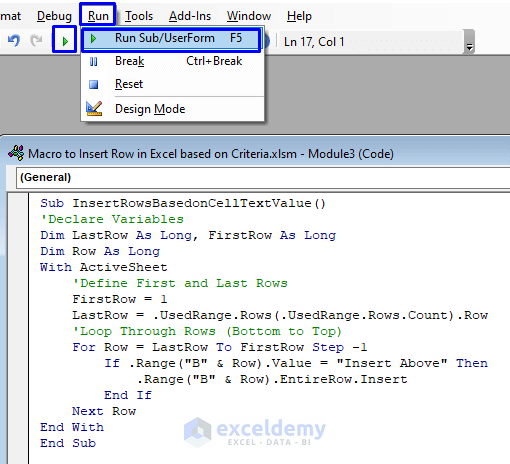
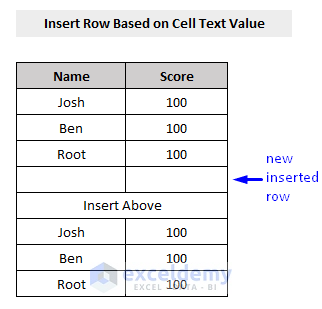
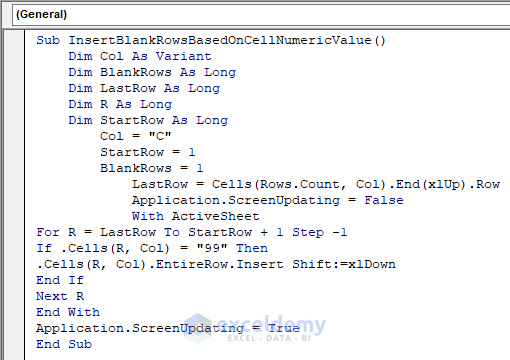
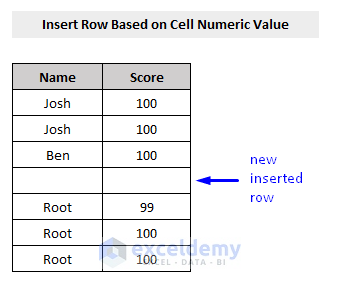
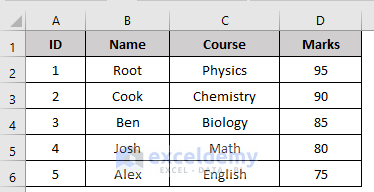
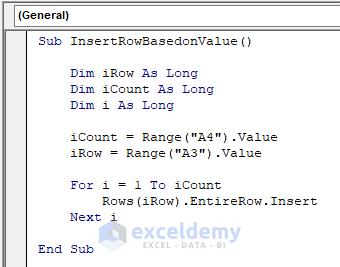
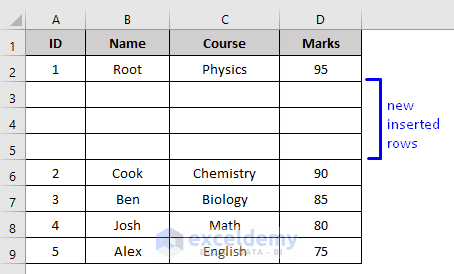
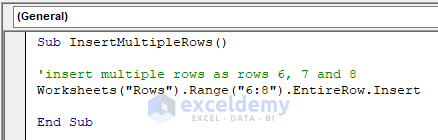
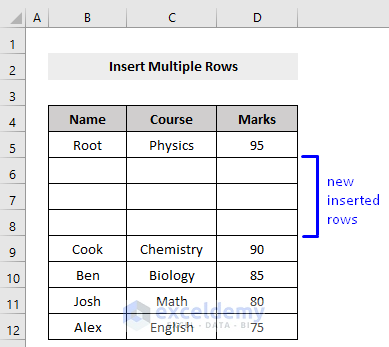
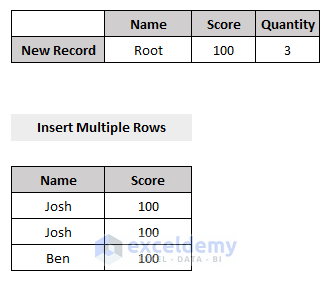
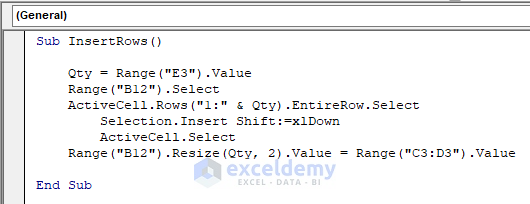
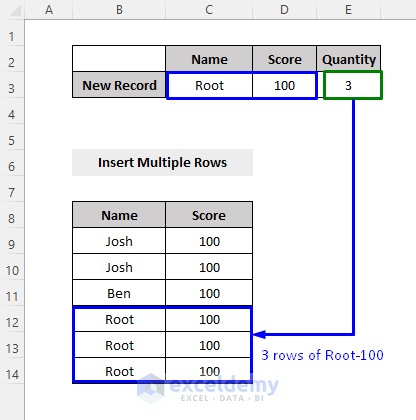
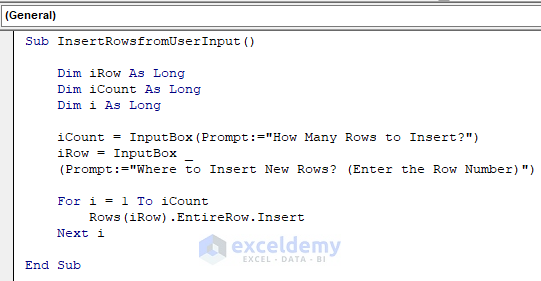
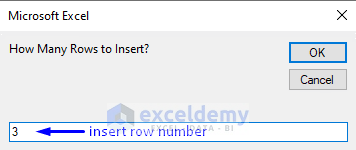
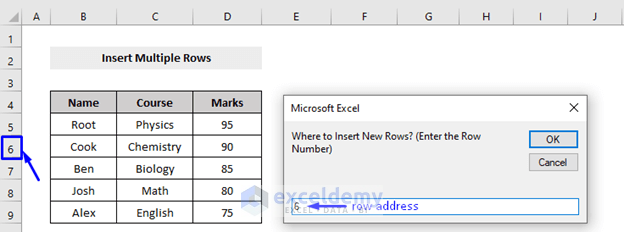
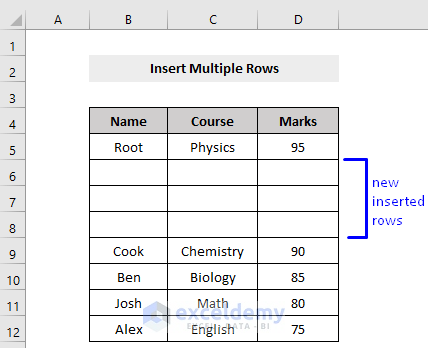
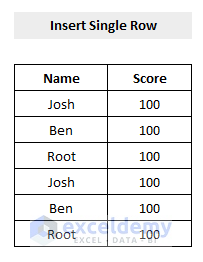
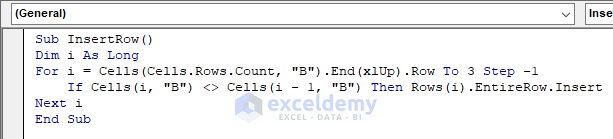
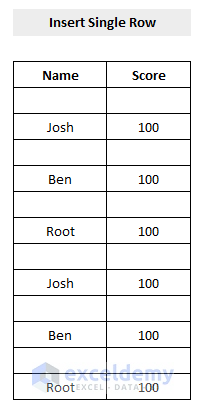
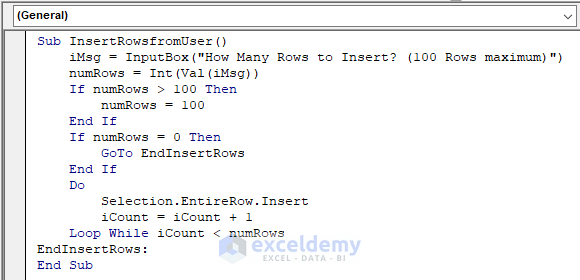
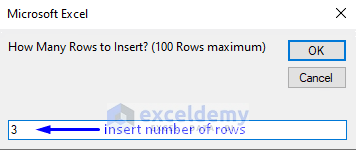
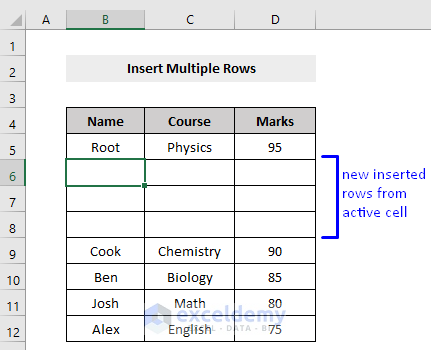
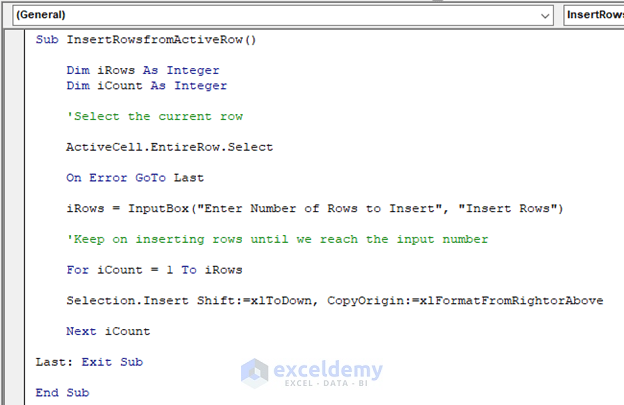
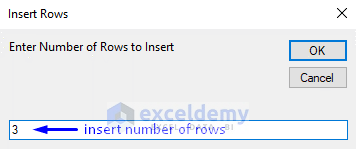
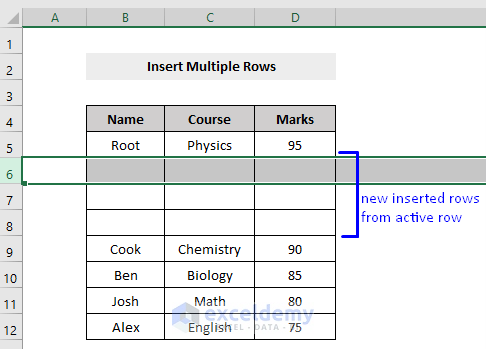
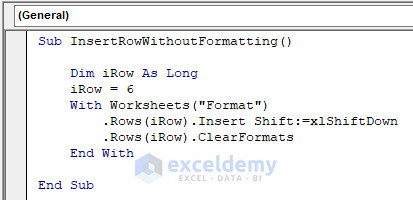
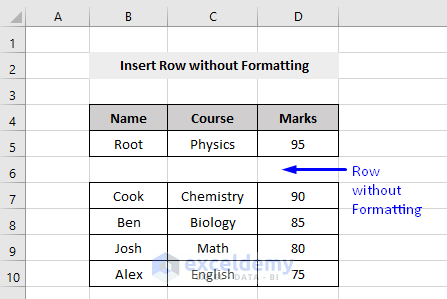
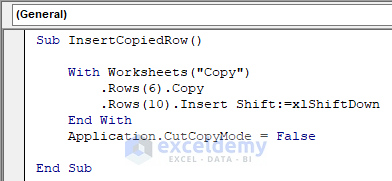
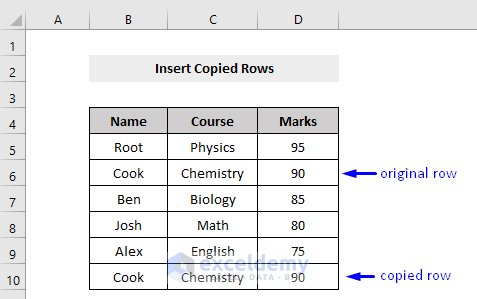



Hi Sanjida,
Your solutions are very helpful. I’m wondering if you can help me with the following
1. How to insert whole rows below an entry of a number in a cell
2. How to automate the above, such that it will be invisible to the user
Thank you in anticipation for your help.
Hello NIK ABDUL AZIZ,
Greetings. Use the following code in Excel VBA to insert entire rows beneath a number entry in a cell.
The Worksheet_Change event can be used to automate the aforementioned code so that it is not visible to the user. Anytime a cell in the worksheet is modified, this event will be triggered.