Consider the following dataset. We have 3 Products named Cricket Ball, Football, and Tennis Ball, and their Sales value across 3 months, January, February, and March. We will calculate the Subtotal for each product for each month.
Method 1 – Embed VBA Macro to Calculate Subtotals in Excel
Steps:
- Press Alt + F11 on your keyboard or go to the Developer tab and select Visual Basic to open the Visual Basic Editor.
- In the pop-up code window, click Insert and select Module.
- Copy the following code and paste it into the code window.
Sub GenerateSubtotal()
Dim iColumn As Integer
Dim iValue As Integer
Dim xValue As Integer
Application.ScreenUpdating = False
iValue = 5
xValue = iValue
Range("C5").CurrentRegion.Offset(1).Sort Range("C6"), 1
Do While Range("C" & iValue) <> ""
If Range("C" & iValue) <> Range("C" & (iValue + 1)) Then
Rows(iValue + 1).Insert
Range("C" & (iValue + 1)) = "Subtotal " & Range("C" & iValue).Value
For iColumn = 6 To 8 'Columns to Calculate Sum
Cells(iValue + 1, iColumn).Formula = "=SUM(R" & xValue & "C:R" & iValue & "C)"
Next iColumn
Range(Cells(iValue + 1, 1), Cells(iValue + 1, 8)).Font.Bold = True
iValue = iValue + 2
xValue = iValue
Else
iValue = iValue + 1
End If
Loop
Application.ScreenUpdating = True
End Sub- Press F5 on your keyboard or select Run then Run Sub/UserForm. You can also just click on the small Run icon in the sub-menu bar to run the macro.
- Here’s the result.
VBA Code Explanation
Sub GenerateSubtotal()Provides a name for the sub-procedure of the macro.
Dim iColumn As Integer
Dim iValue As Integer
Dim xValue As IntegerDeclares the necessary variables for the macro.
Application.ScreenUpdating = FalseTurns off the screen updating event.
iValue = 5
xValue = iValueStores the first row from where our data starts in a declared variable and restores the value in another declared variable.
Range("C5").CurrentRegion.Offset(1).Sort Range("C6"), 1Sorts the data so that each set of data is grouped together.
Do While Range("C" & iValue) <> ""
If Range("C" & iValue) <> Range("C" & (iValue + 1)) Then
Rows(iValue + 1).Insert
Range("C" & (iValue + 1)) = "Subtotal " & Range("C" & iValue).Value
For iColumn = 6 To 8 'Columns to Calculate Sum
Cells(iValue + 1, iColumn).Formula = "=SUM(R" & xValue & "C:R" & iValue & "C)"
Next iColumn
Range(Cells(iValue + 1, 1), Cells(iValue + 1, 8)).Font.Bold = True
iValue = iValue + 2
xValue = iValue
Else
iValue = iValue + 1
End If
LoopStarts looping through Column C to find matched values. It continues iterating until there is no match. When it doesn’t find any match, it throws the Sum value.
Application.ScreenUpdating = TrueAfter that, turns on the screen updating event.
End SubEnd the sub-procedure of the macro.
Method 2 – Insert VBA Code to Generate a Subtotal with a Button
Create a Button to Calculate Subtotal:
- Go to the Developer tab.
- Click Insert and select Command Button under the ActiveX Controls group.
- The cursor changes to a plus symbol (+). Drag and release the symbol to create a button of any size anywhere in your spreadsheet.
- Here’s what our button looks like.
- To modify the caption of the button, right-click on the button. A list of options will appear. Select Properties.
Make sure you keep the Design Mode enabled, or you won’t be able to change the button’s appearance.
- A Properties window will come up. Write any name that you want to give your button in the Caption In our case, we named our button Click to Subtotal.
Execute VBA Code with the Button to Generate Subtotals:
- Right-click on the button (and make sure the Design Mode is turned on) and select View Code from the option list. You can also double-click the button to go to the code window.
- You will be redirected to the code window. Copy the following code and paste it there.
Option Explicit
Private Sub CommandButton1_Click()
CalculateSubtotal
End Sub
Sub CalculateSubtotal()
Worksheets("Subtotal Button").Activate
Range("C4:H" & Cells(Rows.Count, "H").End(xlUp).Row).Subtotal GroupBy:=1, Function:=xlSum, TotalList:=Array(4, 5, 6), Replace:=True, PageBreaks:=False
End Sub- Save this macro code.
- Go to the worksheet.
- Click the button. Don’t forget to disable the Design Mode this time.
- After you click the button, you will see that the dataset now consists of the Subtotal sales value of each set of products.
VBA Code Explanation
Option ExplicitForces to declare all the variables explicitly of the file.
Private Sub CommandButton1_Click()
CalculateSubtotal
End SubCalls the sub-procedure of the macro from the button command.
Sub CalculateSubtotal()Initiates the sub-procedure of the macro.
Worksheets("Subtotal Button").Activate
Range("C4:H" & Cells(Rows.Count, "H").End(xlUp).Row).Subtotal GroupBy:=1, Function:=xlSum, TotalList:=Array(4, 5, 6), Replace:=True, PageBreaks:=FalseThis piece of code first activates the worksheet of interest (“Subtotal Button” is our worksheet name). Then, it calculates the Subtotal of the Array value of the 4th, 5th and 6th fields of the range C4:H from the dataset with the Range.Subtotal method.
End SubEnds the sub-procedure of the macro.
Read More: How to Insert Subtotals in Excel
Method 3 – VBA to Populate the Subtotal for a Specific Range of Data with a Button
Steps:
- Create a button, modify it, and assign a macro to it as in the previous section.
- Copy the following code and paste it into the code window of the button.
Option Explicit
Private Sub CommandButton1_Click()
GenerateSubtotal
End Sub
Sub GenerateSubtotal()
Worksheets("Subtotal Selected").Activate
Selection.Subtotal GroupBy:=1, Function:=xlSum, TotalList:=Array(4, 5, 6), Replace:=True, PageBreaks:=False
End Sub- Save this macro code and go to the worksheet of interest.
- Select the range you want to subtotal.
- Click on the button.
- We will generate the Subtotal of the sales value only for Cricket Ball and Football, so we dragged through those products for the selection and clicked the button.
VBA Code Explanation
Option ExplicitForces to declare all the variables explicitly of the file.
Private Sub CommandButton1_Click()
GenerateSubtotal
End SubCall the sub-procedure of the macro from the button command.
Sub GenerateSubtotal()Initiates the sub-procedure of the macro.
Worksheets("Subtotal Selected").Activate
Selection.Subtotal GroupBy:=1, Function:=xlSum, TotalList:=Array(4, 5, 6), Replace:=True, PageBreaks:=False
This piece of code first activates the worksheet of interest (“Subtotal Selected” is our worksheet name). Then, it calculates the Subtotal of the Array value of the 4th, 5th, and 6th fields of the selected range from the dataset with the Selection.Subtotal property.
End SubEnds the sub-procedure of the macro.
Download the Workbook
Related Articles
- How to Use SUBTOTAL in Excel with Filters
- How to Make Subtotal and Grand Total in Excel
- How to Sort Subtotals in Excel
- How to Remove Subtotals in Excel
<< Go Back To Subtotal in Excel | Learn Excel
Get FREE Advanced Excel Exercises with Solutions!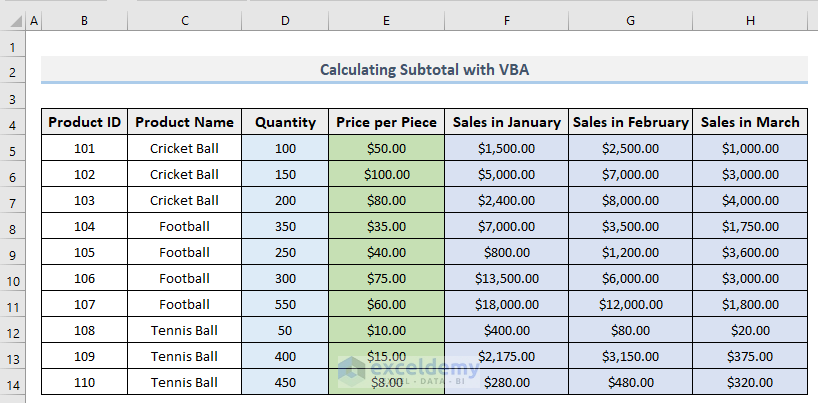
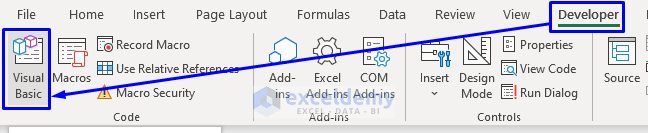
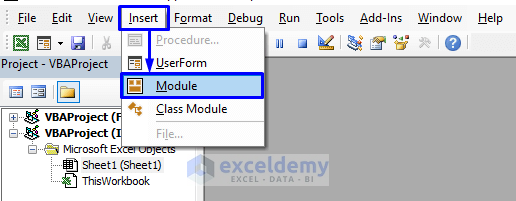
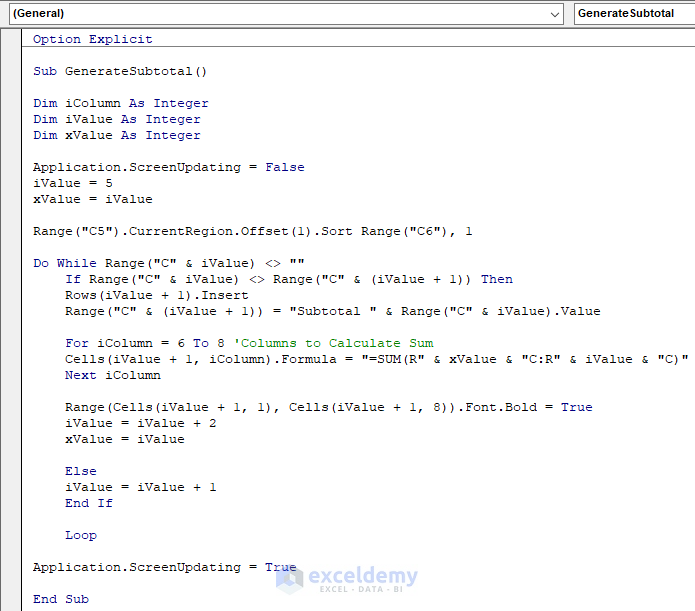
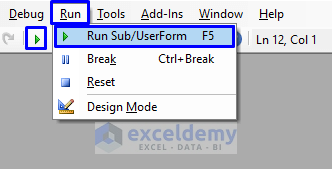
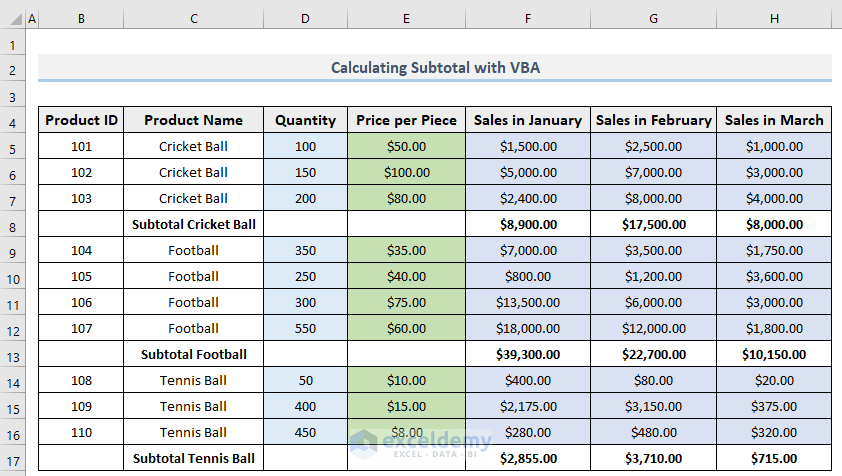
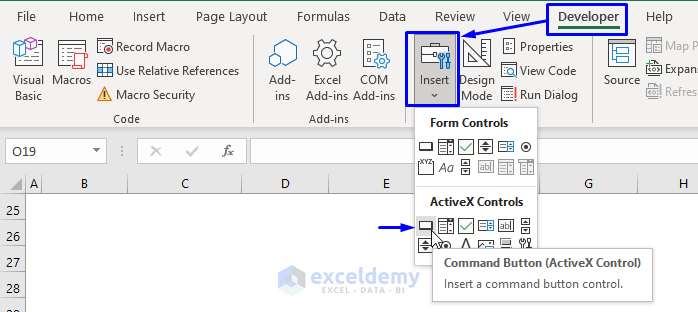
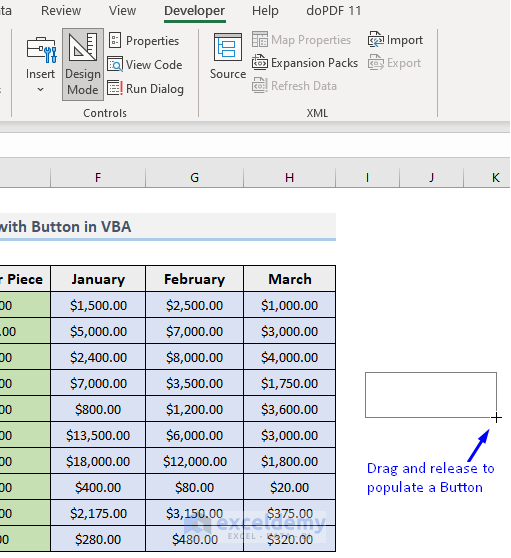
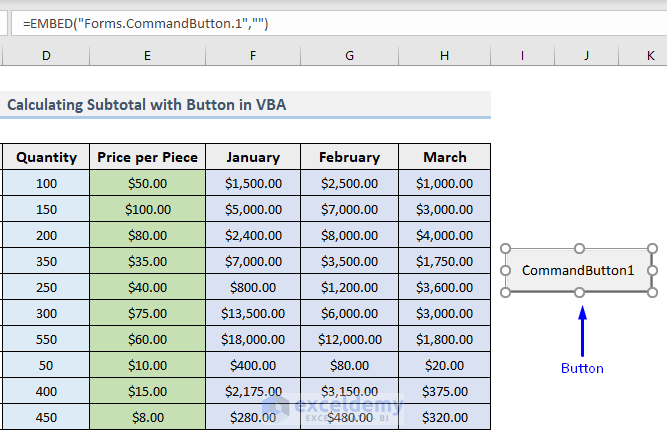
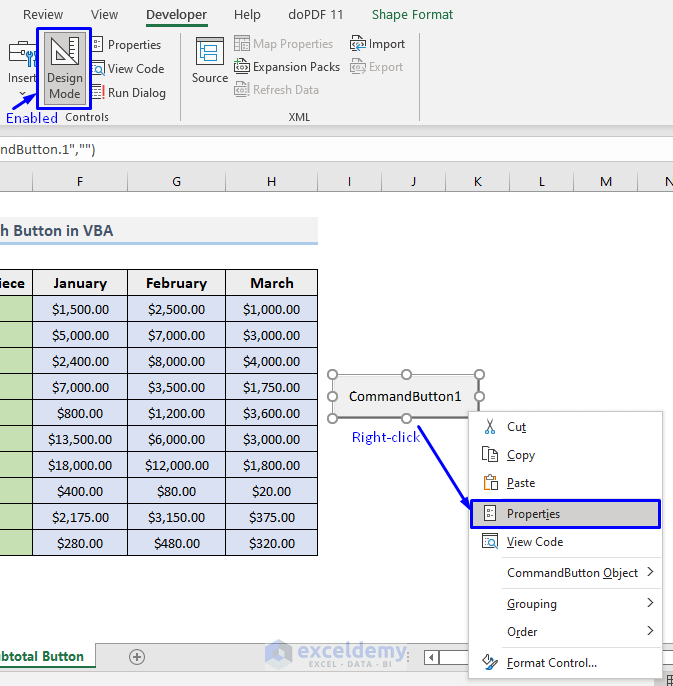
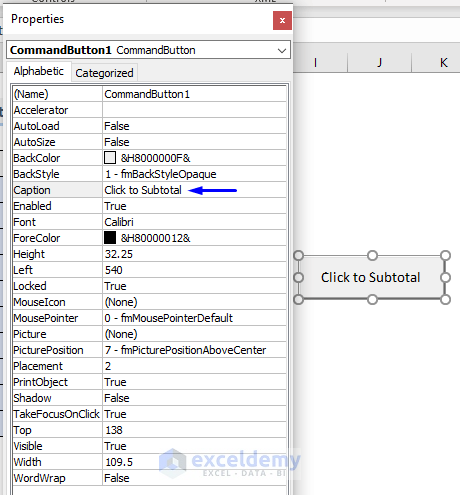
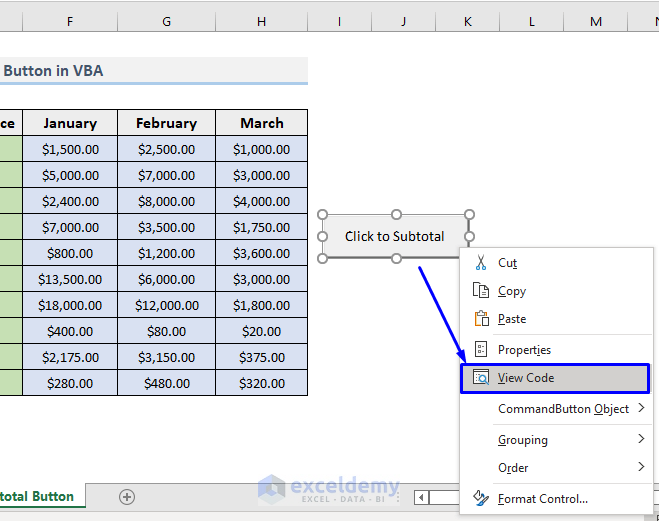
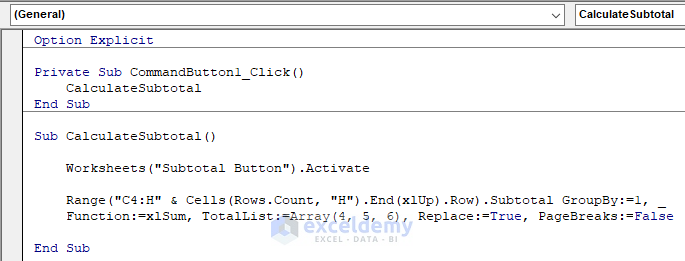
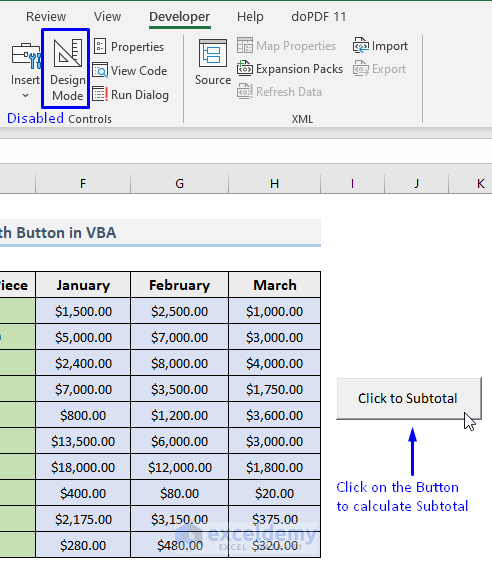
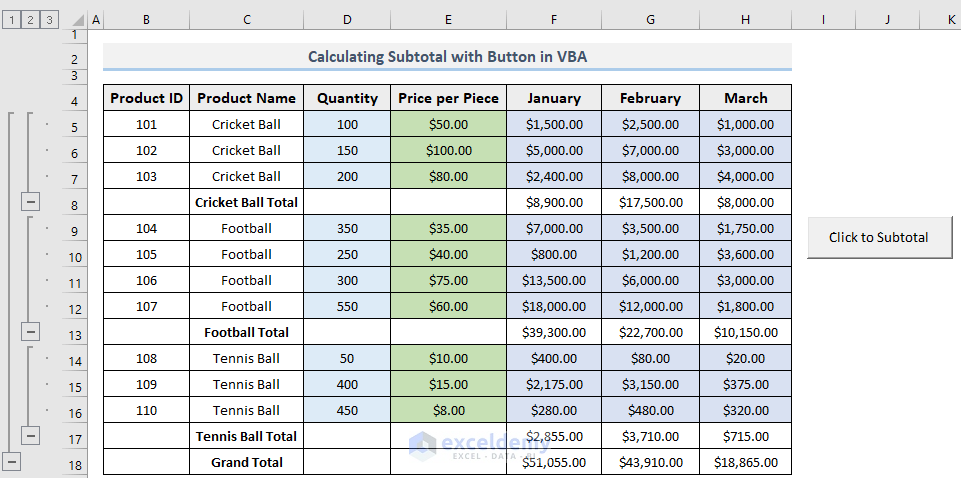
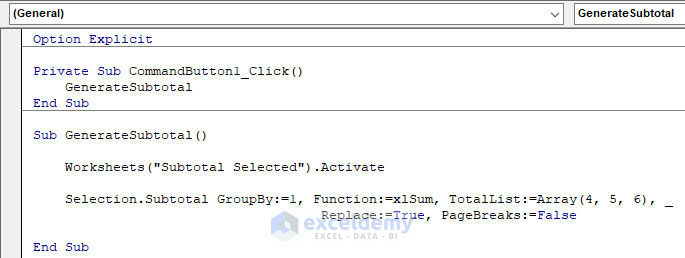
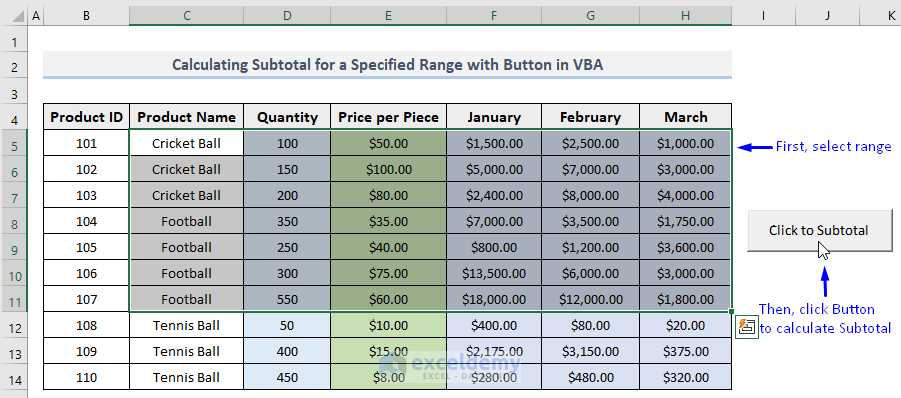
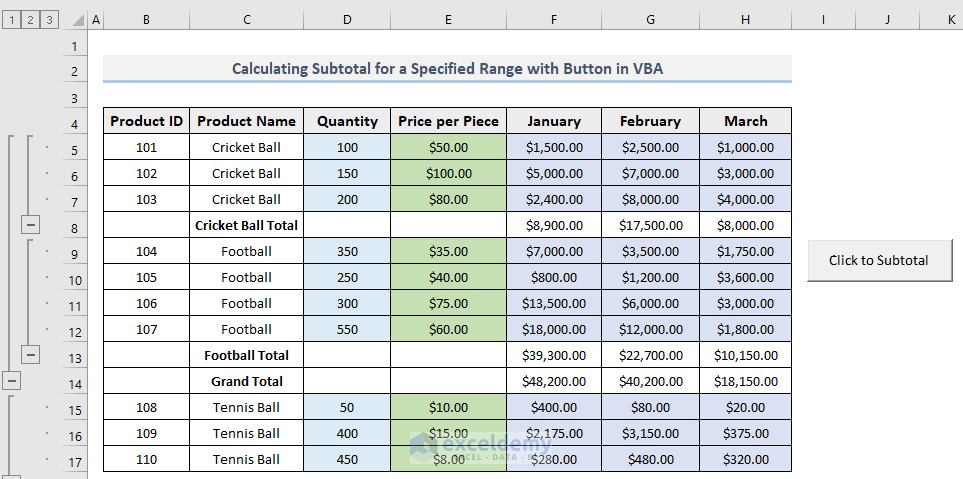



Hello, I have some issues with the part Cells(iValue + 1, iColumn).Formula = “=SUM(R” & xValue & “C:R” & iValue & “C)”
The column where changes happen is G, while the subtotal sum should happen in column Q.
I’m unable to get it done. What does the R, the C:R and the C stand for? Are these the columns? I do not see any R column in the given example…
Hello, LOCHIA!
Thanks for sharing your problem with us!
Actually, in the following formula, C stands for Column, and R stands for Row. The While loop block of codes is searching Column C in a loop for values that match. Up until there is no match, iteration continues. If no match is found, it tosses the Sum value.
="=SUM(R" & xValue & "C:R" & iValue & "C)"Can you please send me your excel file via email? ([email protected]).
So that, I can solve your problem.
Good Luck!
Regards,
Sabrina Ayon
Author, ExcelDemy.