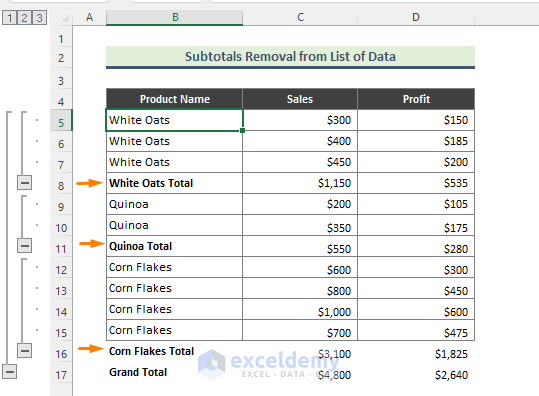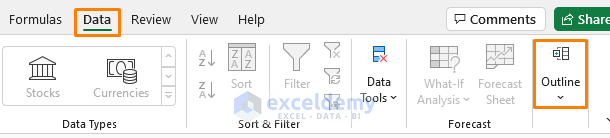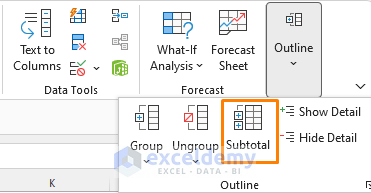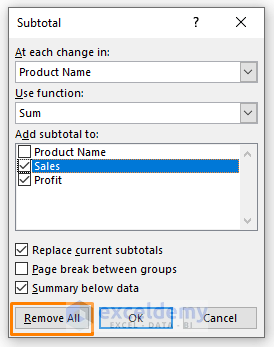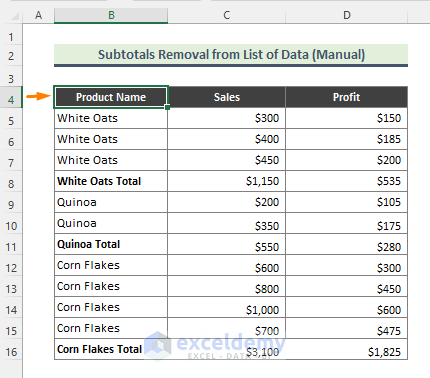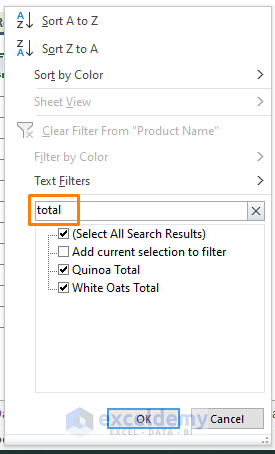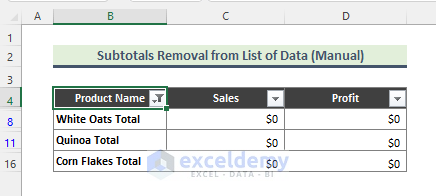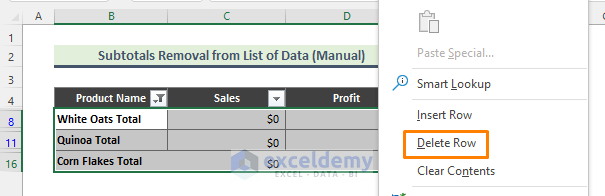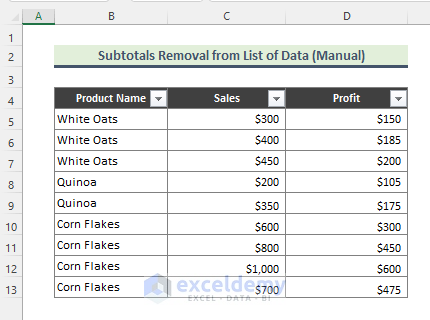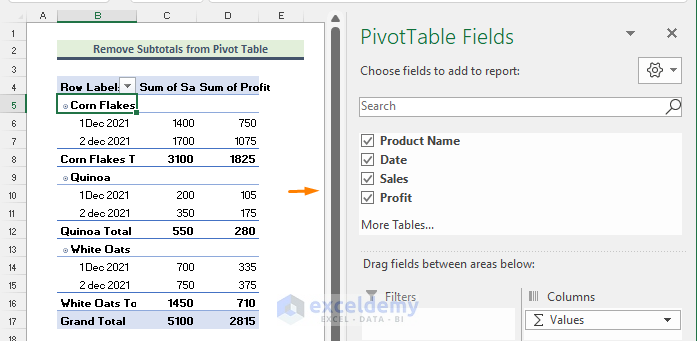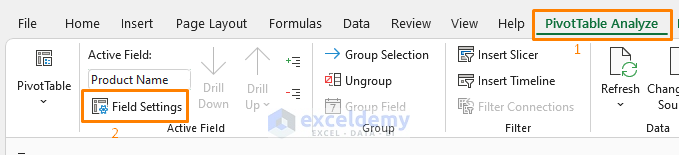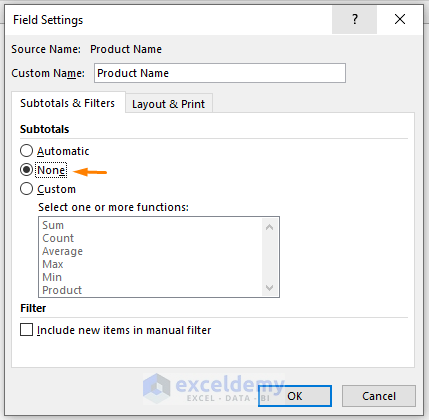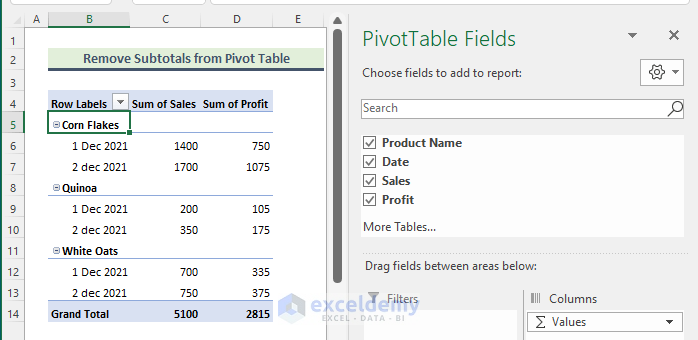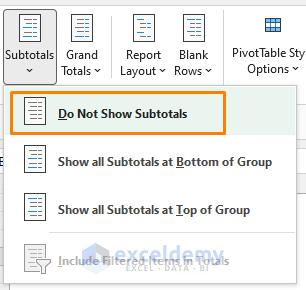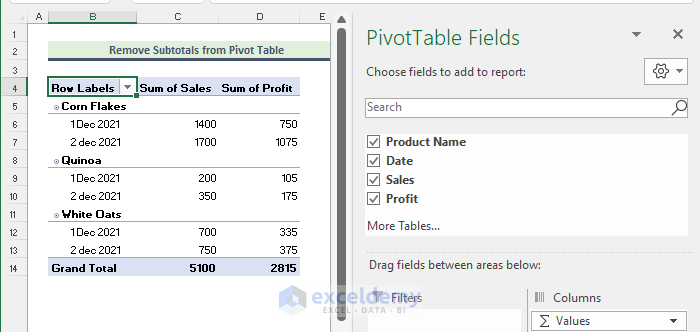This is an overview.
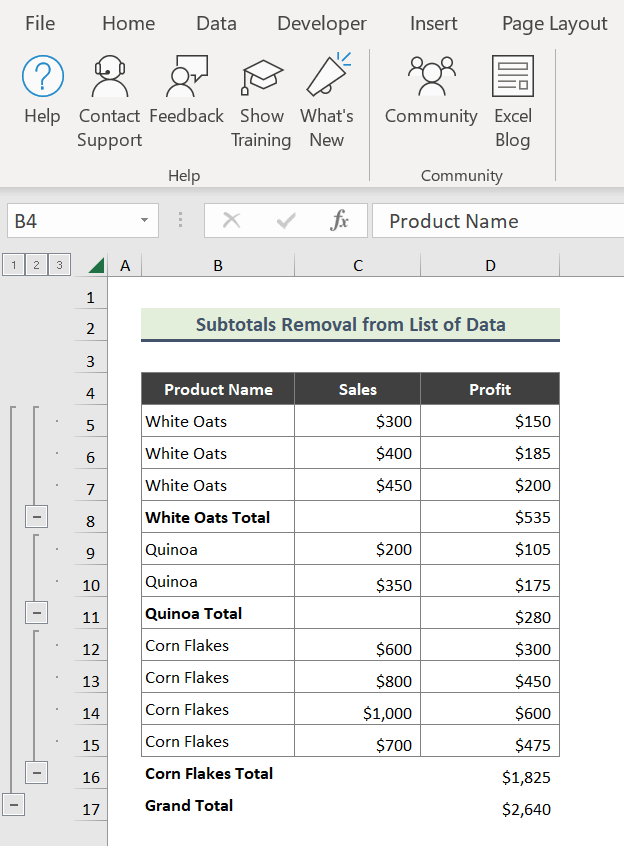
Method 1- Delete Subtotals from a List in Excel
Steps:
- The following dataset contains subtotals.
- Select a cell.
- Go to Data > Outline.
- Choose Subtotal.
- In the Subtotal window, click Remove All.
- This is the output.
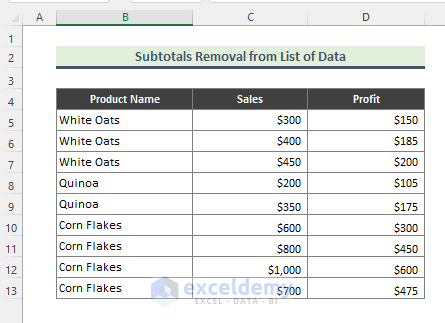
If subtotals were manually inserted, use the Filter option:
Steps:
- Select the heading of the dataset.
- Go to Data > Filter.
- Enter ‘total’ in the subtotal rows and click OK.
- You will get the subtotal rows only.
- Then, delete those rows with subtotals.
- Clear the Filter to see the result.
Read More: How to Use SUBTOTAL in Excel with Filters
Method 2 – Remove Subtotals from Pivot Tables in Excel
Steps:
- Select a cell in the Pivot Table.
- Go to PivotTable Analyze > Field Settings.
- In the Field Settings window, choose None and click OK.
- This is the output.
Note:
You can also delete subtotals in the Pivot Table Design:
Steps:
- Select the table and go to Design > Subtotal.
- Select Subtotals and choose Do Not Show Subtotals.
- This is the output.
Download Practice Workbook
Download the practice workbook.
Related Articles
- How to Insert Subtotals in Excel
- How to Make Subtotal and Grand Total in Excel
- How to Sort Subtotals in Excel
- VBA Code for Subtotal in Excel
<< Go Back To Subtotal in Excel | Learn Excel
Get FREE Advanced Excel Exercises with Solutions!