Method 1 – Use Link to Create Table of Contents with Page Numbers
Step 1: Insert Page Numbers in Individual Worksheets
Insert page numbers in the worksheets.
- Go to the View tab and select Page Layout from the Workbook Views group.
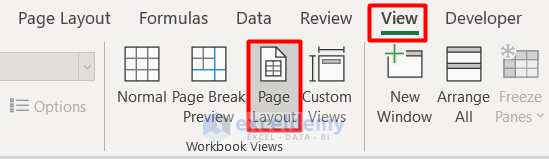
- You will notice 3 blocks in the upper Header section on the page.
- Similar blocks will also appear in the Footer section below.
- Click on any block where you want the page number.

- Go to the Header & Footer tab.
- Select Page Number under the Header & Footer Elements group.
- You will see the &[Page] appear on the Header block.
- Click any cell of the worksheet and you will see the page number.
- In addition to that, type ‘of’ after &[Page] and then go to the Header & Footer tab.
- Select the Number of Pages option.
- The Header block will look like this:
- Click any cell to show the page number among all the pages.
- Apply the same procedure for other worksheets as well.
Step 2: Create Table of Contents with Link
- Create a new worksheet where you want to create the table of contents.
- In this worksheet, right-click on cell B4.
- Select Link from its Context Menu.
- You will get this Link command under the Insert tab.
- The Insert Hyperlink window pops up.
- Select Place in this Document.
- Choose the first worksheet Employee History.
- Insert the page number beside the worksheet name in the Text to display box.
- Press OK.
- You will see that the worksheet is inserted as a table of contents.
- Follow the similar procedure for other worksheets as well.
- After some formatting in cells, you will get the final result like this:
- Click on any of the worksheet names, and it will direct you to that page.
Method 2 – Make Table of Contents Using Excel GET.WORKBOOK Function
- You need to name the worksheets along with the page numbers, like the following image.
- Open a new sheet, “TOC,” where you want to create a table of contents with page numbers and go to the Formulas tab.
- Select Define Name under the Define Names group.
- A New Name window appears.
- Type WorksheetNames in the Name box.
- Type this formula in the Refers to box.
=GET.WORKBOOK(1)&REPT(NOW(),)- After that, press OK.
- Select the cell where you want to insert the name of the first worksheet. We selected cell B4.
- Insert this formula in cell B4.
=IF(ROW(A2)>SHEETS(),REPT(NOW(),),SUBSTITUTE(HYPERLINK("#'"&TRIM(RIGHT(SUBSTITUTE(SUBSTITUTE(INDEX(WorksheetNames,ROW(A2))," ",CHAR(255)),"]",REPT(" ",32)),32))&"'!A1",TRIM(RIGHT(SUBSTITUTE(SUBSTITUTE(INDEX(WorksheetNames,ROW(A2))," ",CHAR(255)),"]",REPT(" ",32)),32))),CHAR(255)," "))- Press Enter.
- It will show the 1st worksheet name in your workbook.
- Apply the same formula for cells B5 and B6 where the ROW in the formula will be A3 and A4 respectively.
- The final output looks like this:
Method 3 – Apply Excel VBA Macro to Make Table of Contents with Page Numbers
- Go to the Developer tab.
- Select Visual Basic under the Code group.
- Following the Visual Basic window, select Module from the Insert section.
- Insert this code on the blank page and click on the Run Sub button or press F5 on your keyboard.
Sub CreateTableofcontents()
Dim yAlerts As Boolean
Dim L As Long
Dim xSheetIndex As Worksheet
Dim xSt As Variant
yAlerts = Application.DisplayAlerts
Application.DisplayAlerts = False
On Error Resume Next
Sheets("Table of contents").Delete
On Error GoTo 0
Set xSheetIndex = Sheets.Add(Sheets(1))
xSheetIndex.Name = "Table of contents"
L = 2
Cells(2, 2).Value = "Table of contents"
For Each xSt In ThisWorkbook.Sheets
If xSt.Name <> "Table of contents" Then
L = L + 2
xSheetIndex.Hyperlinks.Add Cells(L, 2), "", "'" & xSt.Name & "'!A1", , xSt.Name
End If
Next
Application.DisplayAlerts = yAlerts
End Sub- You will get the table of contents based on the worksheets on a new sheet.
Download Workbook
Download the sample file from here to practice by yourself.
Related Articles
- How to Create Table of Contents Automatically in Excel
- How to Create Table of Contents for Tabs in Excel
<< Go Back To Table of Contents in Excel | Hyperlink in Excel | Linking in Excel | Learn Excel
Get FREE Advanced Excel Exercises with Solutions!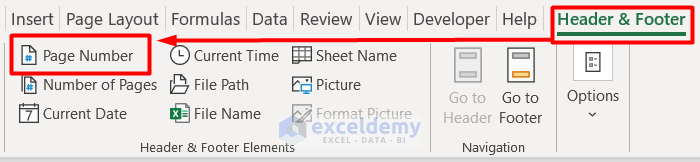

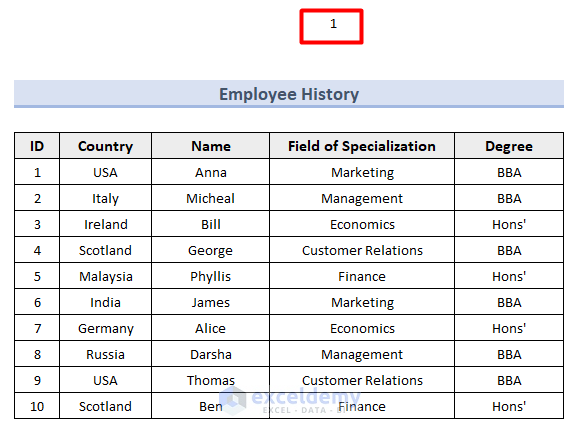
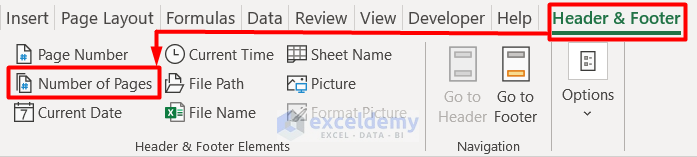

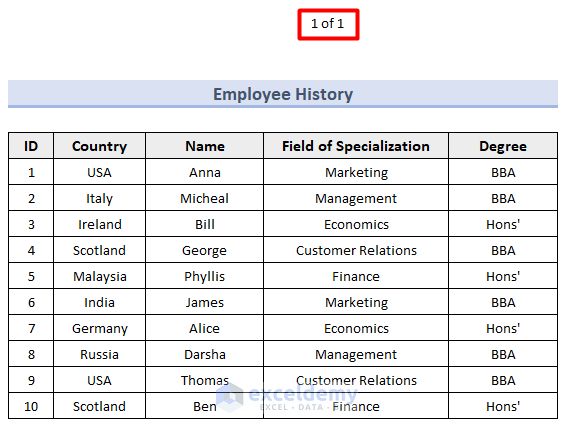
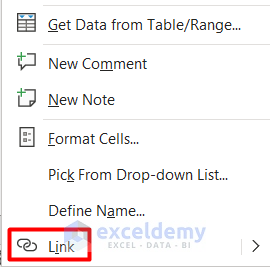
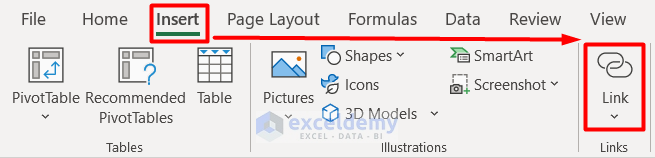
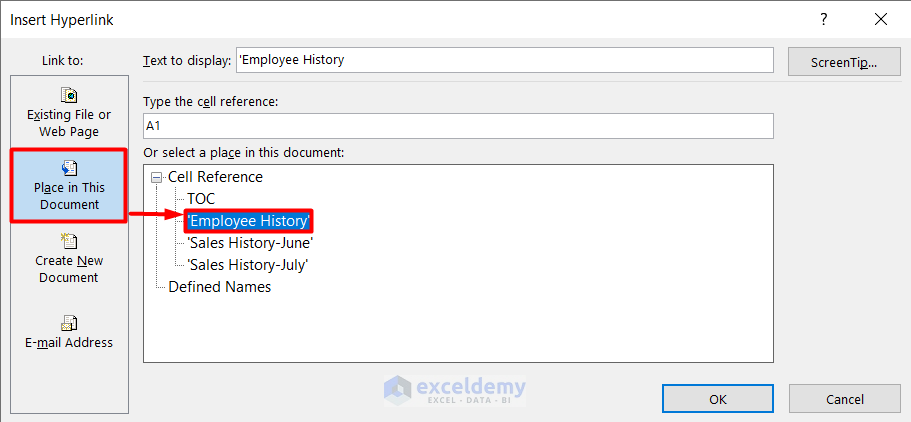
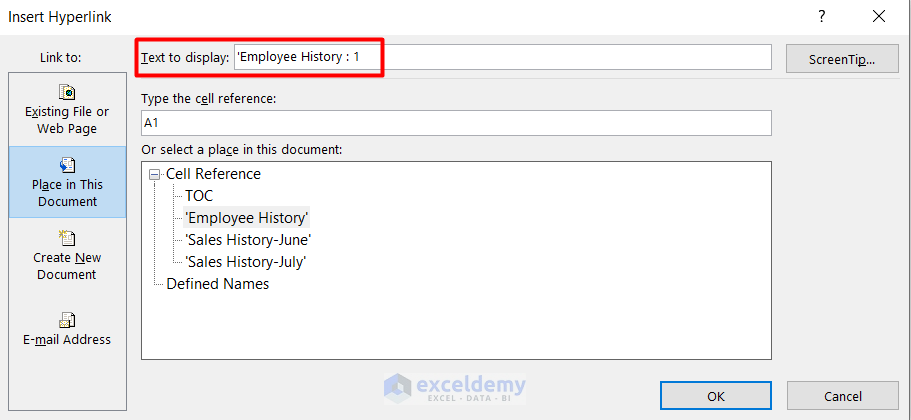
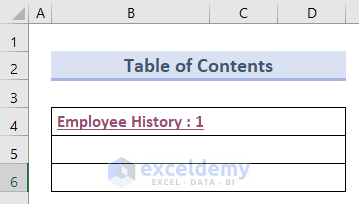
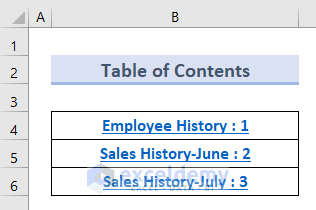

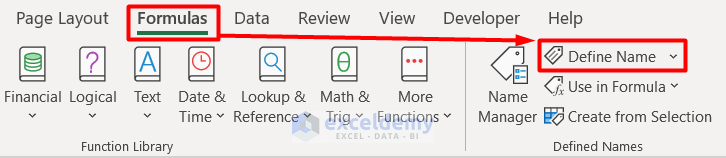
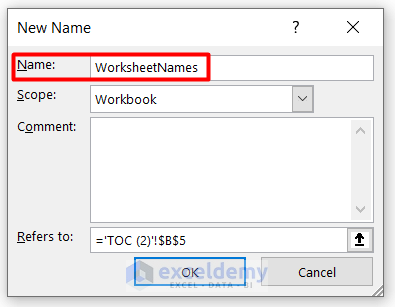
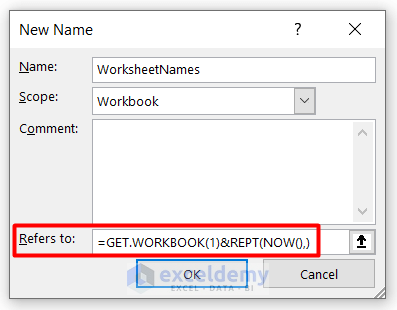
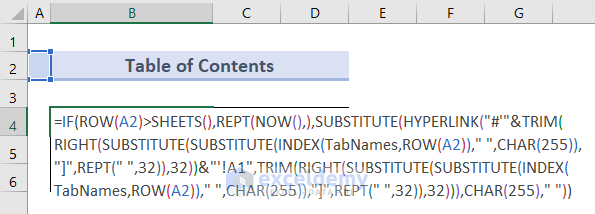
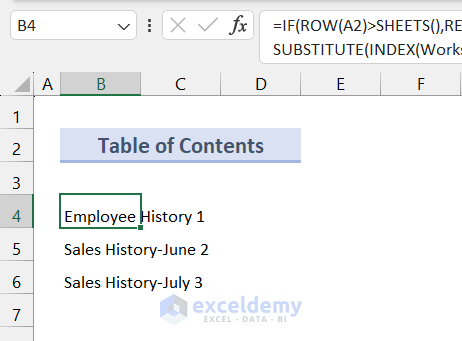
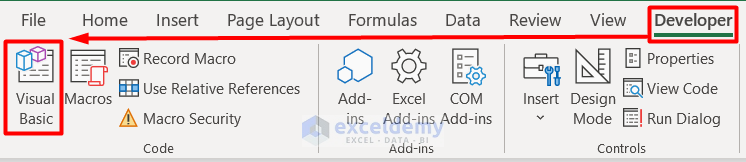
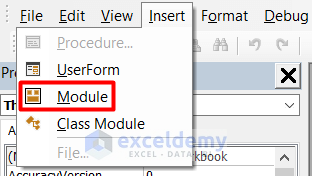
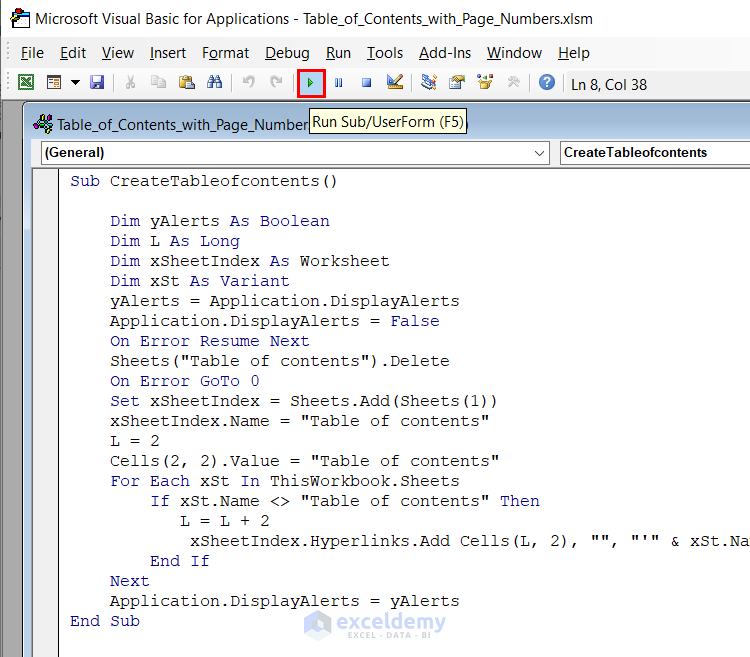
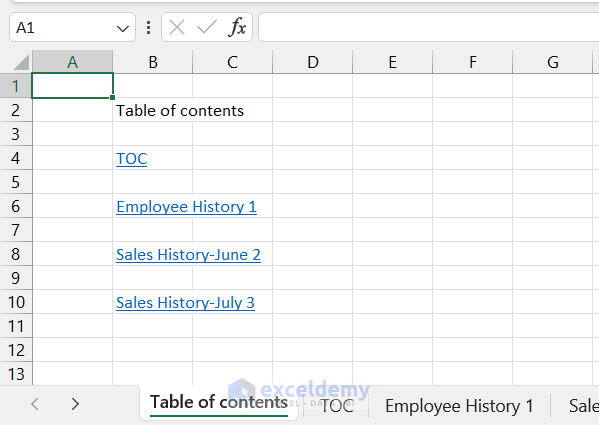



I get a “Name? errror
Hello,
Thanks for your comment.
There was a small mistake in the formula. That’s why it is giving a Name error. The article and workbook are corrected and updated accordingly. If you have other queries let us know in the comment.
Regards,
Sajid Ahmed
Exceldemy