We will consider a simple dataset that contains both negative and positive numbers.
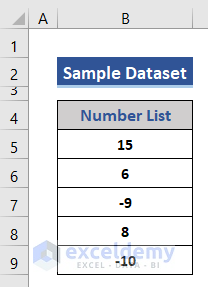
Method 1 – Use the ABS Function Inside the SUM Function to Sum Absolute Values
Steps:
- Add a new row in the dataset to calculate the sum.
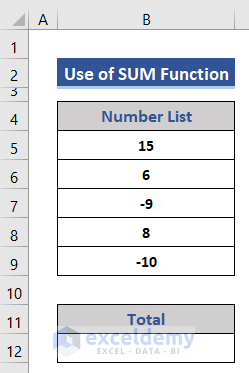
- Use the following formula on cell B12.
=SUM(ABS(B5:B9))
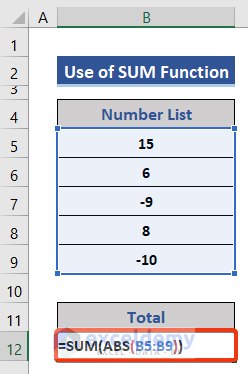
- Press Enter to get the result.
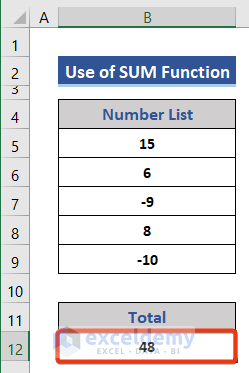
The ABS function returns the absolute value of the selected range. The SUM function adds all the absolute values.
Method 2 – Get the Absolute Value of the Sum Result Using SUM Inside ABS Function
Steps:
- Go to cell B12 and put the following formula there.
=ABS(SUM(B5:B9))

- Press Enter to get the result.
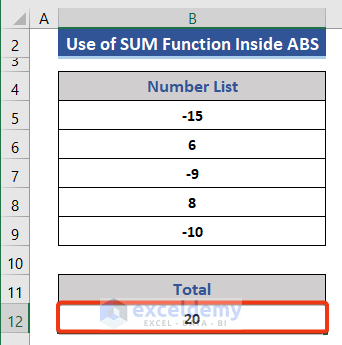
Method 3 – Combination of Two SUMIF Functions to Sum Absolute Values
Steps:
- Use this formula at cell B12.
=SUMIF(B5:B9,">0")-SUMIF(B5:B9,"<0")
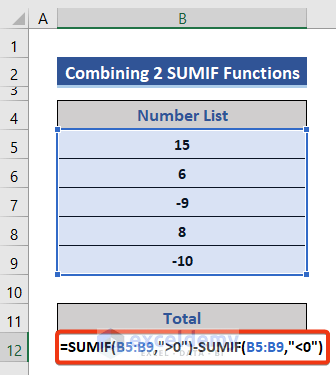
- Press Enter.
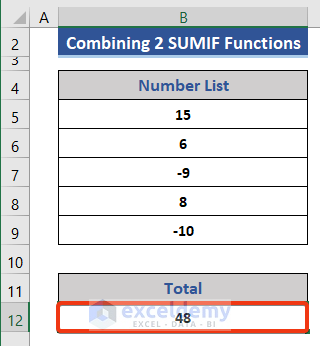
Method 4 – Combination of SUM and SUMIF Functions to Sum Absolute Values
Steps:
- Write the following formula on cell B12.
=SUM(SUMIF(B5:B9,{">0","<0"})*{1,-1})
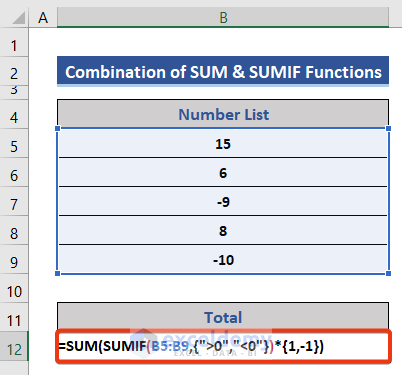
- Press Enter.
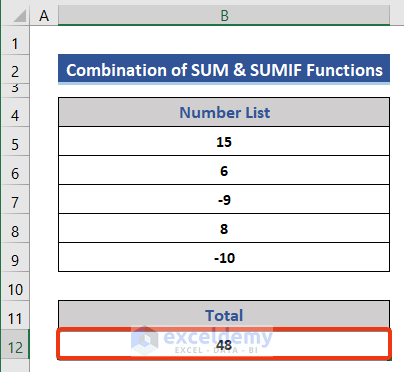
Method 5 – Get the Absolute Value of a Sum for Specific Values Using SUMIF and ABS Functions
Steps:
- We have 2 lists of numbers on the dataset.
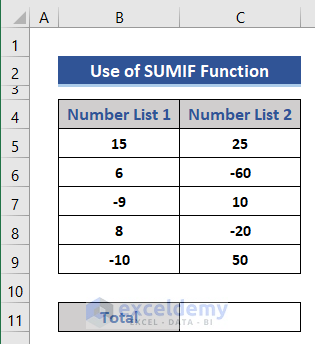
We will apply a condition within the SUMIF function: the sum of the positive numbers from list 1. From list 2, we will sum the negative numbers. We’ll add both results and apply ABS operation on the previous result.
- Use the following formula in cell C11.
=ABS(SUMIF(B5:B9,">0")+SUMIF(C5:C9,"<0"))
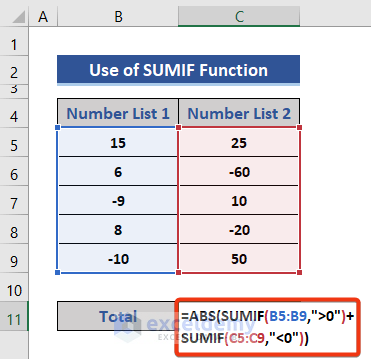
Here, >0 is applied for positive numbers and <0 for negative numbers.
- Press Enter.
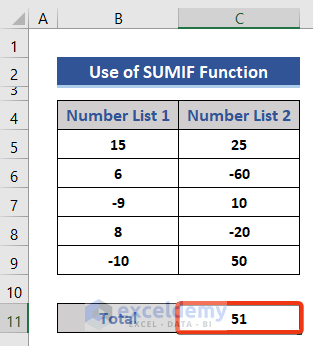
Method 6 – Sum Absolute Values with a Function in Excel VBA
Steps:
- Right-click on the sheet name at the bottom.
- Choose the View Code option from the Context Menu.
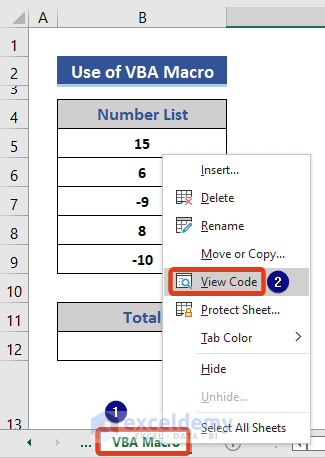
- The VBA window appears.
- Choose the Module option from the Insert tab.
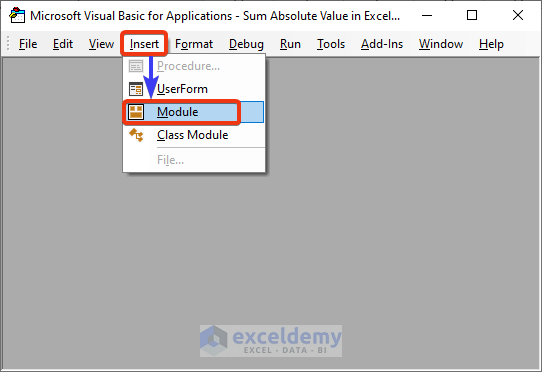
- Use the following VBA code on the VBA module and save it.
Function ABS_SUM(range_1 As Range) As Double
Dim sum_1 As Double
Dim cell_1 As Range
Result = 0
On Error GoTo Done
For Each cell_1 In range_1
sum_1 = sum_1 + Abs(cell_1)
Next cell_1
Done:
ABS_SUM = sum_1
End Function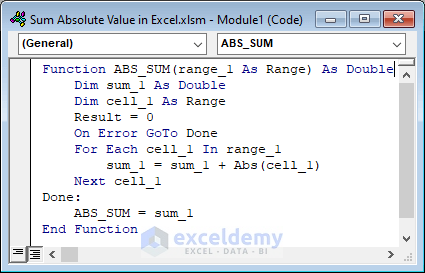
- Go to cell B12.
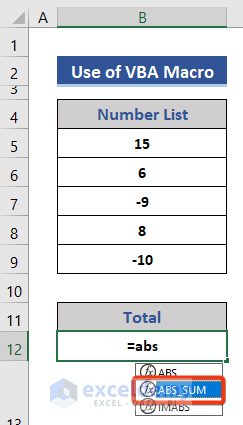
- Insert the following formula:
=ABS_SUM(B5:B9)
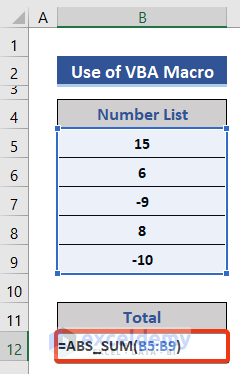
- Press Enter.
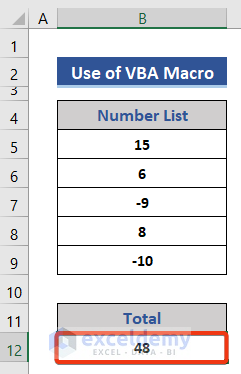
Similar Readings
Download the Practice Workbook
<< Go Back to Excel ABS Function | Excel Functions | Learn Excel
Get FREE Advanced Excel Exercises with Solutions!

