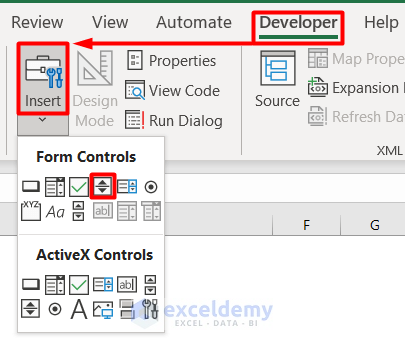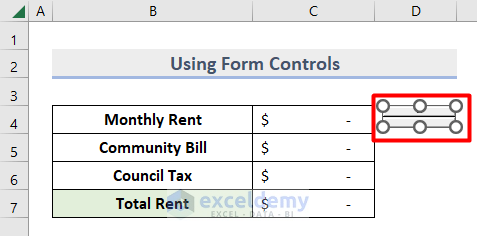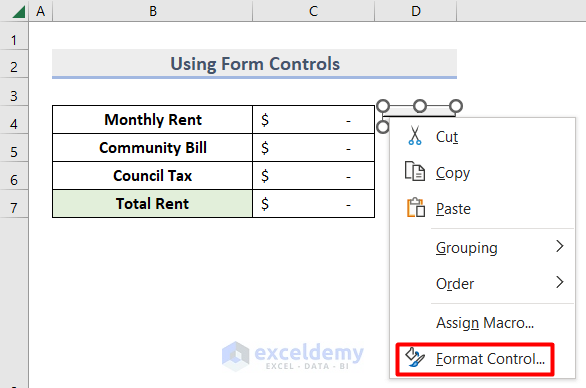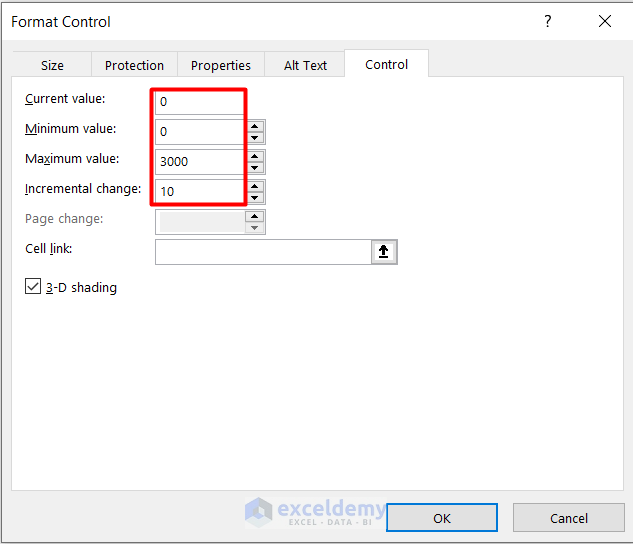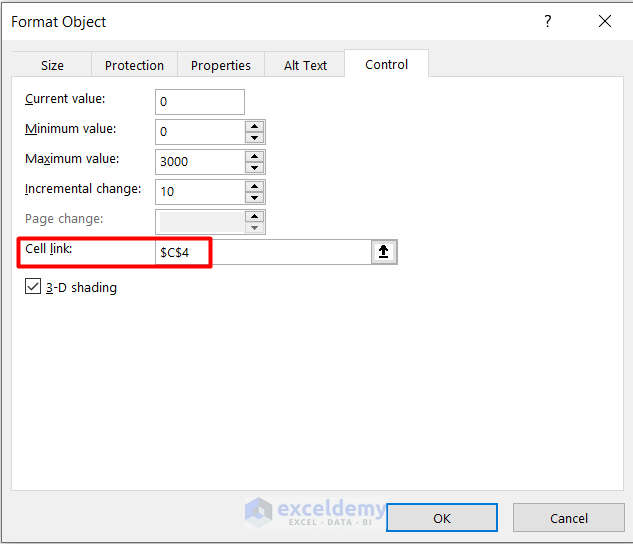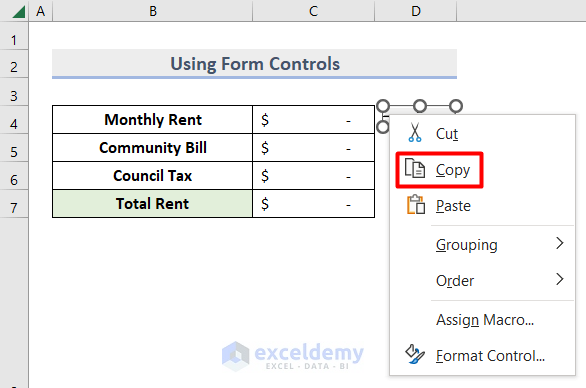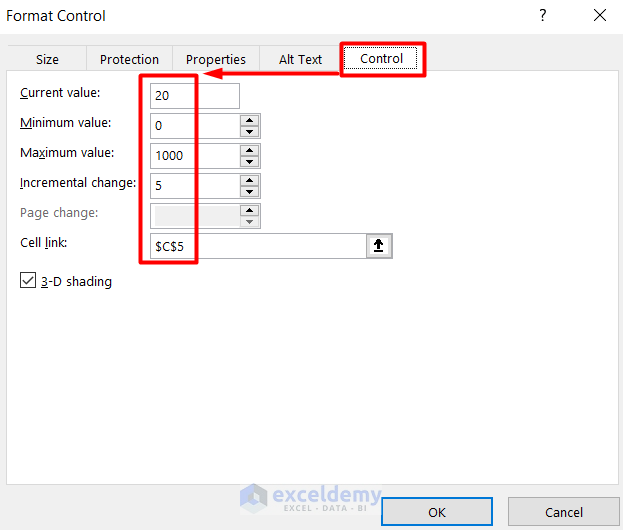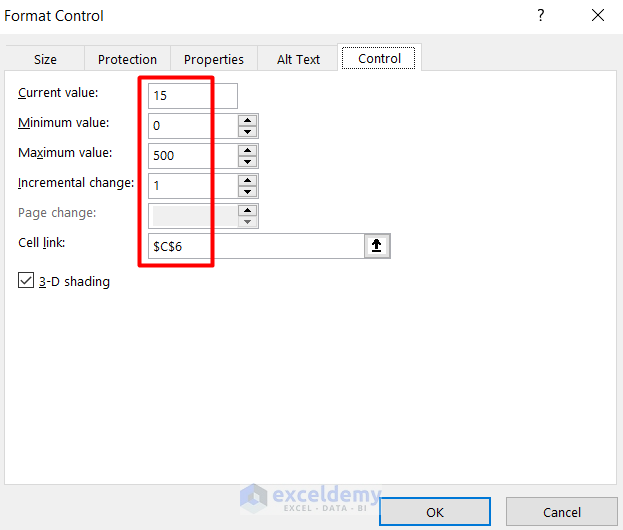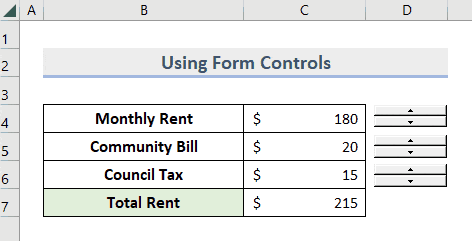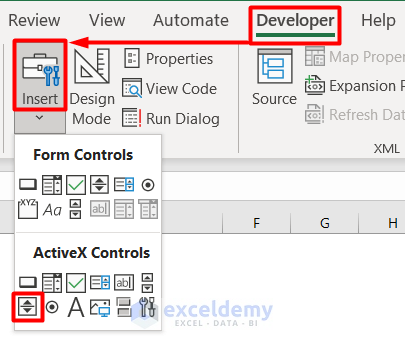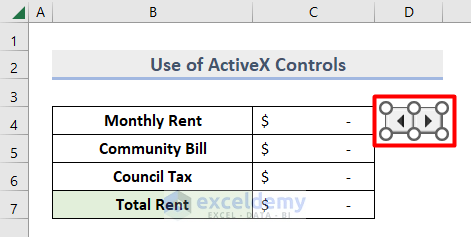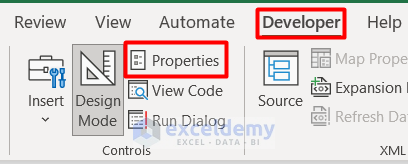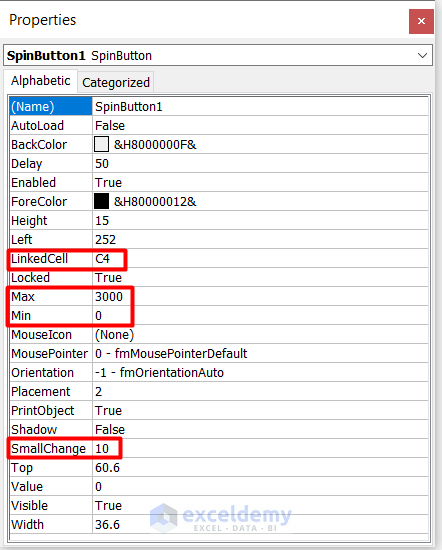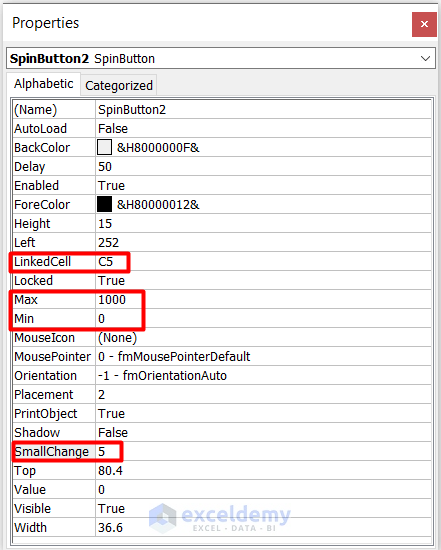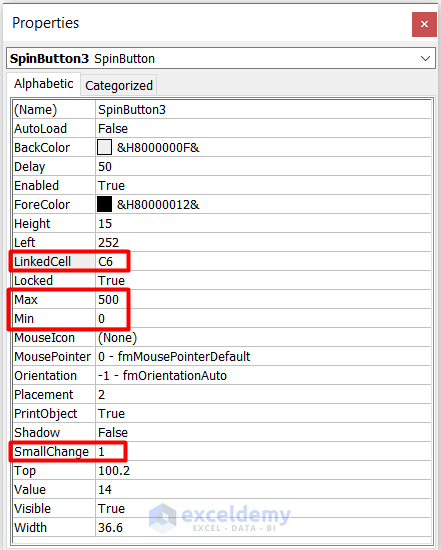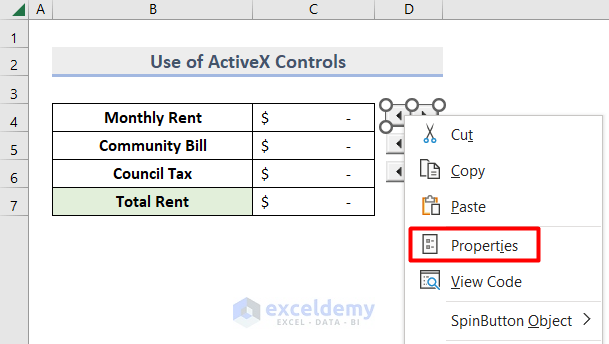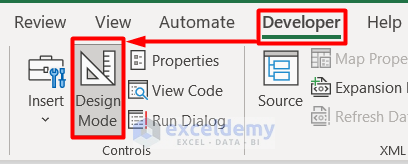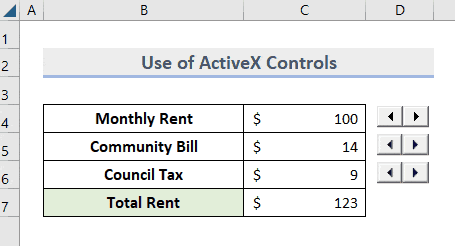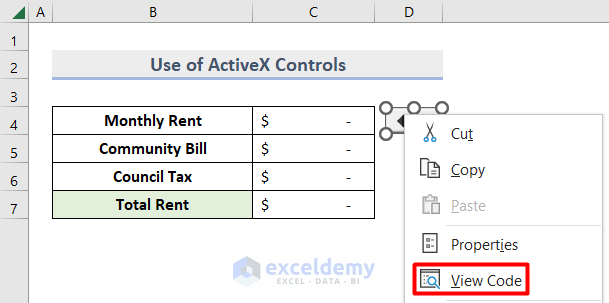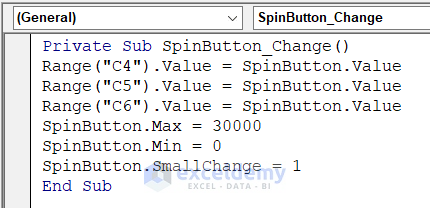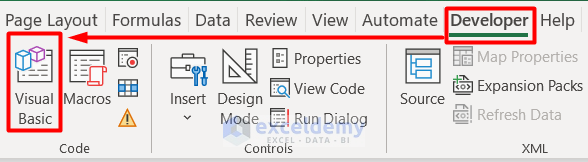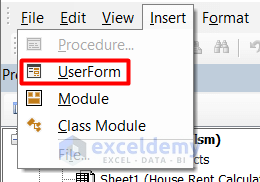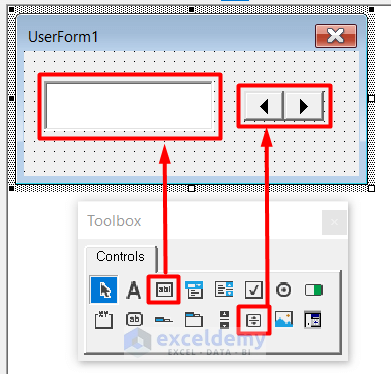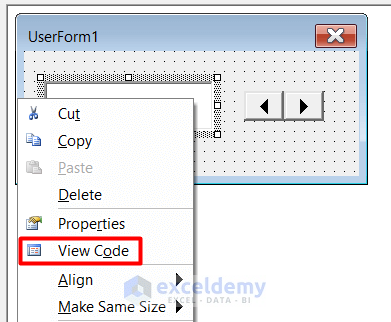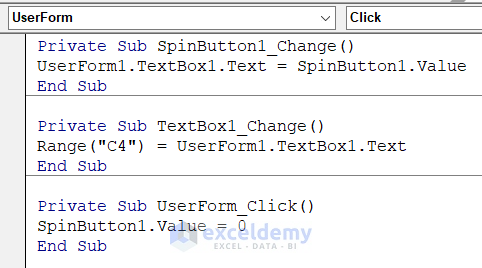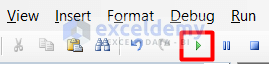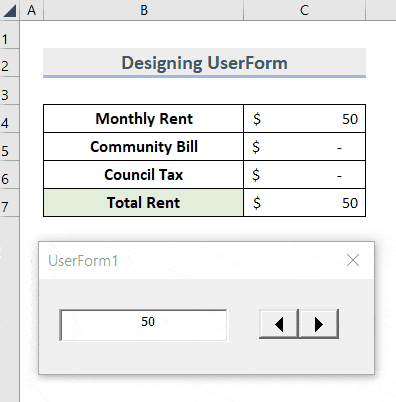What Is a Spin Button in Excel?
The Spin Button is a form of control in Excel that comprises two arrows, one to increase and the other to decrease values in the linked cell. The Spin Button can be horizontal or vertical.
The sample dataset showcases a House Rent Calculator. It has information on Monthly Rent, Community Bill and Council Tax.
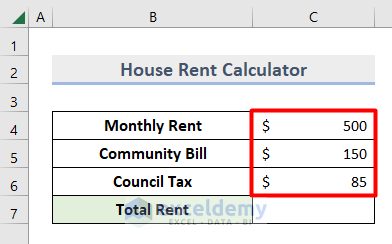
- To get the Total Rent, enter the formula in C7.
=SUM(C4:C6)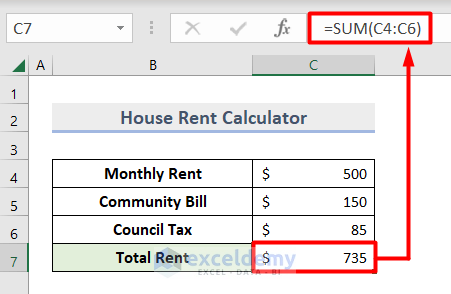
Create a template and insert a Spin Button to automatically calculate the house rent.
Method 1 – Creating a Spin Button using Form Controls in Excel
Use Form Controls.
- Go to the Developer tab and select Insert.
- Choose Spin Button in Form Controls.
- Drag the cursor to insert a Spin Button.
- Right-click it and choose Format Control.
- Go to the Control tab and enter the values as shown below.
- Link C4 in Cell link and click OK.
- Right–click the Spin Button again and select Copy.
- Paste it beside C5 and C6.
- Enter the following values in the Format Control window for C5 and click OK.
- Enter the following values in the Format Control window for C6 and click OK.
- Spin the numbers to calculate the Total Rent:
Read More: [Solved!] Excel Spin Button Not Working (2 Reasons with Solutions)
Method 2 – Using the ActiveX Controls to Insert a Spin Button
- Select Insert in the Developer tab.
- Choose Spin Button in ActiveX Controls.
- Drag Spin Button.
- Click Properties in Controls.
- In the Properties window, enter C4 in LinkedCell.
- Enter the Max and Min values to determine the range of changing values.
- Enter a value in SmallChange to determine the interval of each spin.
- Insert the 2nd Spin Button beside C5 and enter the following values in the Properties window.
- Insert the 3rd Spin Button beside C6 and define the following parameters in the Properties window.
- You can also find the Properties command by right-clicking the Spin Button.
- Enable the Design Mode in the Developer tab.
- You can use the Spin Buttons:
- If C4, C5, and C6 have similar Max, Min, and SmallChange values, instead of creating individual Spin Buttons, you can create only one.
- Right–click it and select View Code.
- Enter the code > save and close the VBA Editor > use the Spin Button to change values.
Private Sub SpinButton_Change()
Range("C4").Value = SpinButton.Value
Range("C5").Value = SpinButton.Value
Range("C6").Value = SpinButton.Value
SpinButton.Max = 30000
SpinButton.Min = 0
SpinButton.SmallChange = 1
End Sub
Read More: How to Control Multiple Cells with Spin Button in Excel
Method 3 – Using the UserForm to Create a Spin Button in Excel
- Go to the Developer tab.
- Select Visual Basic in Code.
- Select UserForm in the Insert tab.
- Drag a TextBox and a SpinButton in Toolbox inside the UserForm window.
- Right–click the TextBox and select View Code.
- Enter this code in the Code window.
Private Sub SpinButton1_Change()
UserForm1.TextBox1.Text = SpinButton1.Value
End Sub
Private Sub TextBox1_Change()
Range("C4") = UserForm1.TextBox1.Text
End Sub
Private Sub UserForm_Click()
SpinButton1.Value = 0
End Sub
- Click RunSub or press F5.
- You will see the UserForm dialog box. Use the Spin Button to insert values in C4.
- Follow the same procedure for C5 and C6 and calculate the Total Rent.
Things to Remember
- In Method 3, if you change the name of the SpinButton and TextBox , you must use the same name in the code.
- If you create a Spin Button with Form Controls, right-click it and left-click to move or resize it.
- If you insert the Spin Button with ActiveX Controls, enable the Design Mode to move or resize it.
Download Practice Workbook
Download the practice workbook.
Related Articles
- How to Rotate Spin Button in Excel (With Easy Steps)
- Using Spin Button to Increment Decimal in Excel (2 Easy Ways)