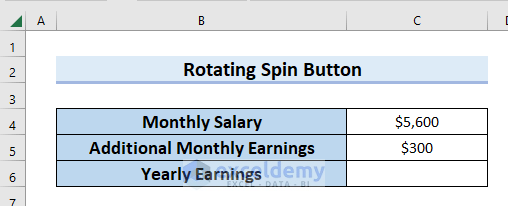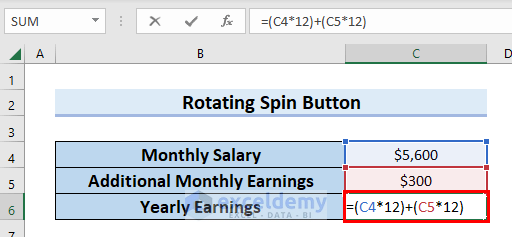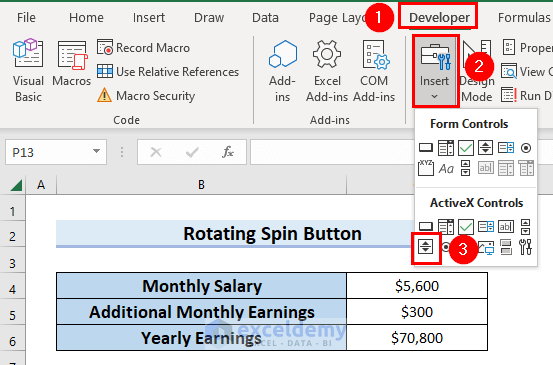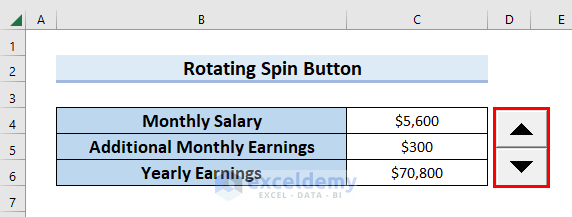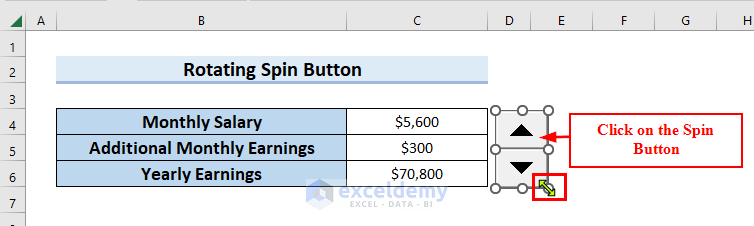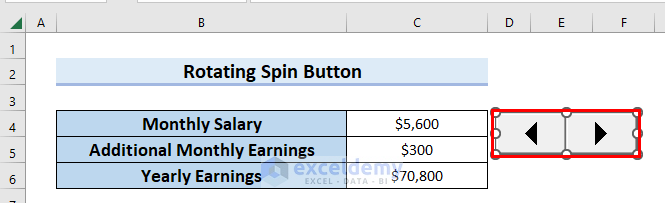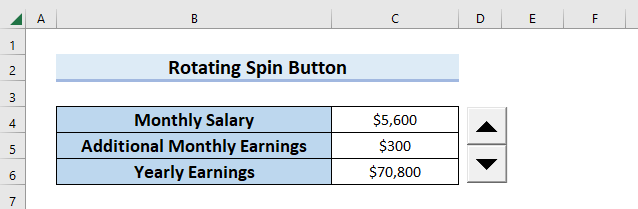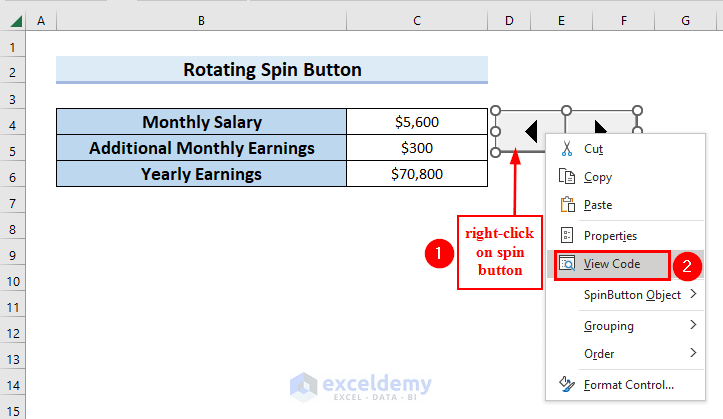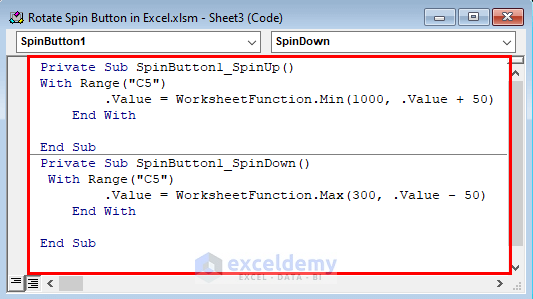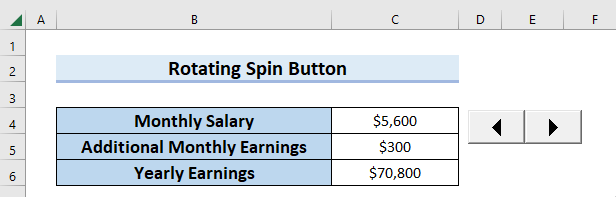If you want to rotate spin button in Excel, you have come to the right place. Here, we will walk you through 4 easy steps to do the task smoothly.
What Is Spin Button?
A Spin Button allows you to easily increase or decrease a value, like incrementing a number, date, or time. By clicking the up arrow, the value can be increased; by clicking the down arrow, it can be decreased. One can use them to avoid clicking inside a cell and typing a number.
Special Note:
Before going to the article, let us remind you that we have two forms of Spin Buttons in Excel. They can be found in the Developer tab, under the Insert group. The Spin Button presented in the Form Control group can be assigned directly to a cell. However, we cannot rotate them. On the other hand, Spin Button presented in the ActiveX Control group can be rotated. However, they need VBA to assign to a cell. In this article, we will show you how you can rotate a Spin Button that is presented in the ActiveX Control group.
Read More: How to Use Spin Button in Excel
Step-by-Step Procedures to Rotate Spin Button in Excel
In the following article, we will describe 4 easy steps to rotate spin button in Excel.
Here, we use Excel 365. You can use any available Excel version.
Step-1: Making Dataset
Before inserting a Spin Button, and rotating it, we have created the following dataset. In the dataset, you can see the values for Monthly Salary and Additional Monthly Earnings. Next, we will find out the Yearly Earnings.
- Afterward, to find out Yearly Earnings, we will use the following formula in cell C6.
=(C4*12)+(C5*12)- At this point, press ENTER.
- Therefore, you can see the result in cell C6.
- After that, we will insert a Spin Button and assign it to cell C5, so that every time we click on the spin button, the value of C5 will change. Also, the value of cell Yearly Earnings will also change.
Step-2: Inserting Spin Button from Form Control
In this step, we will insert Spin Button.
- In the first place, go to the Developer tab >> click on Insert.
- Then, from the ActiveX Control group >> click on the Spin Button that is marked with a red color box.
- After that, we place the Spin Button beside our dataset.
Step-3: Rotating Spin Button
In this step, we will demonstrate how you can rotate a Spin Button.
- To do so, first, click on the Spin Button, therefore you will see a dragging arrow at the right-bottom corner of the Spin Button.
- Drag the Spin Button with this arrow and rotate it.
- Note: You can rotate the Spin Button to a horizontal or a vertical position.
- Hence, we rotate the Spin Button.
- For a better understanding, look at the following GIF.
Step-4: Inserting VBA Code
Now it’s time to assign a code to the Spin Button so that every time we click on a button, the value of the dataset changes. Here, we want to change the value of cell C5 through Spin Button.
- To do so, in the beginning, we will right-click on the Spin Button.
- Then, from the Context Menu >> select View Code.
- At this point, a VBA Editor window will appear.
- Then, we will type the following code in the VBA Editor window.
Private Sub SpinButton1_SpinUp()
With Range("C5")
.Value = WorksheetFunction.Min(1000, .Value + 50)
End With
End Sub
Private Sub SpinButton1_SpinDown()
With Range("C5")
.Value = WorksheetFunction.Max(300, .Value - 50)
End With
End Sub- Then, we will Save the code >> Run the code.
- Then, we will return back to our Worksheet.
- After that, click on the Spin Button, and you can see the change in cell C5 every time we click on the Spin Button.
- Along with that, you can see the change in Yearly Earnings.
Read More: How to Control Multiple Cells with Spin Button in Excel
Download Workbook
You can download the following Excel file and practice while reading this article.
Conclusion
Here, we show you 4 easy steps to rotate spin button in Excel. Thank you for reading this article. We hope it was helpful. If you have any queries, please let us know in the comment section.
Related Articles
- Using Spin Button to Increment Decimal in Excel
- [Solved!] Excel Spin Button Not Working
- How to Use Spin Button Percentage in Excel
- How to Use Spin Button to Display Negative Values in Excel
- How to Add Up and Down Buttons in Excel