This is the Quick Access Toolbar:
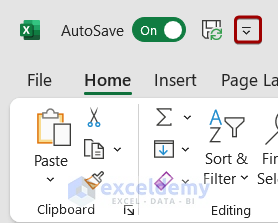
Method 1 – Applying the Ribbon Display Options
- Click Ribbon Display Options.
- Check Show Quick Access Toolbar or press Alt + Z + R + S.
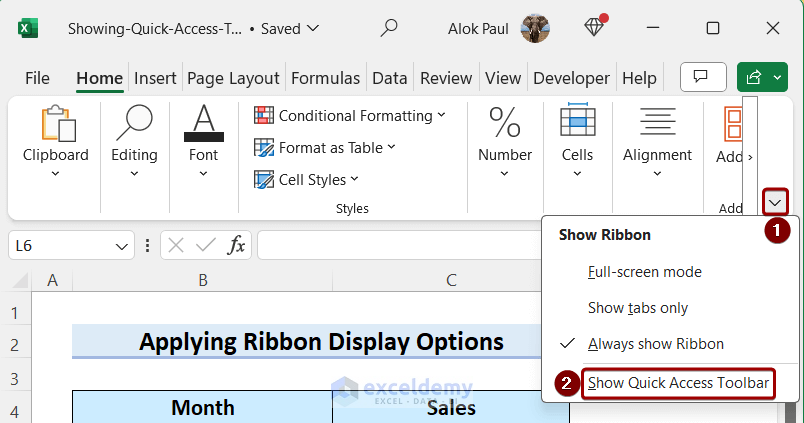
The Quick Access Toolbar is displayed.
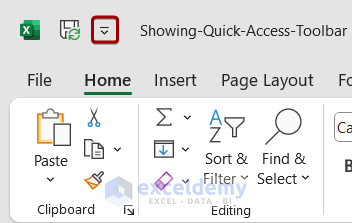
Method 2 – Using the Context Menu of the Ribbon
- Right-click any tab on the Ribbon.
- Select Show Quick Access Toolbar.
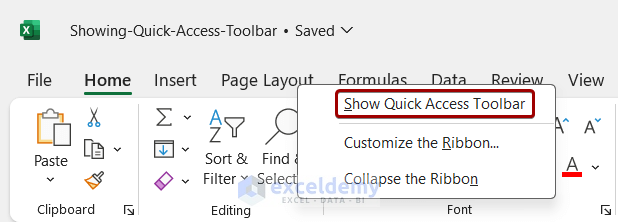
The Quick Access Toolbar is displayed.
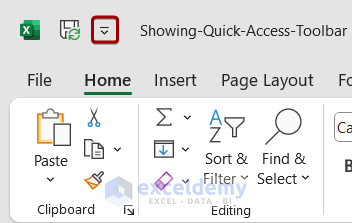
You can also right-click any command on the Ribbon and select Show Quick Access Toolbar.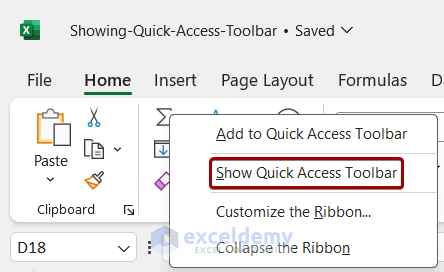
Read More: Quick Access Toolbar is Missing in Excel
Method 3 – Using the Excel Options Feature
- Click the File tab.
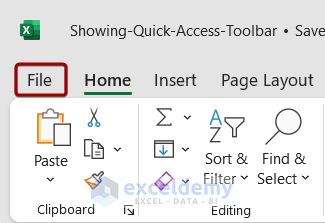
- Select Options to open the Excel Options window or press Alt + F + T.
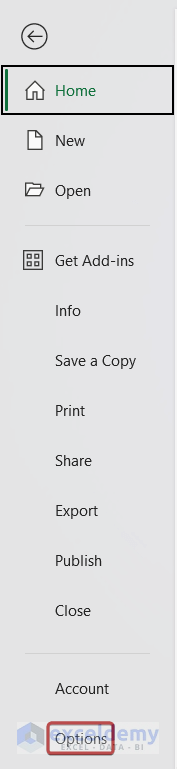
- In the Excel Options window:
- Select Quick Access Toolbar.
- Check Show Quick Access Toolbar.
- Click OK.
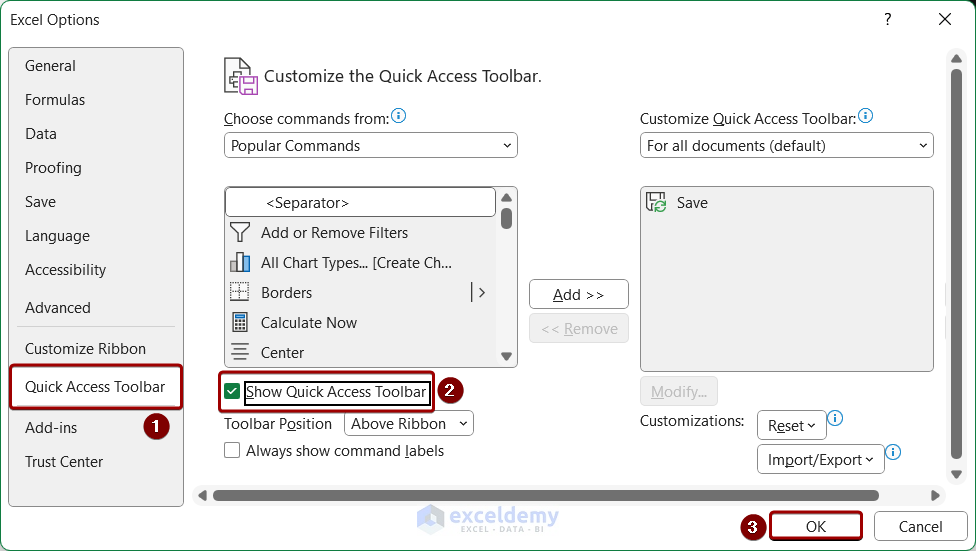
The Quick Access Toolbar is displayed.
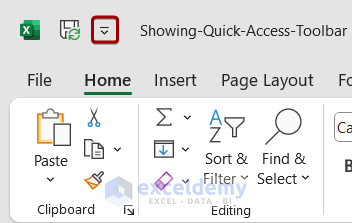
Frequently Asked Questions
How to reset the Quick Access Toolbar to its default settings?
- Go to the File tab > Options.
- In the Excel Options window: Quick Access Toolbar > Customizations.
- In Customizations: Reset only Quick Access Toolbar > OK.
Is the Quick Access Toolbar customizable?
Yes, you can customize it by adding or removing commands.
Can you relocate the Quick Access Toolbar in Excel?
Yes, you can relocate it below or above the Ribbon.


