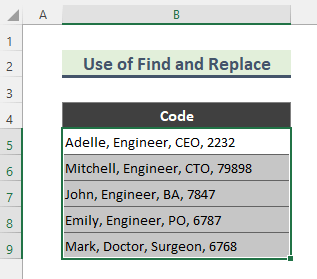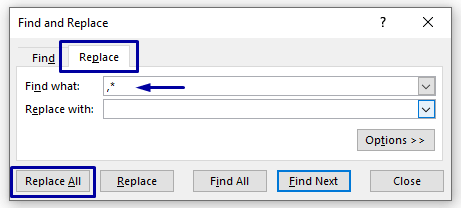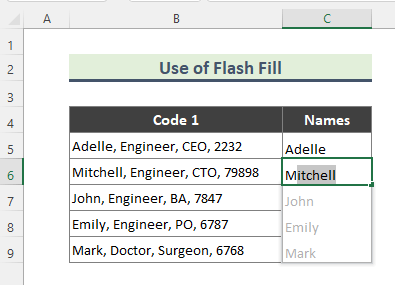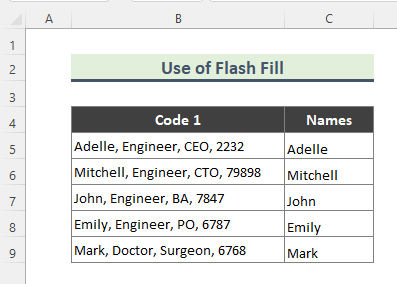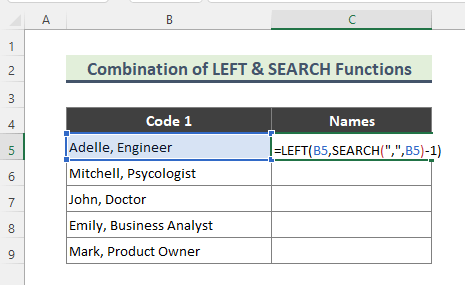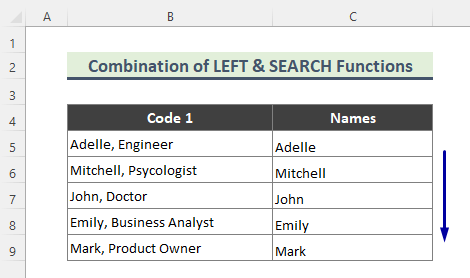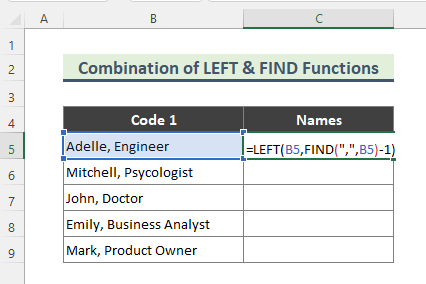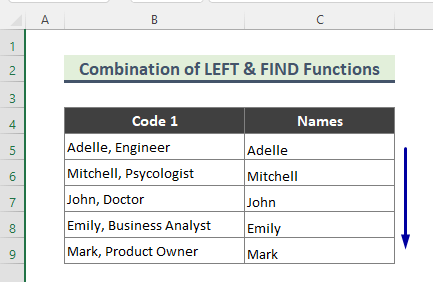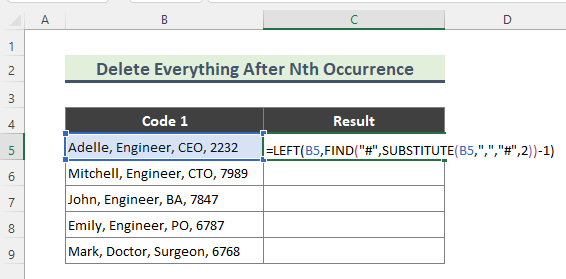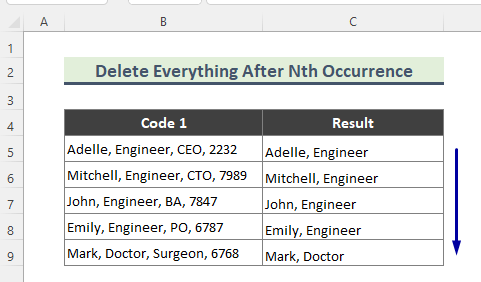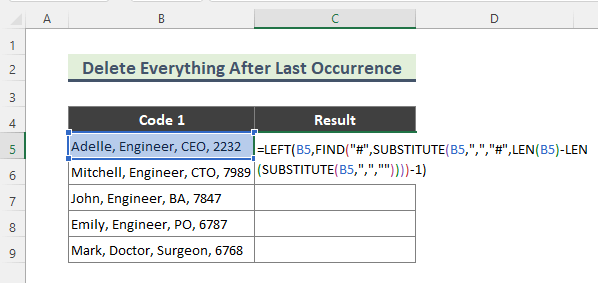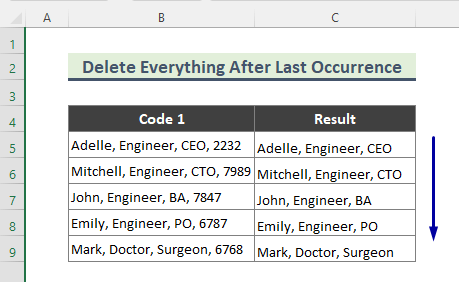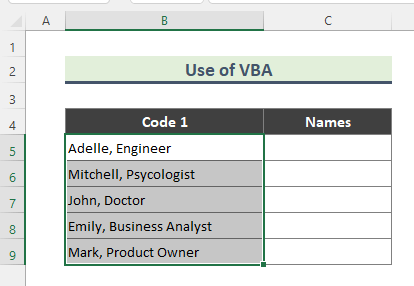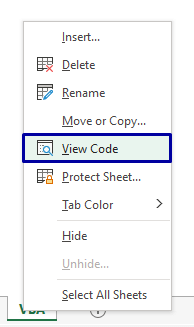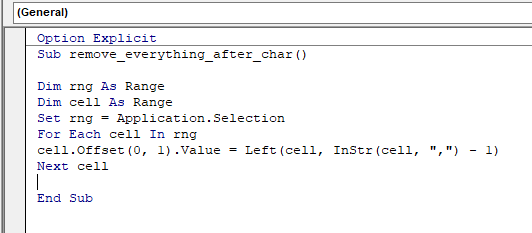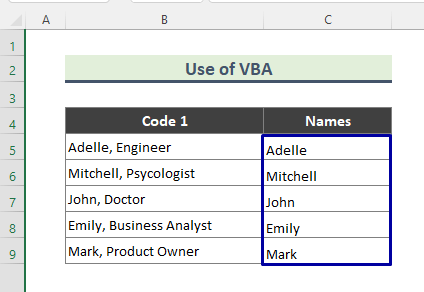Method 1 – Applying the Find and Replace Option to Delete Everything After a Character in Excel
Steps:
- Select the dataset (B5:B9).
- Press Ctrl+H.
- Select Replace and enter ‘,*’ in ‘Find what’.
- Leave ‘Replace with’ blank.
- Click Replace All.
- All characters after the name will be deleted.
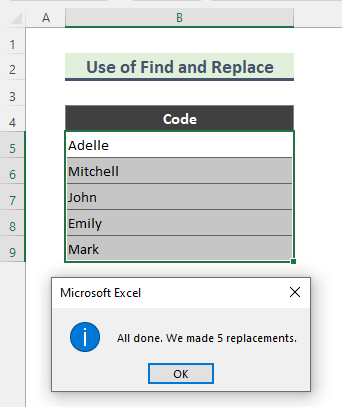
Method 2 – Remove Everything After a Character Using the Flash Fill
Steps:
- Enter only the name in C5.
- Start to write the name in C6 and you will see that Excel recognizes a pattern (keep names).
- Press Enter to see the names only.
Read More: How to Remove Text After Character in Excel
Method 3 – Combining the LEFT and the SEARCH Functions to Delete Everything After a Character in Excel
Steps:
- Enter the following formula in C5.
=LEFT(B5,SEARCH(",",B5)-1)- This is the output.
- Drag down the Fill Handle to see the result in the rest of the cells.
Formula Breakdown
➤ SEARCH(“,”,B5)
returns the position of the character (here, comma).
➤ SEARCH(“,”,B5)-1)
one character is subtracted from the number returned by SEARCH to exclude the comma(,).
➤ LEFT(B5,SEARCH(“,”,B5)-1)
returns the specified number of characters from the beginning of the string.
Read More: How to Remove Text between Two Characters in Excel
Method 4 – Remove Everything After a Character Using the Combination of the LEFT and the FIND Functions in Excel
Steps:
- Enter the following formula in C5.
=LEFT(B5,FIND(",",B5)-1)The FIND function returns the position of ‘,’ . The rest of the formula is similar to the formula described in Method 3.
- This is the output.
Method 5 – Delete Everything After the Nth Occurrence of a Character in Excel
The data string contains several commas (Adelle, Engineer, CEO, 2232). To discard everything after the 2nd comma:
Steps:
- Enter the following formula in C5.
=LEFT(B5,FIND("#",SUBSTITUTE(B5,",","#",2))-1)- This is the output.
Formula Breakdown
➤ SUBSTITUTE(B5,”,”,”#”,2)
The SUBSTITUTE function replaces the 2nd comma with ‘#’’.
➤ FIND(“#”,SUBSTITUTE(B5,”,”,”#”,2))
returns the position of the 2nd comma: 17th.
➤ FIND(“#”,SUBSTITUTE(B5,”,”,”#”,2))-1)
one character is subtracted from the number returned by the previous part of the formula.
➤ LEFT(B5,FIND(“#”,SUBSTITUTE(B5,”,”,”#”,2))-1)
returns the specified number of characters from the beginning of the string.
Method 6 – Remove Everything After the Last Occurrence of a Character in Excel
To delete everything after the last comma in: Adelle, Engineer, CEO, 2232:
Steps:
- Enter the following formula in C5.
=LEFT(B5,FIND("#",SUBSTITUTE(B5,",","#",LEN(B5)-LEN(SUBSTITUTE(B5,",",""))))-1)- Everything is deleted after the last comma.
- Drag down the Fill Handle to see the result in the rest of the cells.
Formula Breakdown
➤ LEN(SUBSTITUTE(B5,”,”,””))
determines the position of the last delimiter (last comma) and replaces each comma with a blank (“”). The LEN function returns the length of the string: 24 for B5.
➤ LEN(B5)-LEN(SUBSTITUTE(B5,”,”,””))
the result of the previous part is subtracted from the original total length of B5. The result is 3: the number of commas in B5.
The LEFT, FIND and SUBSTITUTE functions delete everything after the last comma (as shown in Method 5).
Read More: How to Remove Letters from Cell in Excel
Method 7 – Deleted Everything After a Certain Character Using VBA in Excel
To delete everything but the names:
Steps:
- Select the dataset (B5:B9).
- Right-click the sheet and choose ‘View Code’.
- A VBA Module window will open. Enter the following code and Run it.
Option Explicit
Sub remove_everything_after_char()
Dim rng As Range
Dim cell As Range
Set rng = Application.Selection
For Each cell In rng
cell.Offset(0, 1).Value = Left(cell, InStr(cell, ",") - 1)
Next cell
End Sub- Only names are displayed.
Download the Practice Workbook
Download the practice workbook.
Related Articles
- How to Remove Specific Text from Cell in Excel
- How to Remove Text from an Excel Cell but Leave Numbers
- How to Remove Text before a Space with Excel Formula
<< Go Back To Excel Remove Text | Data Cleaning in Excel | Learn Excel
Get FREE Advanced Excel Exercises with Solutions!