If you have blank cells in your dataset, they will also be represented as blank in your Pivot Table. Here are 2 quick methods to display “Zero” instead of blank values.
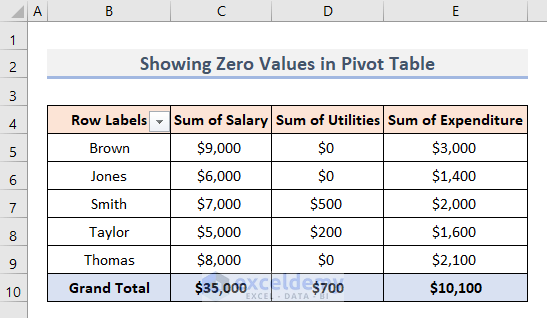
We’ll use the following sample Monthly Income-Expense List as a dataset to demonstrate the methods:
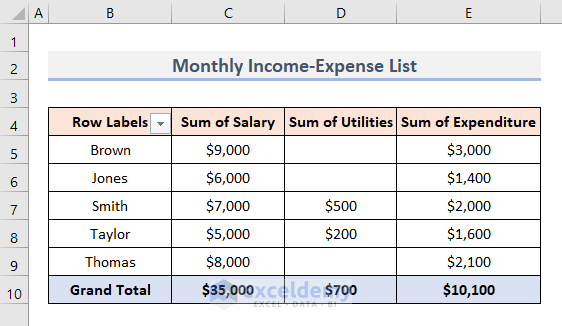
Method 1 – Use PivotTable Options
In the picture below, there are 3 blank cells, which were blank in the raw dataset, and therefore remained blank when converted into a Pivot Table. Let’s display those blank cells as $0 instead.
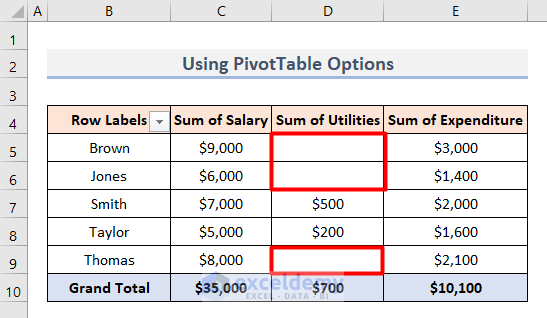
STEPS
- Right-click any cell in the pivot table and select PivotTable Options from the context menu.
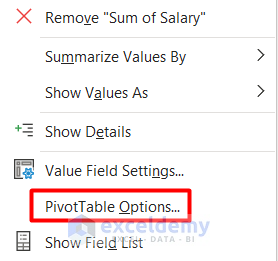
- Select Layout & Format in the Dialog box that opens.
- In the Format section, insert 0 (zero) in the For empty cells show field.
- Click OK.
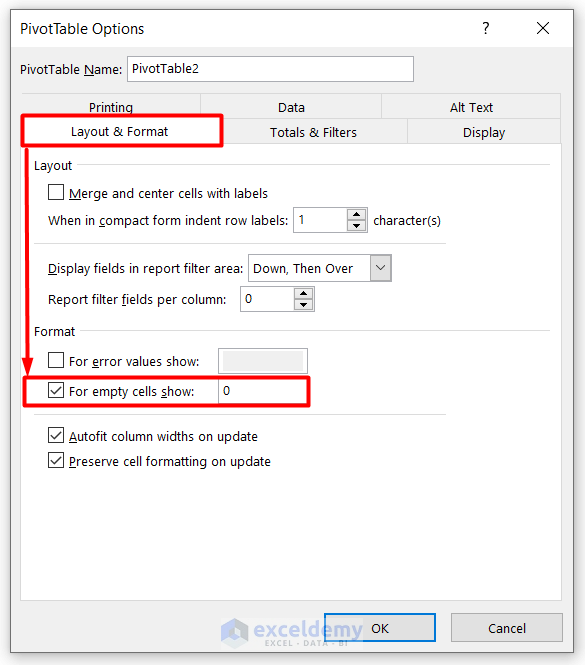
- The blanks will be replaced by zeroes in the pivot table.
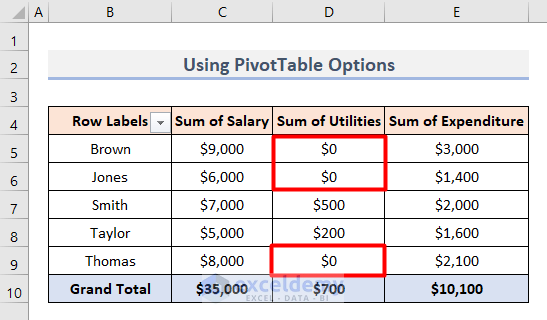
Method 2 – Apply Excel Advanced Option
We will again display each blank cell in the pivot table as a $0.
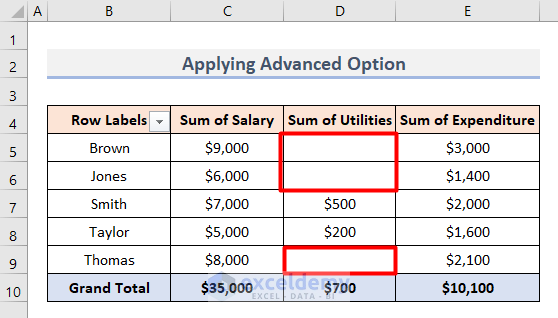
STEPS
- Click the File tab.
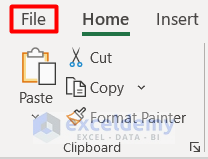
- Click Options.
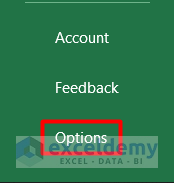
- Select Advanced from the Options menu.
- Select the Advanced option.
- Under Display options for this worksheet, tick Show a zero in cells that have zero value.
- Click OK.
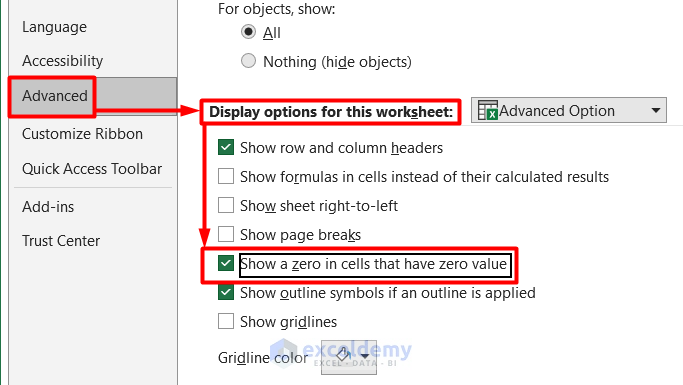
- Blank cells are filled with $0 in the pivot table.
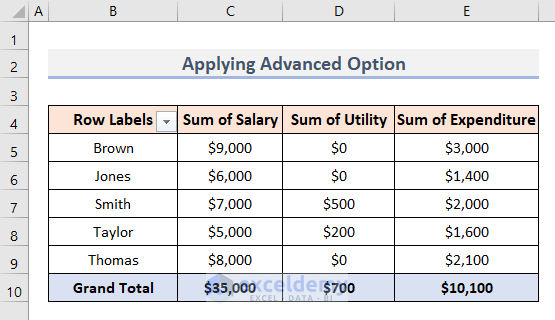
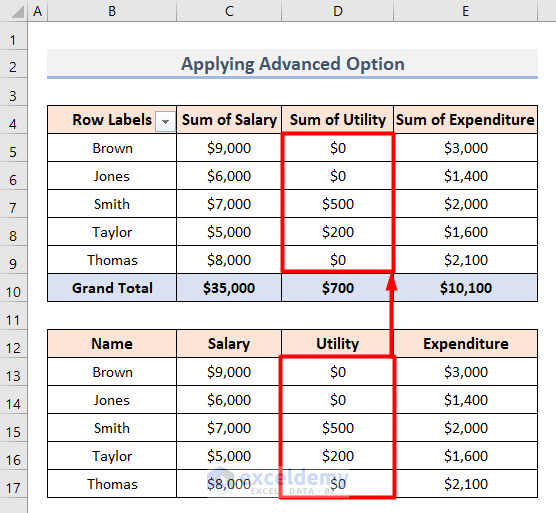
How to Hide Zero Values in Pivot Table
To performlease refer to the following tutorial: hiding zero values in the pivot table in Excel.
Read More: How to Remove Blank Rows in Excel Pivot Table
Download Practice Workbook
<< Go Back to Blank in Pivot Table | Pivot Table Formatting | Pivot Table in Excel | Learn Excel
Get FREE Advanced Excel Exercises with Solutions!

