What Is Party Ledger Reconciliation?
In accounting, Party Ledger Reconciliation is the process of comparing the balances in an organization’s ledgers with the balances in the corresponding ledgers of its counterparties. The reconciliation is done to make sure that the two sets of ledgers have the same balance.
The reconciliation process begins with each party sending a statement of its ledger balances to the other party. The parties compare their statements and identify any differences. These differences are then reconciled.
The following are the reasons why Party Ledger Reconciliation is important.
- It helps to ensure the accuracy of the ledgers.
- It helps to prevent fraud and errors.
- It helps to identify discrepancies between the two sets of ledgers.
- It helps to improve communication between the parties.
Party Ledger Reconciliation is an important part of the accounting process.
How to Create a Party Ledger Reconciliation Format in Excel: Easy Steps
We will use the sample vendor ledger below to create a Party Ledger Reconciliation format in Excel.
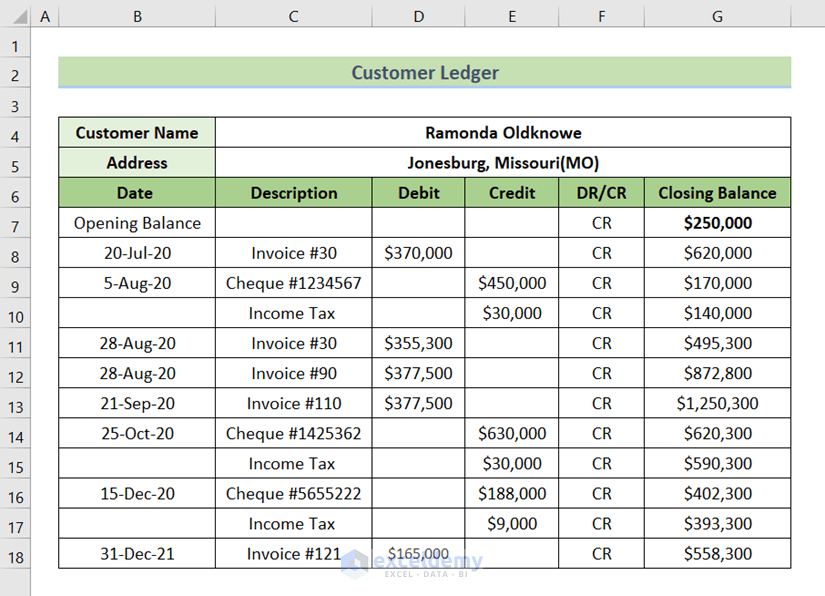
Step 1 – Create a Party Ledger Blank Table
Create a blank table of party ledgers.
The party ledger is the hyperlink of all the customer ledgers. In a party ledger, you will have some basic information about the customers and their complete vendor ledger links.
We have created a blank table of party ledgers with 5 relevant columns:
- Customer Name
- Email ID
- Address
- Go To Account
You can add more columns to your party ledger based on your requirement.
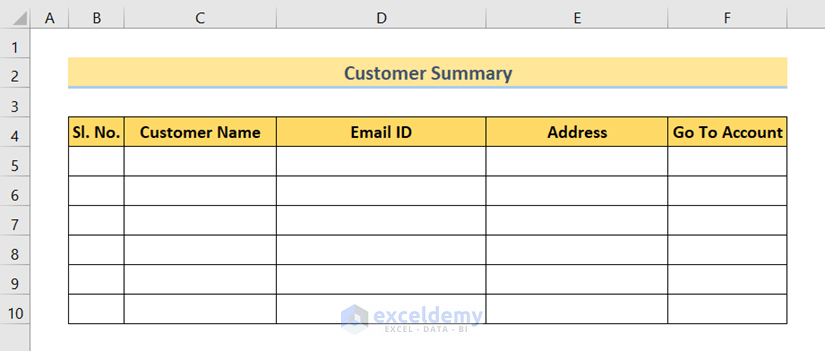
Read More: How to Make a Vendor Ledger Reconciliation Format in Excel
Step 2 – Insert Customer Information into Party Ledger
Enter the customer information into the party ledger.
We have entered the customer information from the 6 vendor ledgers into the party ledger.
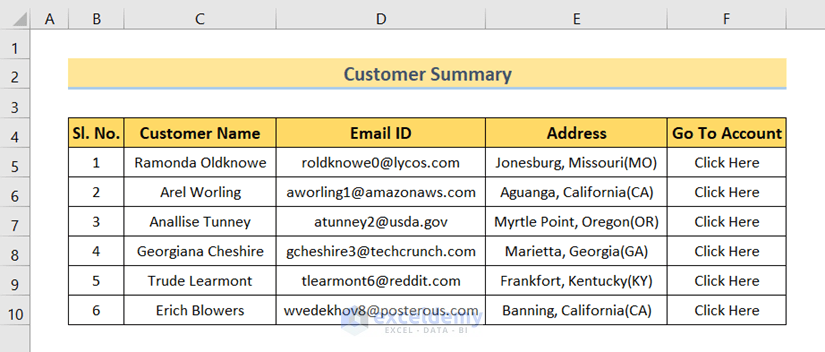
Step 3 – Add Seed Links to Party Ledger
After the customer information are entered, add the seed ledger links to the party ledger.
- To create a hyperlink, we’ve created a column called Go To Account.
- Insert the anchor text “Click Here” for each of the customer names.
- Select the first anchor text in cell F5.
- Go to the Insert tab.
- In the Links group, click on the Link command.
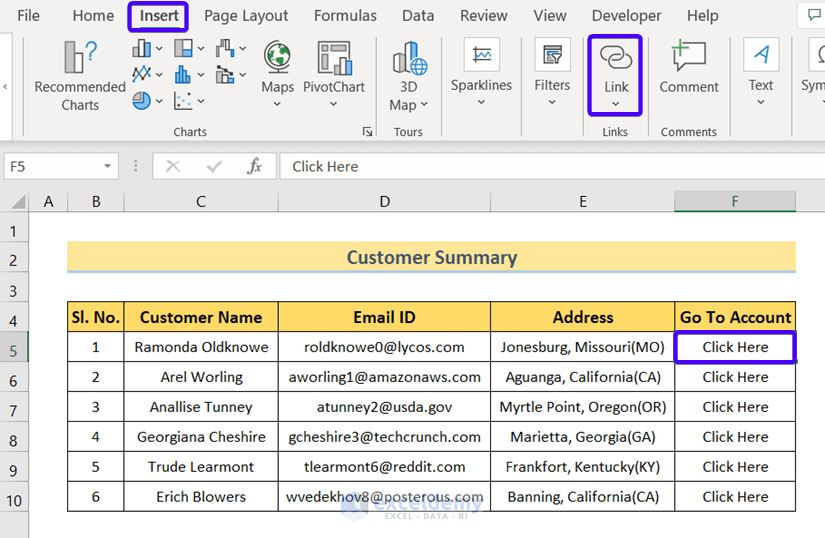
- Select the ‘Place in This Document’ option from the left-most column of the Insert Hyperlink dialog box.
- Choose the corresponding sheet name against the customer name.
For this instance, the customer’s name is Ramonda Oldknowe. We’ve selected the corresponding sheet name called Ramonda Oldknowe.
- Click OK.
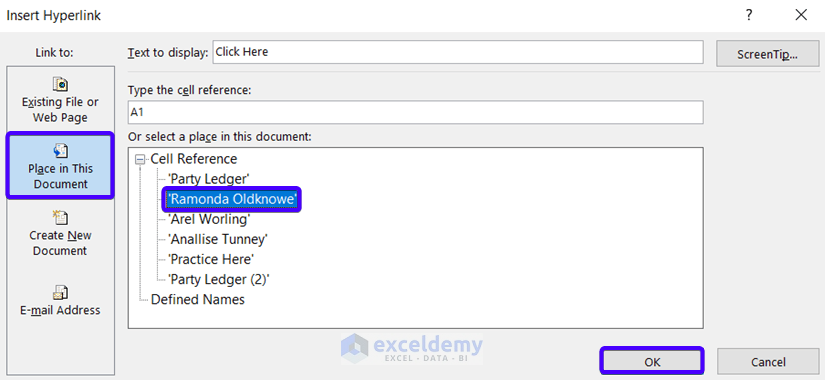
The first hyperlink will be created with the anchor text “Click Here”.
If you click on this link, Excel will take you to the sheet called Ramonda Oldknowe, which is a vendor ledger of the customer, Ramonda Oldknowe.
Follow the same steps from above to add the hyperlinks for the rest of the customers.
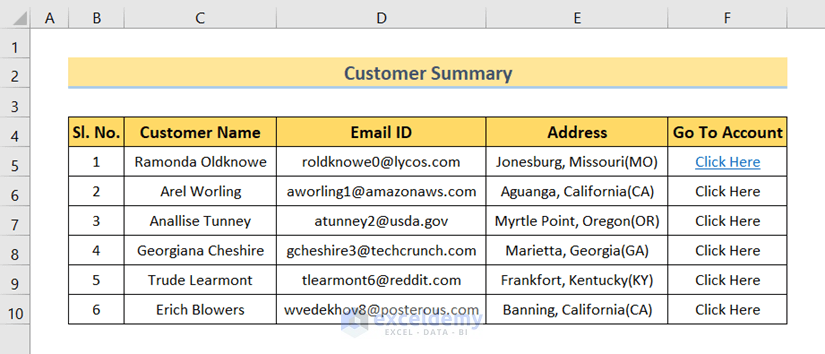
After adding all the hyperlinks, your party ledger will look like the following image.
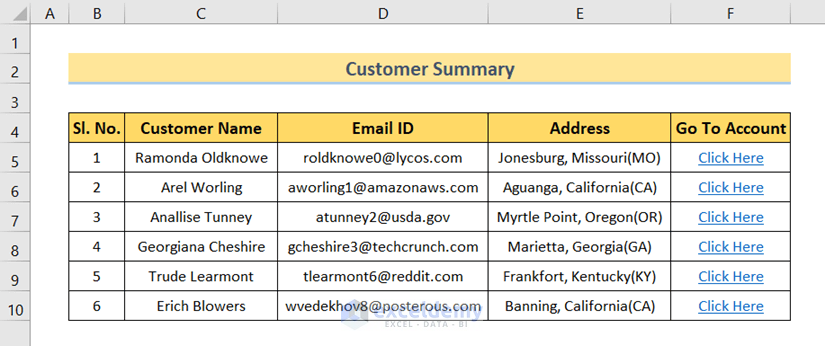
You can use this party ledger to easily traverse the accounts with a couple of clicks and compare the account between various customer ledgers.
Download Practice Workbook
Related Articles
- How to Make Bank Reconciliation Statement in Excel Format
- Monthly Bank Reconciliation Statement Format in Excel
- How to Create Material Reconciliation Format in Excel
<< Go Back to Excel Reconciliation Templates | Accounting Templates | Excel Templates
Get FREE Advanced Excel Exercises with Solutions!

